win怎么打开蓝牙 win10电脑蓝牙无法开启
更新时间:2023-12-21 17:03:06作者:xtang
在现如今的科技时代,蓝牙已经成为我们生活中不可或缺的一部分,在使用Windows 10操作系统的电脑上,有时我们会遇到蓝牙无法开启的问题。无论是为了连接无线耳机、手机、还是其他蓝牙设备,无法使用蓝牙功能无疑给我们的日常使用带来了一定的不便。我们应该如何打开蓝牙呢?在本文中将会为您介绍几种简单有效的方法来解决这个问题。无论是通过系统设置、设备管理器还是其他途径,我们都能轻松地找到打开蓝牙的方法。现在让我们一起来了解下如何打开蓝牙吧!
步骤如下:
1.首先点击左下角的win10菜单图标打开
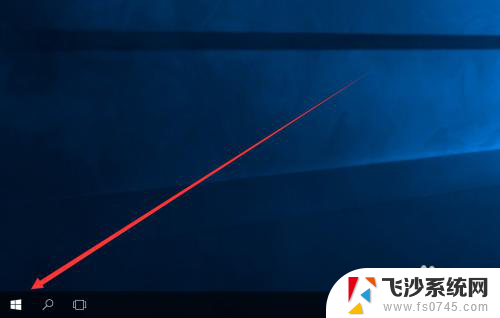
2.接下来找到这个设置图标点击打开
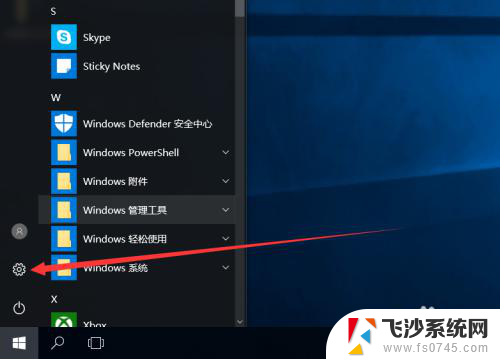
3.打开设置图标后会出现这个白色的窗口,在里面找到图中的设备点击打开
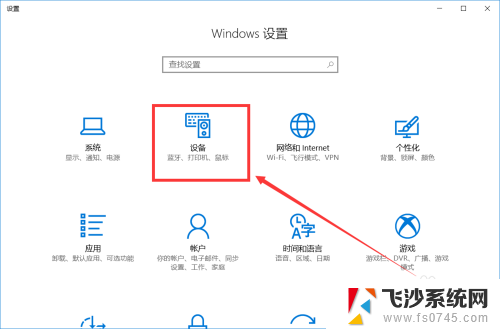
4.打开后第一栏就是蓝牙设备的设置界面了,在图中这个灰色的图标点击开启。蓝牙就被打开了
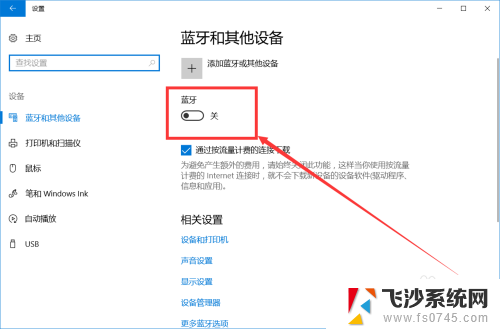
5.开启后下面就会显示可以链接的蓝牙设备了,可以是手机。耳机,鼠标等等
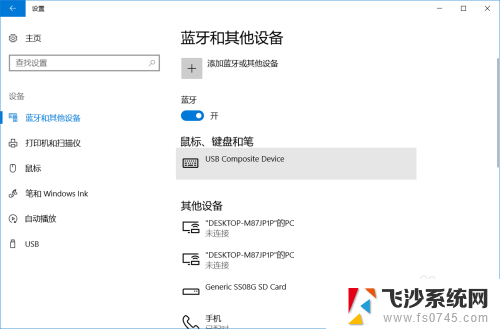
6.点击上面的添加设备的图标打开
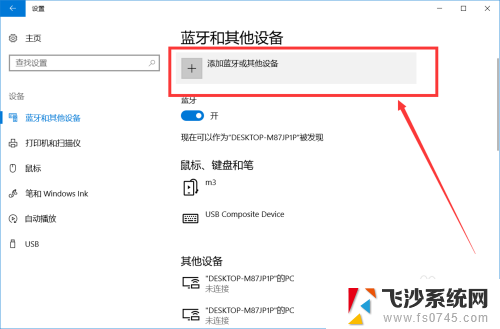
7.打开后就出现可以添加的设备了,第一行可以添加手机。键盘,鼠标,笔等
第二行可以添加支持蓝牙的显示器
第三行则可以添加一些DLNA,DIAL,POS等
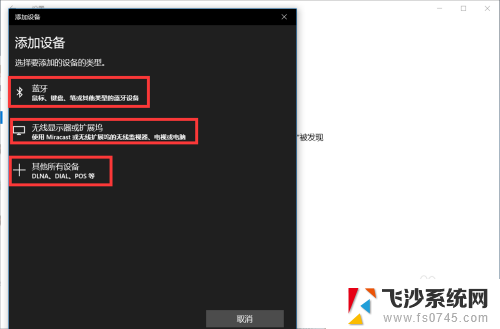
以上就是如何打开Win系统的蓝牙功能,如果您还不了解,请根据小编提供的方法进行操作,希望本文对您有所帮助。
win怎么打开蓝牙 win10电脑蓝牙无法开启相关教程
-
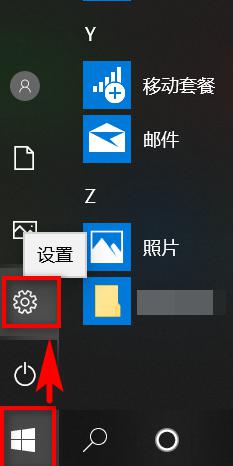 电脑无法打开蓝牙 win10蓝牙无法打开怎么办
电脑无法打开蓝牙 win10蓝牙无法打开怎么办2024-02-16
-
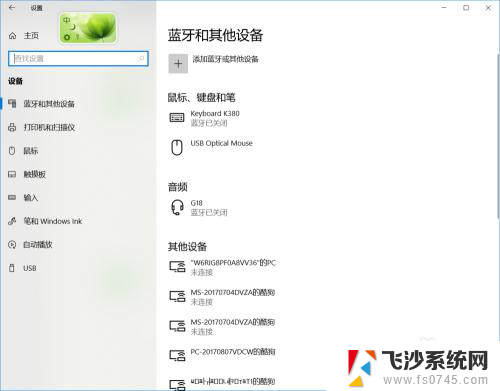 为什么蓝牙打开不了 win10蓝牙无法打开怎么办
为什么蓝牙打开不了 win10蓝牙无法打开怎么办2024-04-11
-
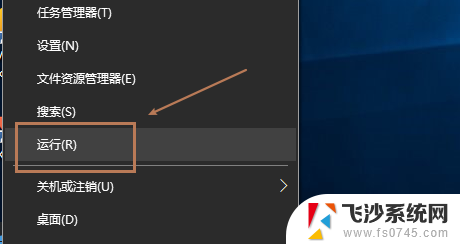 win10蓝牙支持服务无法启动 win10如何打开蓝牙支持服务
win10蓝牙支持服务无法启动 win10如何打开蓝牙支持服务2024-05-03
-
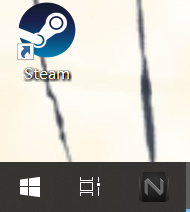 笔记本里蓝牙怎么打开 win10笔记本蓝牙打开方法
笔记本里蓝牙怎么打开 win10笔记本蓝牙打开方法2024-06-18
- 如何打开电脑蓝牙开关 win10系统蓝牙开关的位置在哪里
- win10系统蓝牙怎么打开 win10电脑蓝牙设置步骤
- 笔记本电脑蓝牙在哪里开 win10笔记本蓝牙打开步骤
- win10在哪开蓝牙 如何在win10系统中打开蓝牙
- pc蓝牙怎么开 win10电脑蓝牙设置方法
- window10没有蓝牙开关 Win10蓝牙开关不见怎么办
- win8.1开始菜单改win10 Windows 8.1 升级到 Windows 10
- 文件:\windows\system32\drivers Win10系统C盘drivers文件夹可以清理吗
- windows10移动硬盘在电脑上不显示怎么办 移动硬盘插上电脑没有反应怎么办
- windows缓存清理 如何清理Win10系统缓存
- win10怎么调电脑屏幕亮度 Win10笔记本怎样调整屏幕亮度
- 苹果手机可以连接联想蓝牙吗 苹果手机WIN10联想笔记本蓝牙配对教程
win10系统教程推荐
- 1 苹果手机可以连接联想蓝牙吗 苹果手机WIN10联想笔记本蓝牙配对教程
- 2 win10手机连接可以卸载吗 Win10手机助手怎么卸载
- 3 win10里此电脑的文档文件夹怎么删掉 笔记本文件删除方法
- 4 win10怎么看windows激活码 Win10系统激活密钥如何查看
- 5 电脑键盘如何选择输入法 Win10输入法切换
- 6 电脑调节亮度没有反应什么原因 Win10屏幕亮度调节无效
- 7 电脑锁屏解锁后要按窗口件才能正常运行 Win10锁屏后程序继续运行设置方法
- 8 win10家庭版密钥可以用几次 正版Windows10激活码多少次可以使用
- 9 win10系统永久激活查询 如何查看Windows10是否已经永久激活
- 10 win10家庭中文版打不开组策略 Win10家庭版组策略无法启用怎么办