电脑如何设置护眼模式设置 Win10电脑护眼模式设置方法
更新时间:2024-05-15 17:03:19作者:xtliu
在现代社会中人们对于电子产品的使用越来越频繁,而长时间使用电脑对眼睛造成的伤害也越来越受到关注,为了保护视力,Win10系统提供了护眼模式设置,可以有效降低屏幕的蓝光,减少眼睛的疲劳感。下面我们来看看如何设置Win10电脑的护眼模式,让我们的眼睛更加健康。
具体步骤:
1.点击开始,在开始菜单中,点击设置图标;
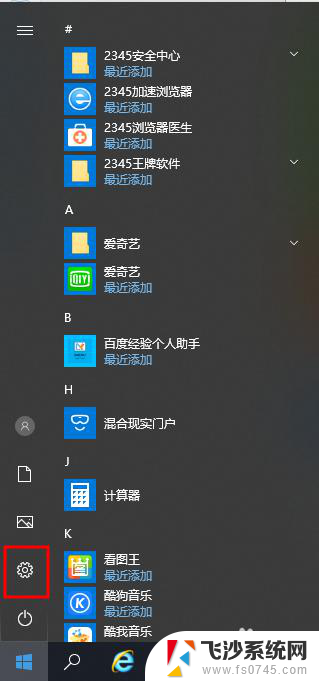
2.在接下来打开的设置窗口中,点击第一个“系统”设置入口图标。进入系统设置界面;
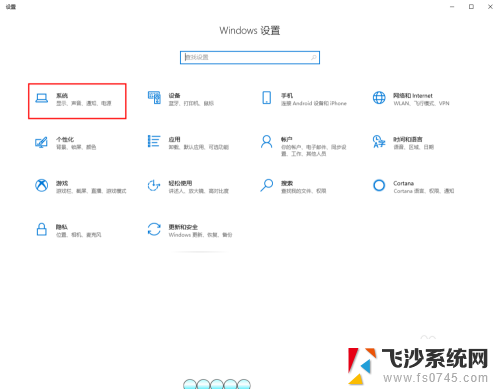
3.在窗口右侧的详细设置区域,有一个夜灯的开关。默认保持开的状态,点击夜灯开关下方的夜灯设置链接按钮,可以进入夜灯设置界面;
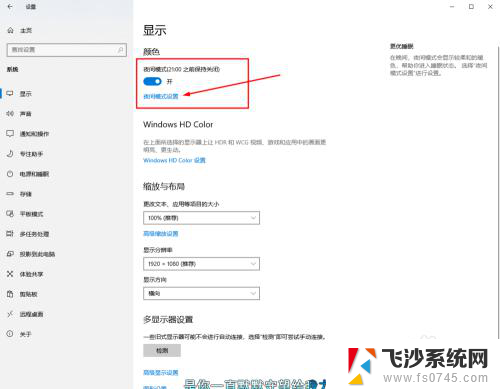
4.点击立即启用按钮,可以看到屏幕立即变成昏黄的颜色。这种配色下,蓝光更少,可以让眼睛不至于过度疲劳;
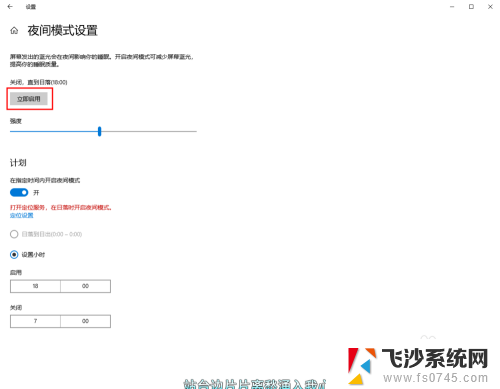
5.下边区域是设置时间段的,可以根据自己使用的时间段设置时间;
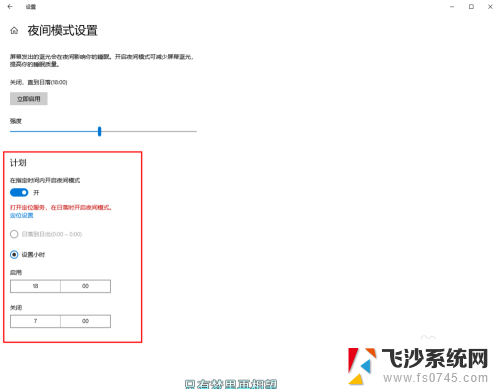
6.设置完成后点击右上角的X号,就设置好了,等到设定的时间就自动启动了。
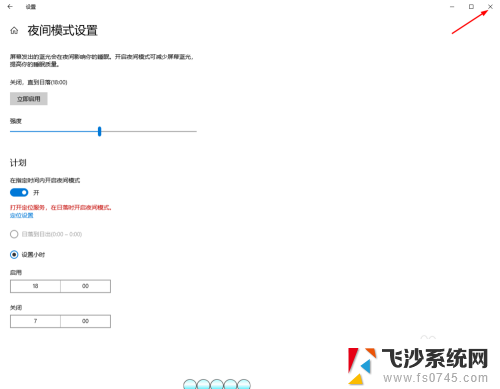
以上就是电脑如何设置护眼模式的全部内容,如果还有不清楚的用户可以按照小编的方法来操作,希望能够帮助到大家。
电脑如何设置护眼模式设置 Win10电脑护眼模式设置方法相关教程
-
 如何打开电脑护眼模式 Win10电脑护眼模式设置方法
如何打开电脑护眼模式 Win10电脑护眼模式设置方法2024-06-07
-
 如何设置护眼模式电脑 Win10电脑如何设置护眼模式
如何设置护眼模式电脑 Win10电脑如何设置护眼模式2024-07-17
-
 电脑设置屏幕护眼模式 Win10电脑如何设置护眼模式
电脑设置屏幕护眼模式 Win10电脑如何设置护眼模式2023-12-16
-
 如何调整电脑护眼模式 Win10电脑如何设置护眼模式
如何调整电脑护眼模式 Win10电脑如何设置护眼模式2024-01-08
- 电脑护眼模式怎么解除 win10 设置护眼模式关闭方法
- 电脑屏幕护眼模式设置 Win10电脑护眼模式设置步骤
- 电脑的护眼模式在哪里开启 win10护眼模式的设置教程
- 电脑屏幕开启护眼模式 win10护眼模式设置教程
- 护眼模式怎么开电脑 win10护眼模式设置步骤
- 如何设置电脑屏幕护眼模式 Win10电脑护眼模式设置方法
- win10的ie浏览器怎么恢复 win10系统恢复IE为默认浏览器的方法
- 如何更新windows7到windows10 Win7升级到Win10方法
- windows磁盘整理 win10怎么优化磁盘碎片整理
- window键盘突然用不了 win10系统键盘突然失灵怎么修复
- windows激活服务器暂时不可用是怎么回事 Win10专业版无法访问激活服务器怎么办
- 如何将w7免费升级为w10 Win7升级到Win10免费方法
win10系统教程推荐
- 1 windows激活服务器暂时不可用是怎么回事 Win10专业版无法访问激活服务器怎么办
- 2 win10激活页面在哪里 windows10系统激活界面在哪里
- 3 windows10administrator密码 win10 administrator密码修改步骤
- 4 win10经常开机黑屏 Win10开机黑屏需多次重启才能启动
- 5 如何把右下角激活windows Windows10屏幕右下角显示激活提醒如何去除
- 6 win10网络在哪里打开 Win10网络发现功能设置方法
- 7 不让电脑自动锁屏 win10怎样设置电脑不自动锁屏
- 8 window系统怎么换壁纸 win10未激活如何更换桌面背景
- 9 win10专业版查看激活 win10专业版如何确认是否已激活
- 10 win10怎样删除掉更新文件 Win10系统更新文件删除步骤