word指定页开始添加页码 Word如何设置页码从指定页开始
在撰写文章时,我们经常需要设置页码以方便读者查阅,在使用Word编辑器时,可以通过简单的操作来设置页码从指定页开始显示。通过在Word文档中插入分节符并选择适当的选项,我们可以实现这一功能。设置页码从指定页开始显示,不仅可以使文章更加清晰易读,还能提高整体的美观度。在撰写文章时,我们应该养成良好的习惯,充分利用Word提供的功能,使文章更加完善。
具体方法:
1.首先,打开需要从指定页开始插入页码(指定页插入页眉也是类似的操作方法)的Word文件。然后将光标移到指定页面的第一个字符所在的位置前。(示例文档需要开始设置页码的是第4页)

2.将鼠标移到菜单栏的“布局”,点击一下;然后再点开“分隔符”选项。
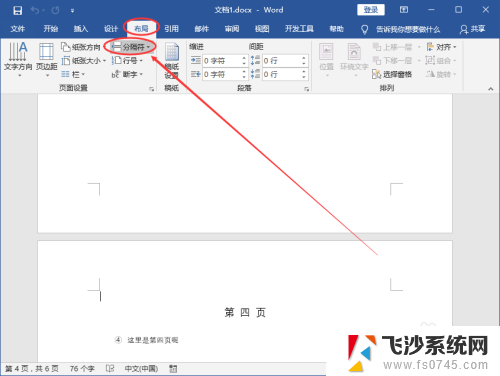
3.点击一下分节符下面的“下一页”。
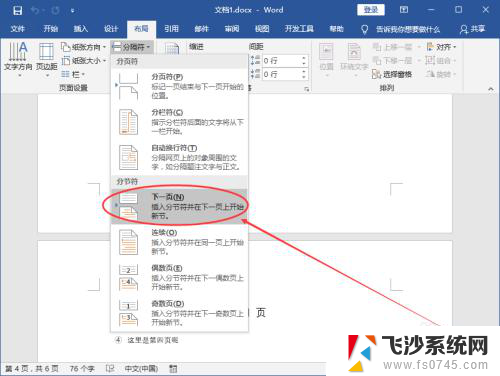
4.点击菜单栏的“插入”;然后再点击一下“页码”。
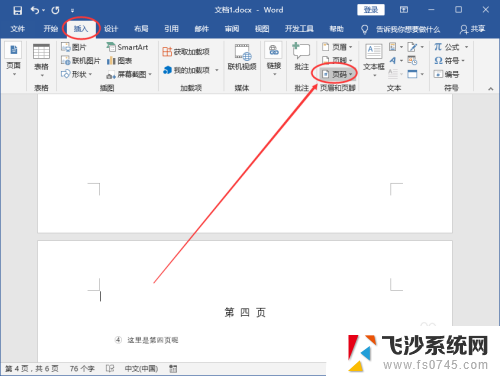
5.在出现的下拉选项中选择“页面底端”;待其下属选项出来了,再选择“普通数字2”。(PS:页码相关的设置可以按照自己的喜好来完成。)
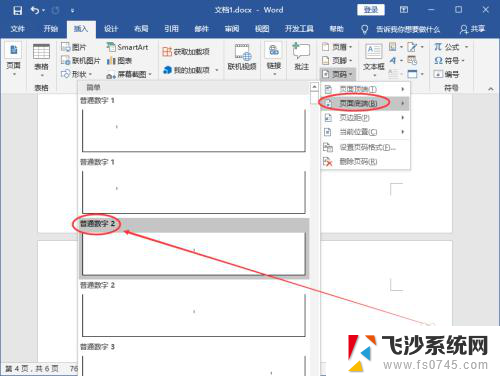
6.接下来,将鼠标移动到灰色状态的“链接到前一节”,点击一下。
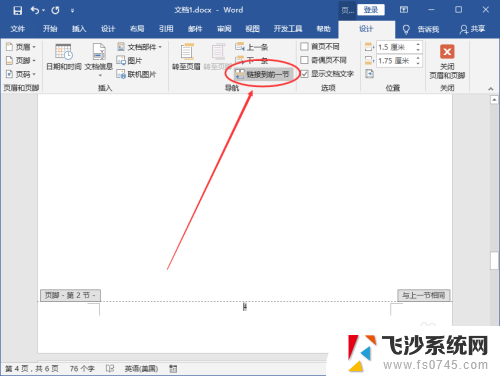
7.接下来,开始给指定的页面给Word设置页码:点击左上角的“页码”;然后再点击一下“设置页码格式”。
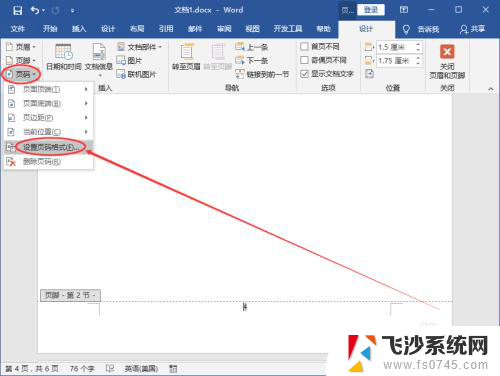
8.在弹出的“页码格式”弹窗中,给页码编号选择“起始页码”(可以看到后面的文本框自动填充了“1”。当然也可以改成自己想要的数字。)。之后再点击一下“确定”按钮。
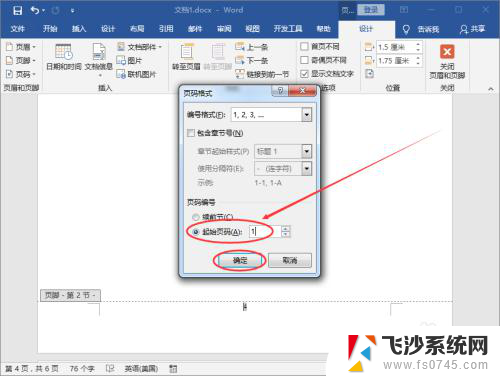
9.操作完上面的步骤之后,我们就已经完成了从指定页/任意页给Word文档设置页码的操作了!(将滚动条移到整个文档的第5页底部可以发现页码标注的是“2”;如图所示:)
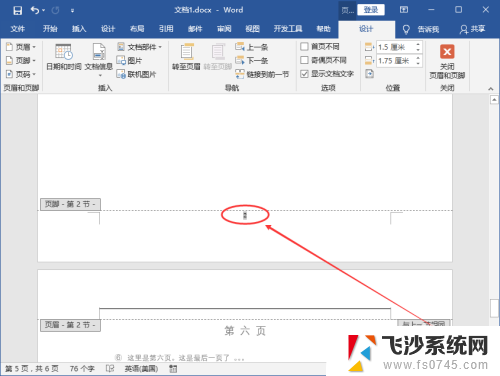
以上就是在Word中开始添加页码的全部内容,如果你也遇到同样的情况,可以参照我的方法来处理,希望对大家有所帮助。
word指定页开始添加页码 Word如何设置页码从指定页开始相关教程
-
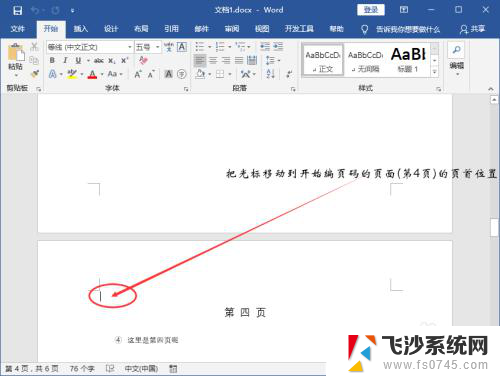 word怎么把页码从指定页开始 Word如何设置页码从指定页开始
word怎么把页码从指定页开始 Word如何设置页码从指定页开始2023-12-14
-
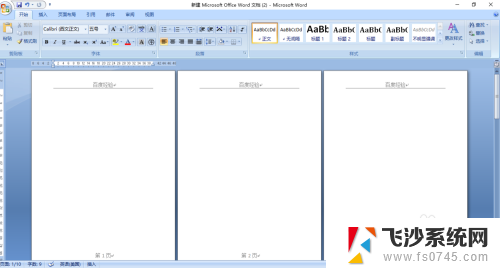 word页眉怎么从指定页开始设置 Word怎样在某页开始设置页眉页码
word页眉怎么从指定页开始设置 Word怎样在某页开始设置页眉页码2023-11-24
-
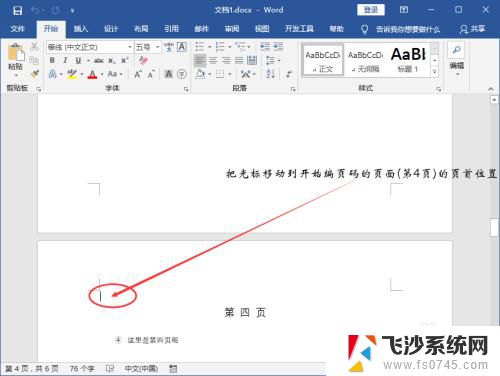 怎样设置页脚从第7页开始 Word页码从指定页开始设置方法
怎样设置页脚从第7页开始 Word页码从指定页开始设置方法2024-01-10
-
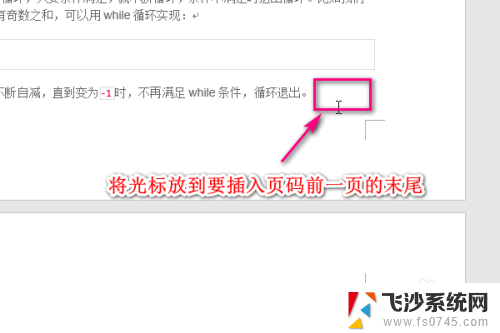 word当前页设置页码 Word如何从当前页开始设置页码
word当前页设置页码 Word如何从当前页开始设置页码2024-02-02
- word怎么从当前页设置页码 如何在指定页码设置当前页
- word从当前页开始设置页码 Word如何从当前页开始设置页码
- word文档设置页码从第二页开始 Word页码设置从第二页开始显示
- word文档页码从第三页开始怎么设置 word设置页码从第三页开始的方法
- word在第三页开始设置页码 word页码设置从第三页开始教程
- word中怎么从第二页开始加页码 Word第二页添加页码的步骤
- 电脑怎么打印机连接打印机 电脑连接打印机的步骤详解
- excel汇总表怎么取分表数据 Excel 如何合并多个分表数据到总表
- 笔记本没有鼠标箭头怎么办 电脑鼠标箭头消失了怎么回事
- 笔记本连接wifi但是不能上网 笔记本连接无线网络但无法打开网页怎么办
- 戴尔截屏快捷键 戴尔笔记本电脑截图快捷键是什么
- word中如何合并单元格 word文档合并单元格教程
电脑教程推荐
- 1 word上方的横线怎么删除 word文档如何去掉顶部横线
- 2 workstation12 密钥 VMware12虚拟机激活教程
- 3 苹果12pro怎么连接无线耳机 iphone12耳机连接不上怎么办
- 4 windows压缩文件管理器 Windows 10资源管理器怎么压缩文件
- 5 微信怎么设置提醒不显示内容 如何在微信收到信息时不显示消息内容
- 6 电脑qq怎样删除聊天记录 电脑上QQ聊天记录删除方法
- 7 电脑wps无法卸载 wps office彻底卸载步骤
- 8 电脑按什么重启 快捷键让电脑重启的方法
- 9 电脑桌面横屏了,怎么切换回来 电脑显示屏从横屏切换为竖屏的方法
- 10 excel如何忽略错误 Excel如何忽略所有错误