win11打印机无法连接错误 Win11打印机无法连接报错
在使用Win11系统时,有时候会遇到打印机无法连接的问题,当我们需要打印文件时却发现无法与打印机建立连接,系统会提示打印机无法连接的错误。这种情况可能会给我们的工作和生活带来不便,因此需要及时解决这个问题。接下来我们将探讨一些可能的原因和解决方法,帮助您解决Win11打印机无法连接的报错。
1、首先,打开此电脑,进入C盘的【 C:\Windows\System32 】位置;
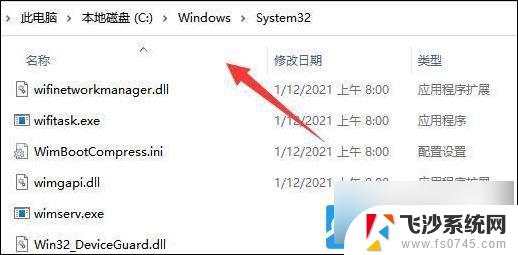
2、找到【 win32spl.dll 】文件,将它备份到其他位置去;
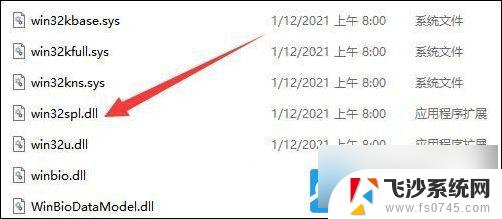
3、接着,按键盘上的【 Win + X 】组合键,或右键点击任务栏上的【 开始图标 】,在打开的隐藏菜单项中,选择【 运行 】;

4、运行窗口,输入【 regedit 】命令,按确定或回车,可以打开注册表编辑器;
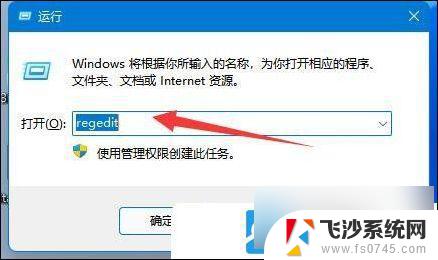
5、注册表编辑器窗口,依次展开到以下路径:【 计算机\HKEY_LOCAL_MACHINE\SYSTEM\CurrentControlSet\Control\Print 】
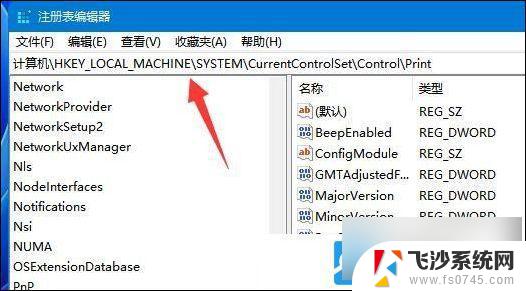
6、进入后,在右侧空白处,点击右键,新建【 DWORD (32 位)值(D) 】;
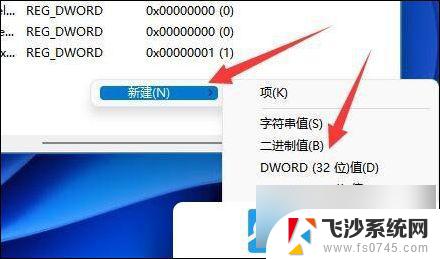
7、将这个值改名为【 RpcAuthnLevelPrivacyEnabled 】;
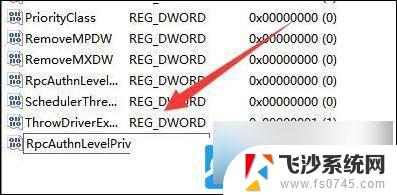
8、再双击打开 【 RpcAuthnLevelPrivacyEnabled 】 ,编辑 DWORD (32 位)值窗口,将数值数据改为【0】,并点击【 确定 】保存, 修改完成后,还需要重启电脑才能生效;
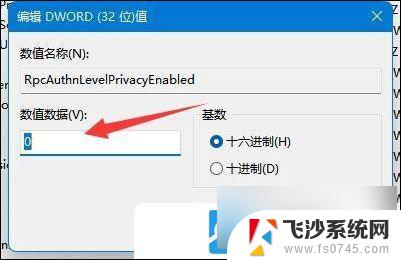
以上就是win11打印机无法连接错误的全部内容,有遇到相同问题的用户可参考本文中介绍的步骤来进行修复,希望能够对大家有所帮助。
win11打印机无法连接错误 Win11打印机无法连接报错相关教程
-
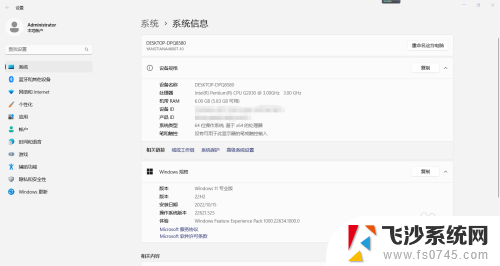
-
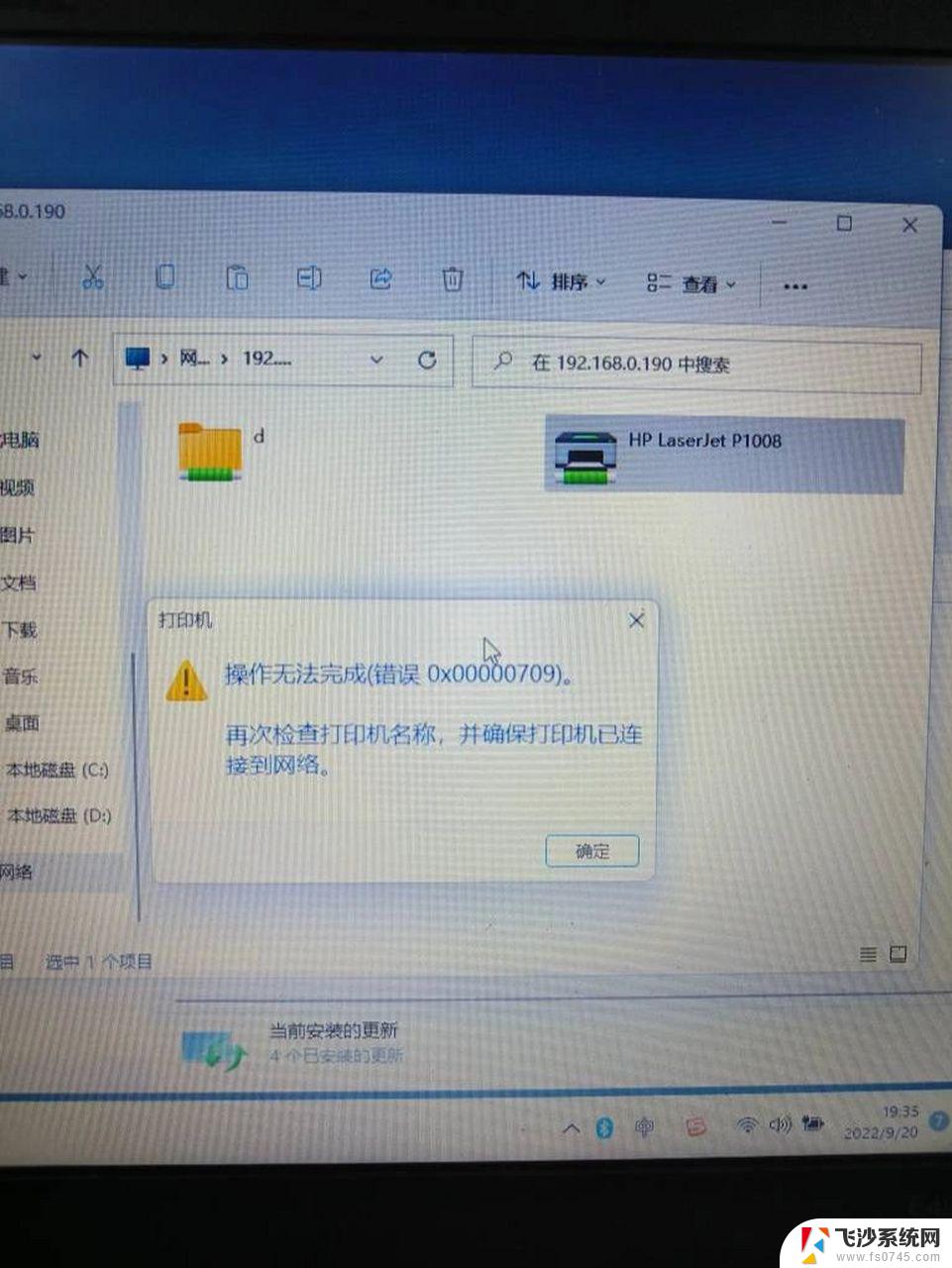
-
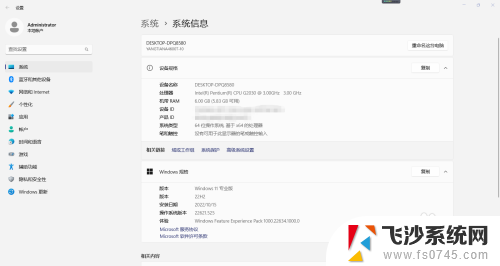 w11无法连接共享打印机 Win11 22H2无法连接共享打印机709错误解决
w11无法连接共享打印机 Win11 22H2无法连接共享打印机709错误解决2024-06-12
-
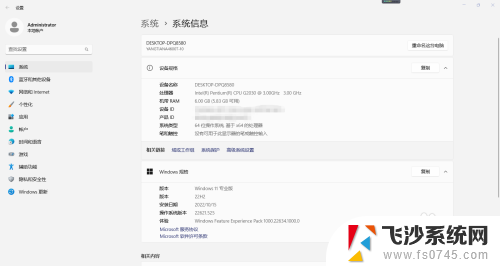 w11共享打印机报709 Win11 22H2无法连接共享打印机709错误解决方法
w11共享打印机报709 Win11 22H2无法连接共享打印机709错误解决方法2024-03-03
- win11添加打印机错误代码0x0000007c Win11连接共享打印机出现0x0000007c错误怎么办
- win11连不到打印机 Win11打印机无法连接怎么解决
- win7共享win11打印机0x0000011b Win11共享打印机0x0000011b错误解决方法
- win11打印机0x0000011b完美解决 Win11共享打印机0x0000011b错误解决方法
- win11添加打印机搜不到 Win11打印机无法连接
- win11打印机能驱动但是打印错误 Win11打印机状态错误怎么修复
- win11如何创建word文件 Word文档创建步骤
- win11屏幕显示横 Windows11横向显示设置方法
- win11删除文件夹需要管理员权限怎么办 Win11无法删除文件需要权限解决
- win11右下角虚拟触控板 Windows11虚拟触摸板怎么打开
- win11怎么开启投屏 手机投屏到电脑怎么操作
- win11更新后如何关闭 microsoft账户(2) Win10怎么退出Microsoft账户登录
win11系统教程推荐
- 1 win11更新后如何关闭 microsoft账户(2) Win10怎么退出Microsoft账户登录
- 2 win11点击文件夹一直转圈圈怎么办 win11打开文件夹卡顿解决方法
- 3 windows11登录微软账号 Win11 Microsoft账户登录教程
- 4 win11如何结束任务 Win11如何快速结束任务
- 5 win11电脑屏幕触屏怎么关闭 外星人笔记本触摸板关闭快捷键
- 6 win11 如何显示实时网速 笔记本显示网速的方法
- 7 win11触摸板关闭了 用着会自己打开 外星人笔记本触摸板关闭步骤
- 8 win11怎么改待机时间 Win11怎么调整待机时间
- 9 win11电源键关闭设置 怎么关闭笔记本上的功能键
- 10 win11设置文件夹背景颜色 Win11文件夹黑色背景修改指南