word首页不显示页码 第二页显示2 首页不显示页码设置方法
在进行文档编辑时,有时会遇到需要设置首页不显示页码、第二页显示页码的情况,为了达到这样的效果,我们需要在编辑软件中进行相应的设置。通过简单的操作,就能实现首页不显示页码,第二页显示页码的要求。这样的设置能够让文档更加清晰、规范,让读者更加方便地阅读和查找信息。
具体步骤:
1.首先,在电脑中打开一篇Word文档。在其中设置一张首页内容,比如设置下图中的文档为首页,输入课题名称、姓名与专业等信息,很明显它是不需要插入页码的,因为文档首页是不需要显示页码的。
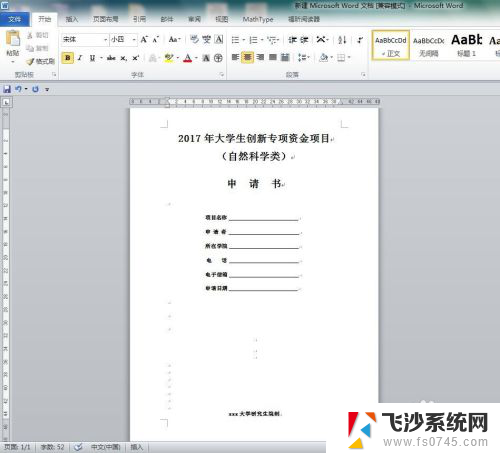
2.为了顺利从后面一页开始编码,我们要插入分节符。首先把鼠标放在首页的最后文字的末尾,比如这里放置在“xxx大学研究生院制”的最后面。然后依次点击:页面布局-分隔符-下一页。
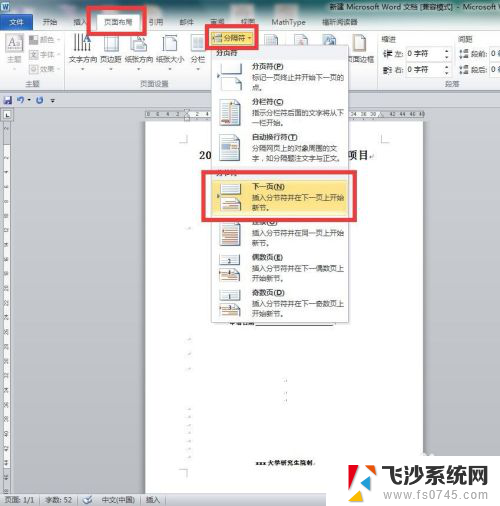
3.紧接着就可以看到多出来了一页内容了,实际上是被分成了两节内容,第二页属于第二节。我们打开页面右下角的大纲视图按钮,这样就可以看到两页之间用了分节符隔开了。
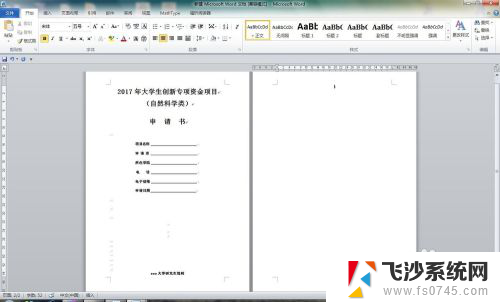
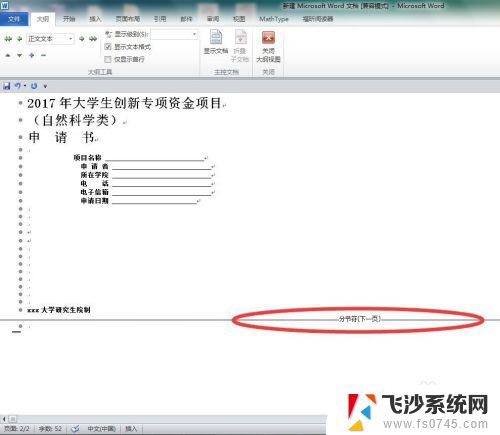
4.这时候就可以把页码插入进来了。在菜单栏选择“插入”,然后选择“页码”,在页码样式中选择“普通数字2”,当然也可以根据自己的爱好添加页码格式。这样就加入页码了。
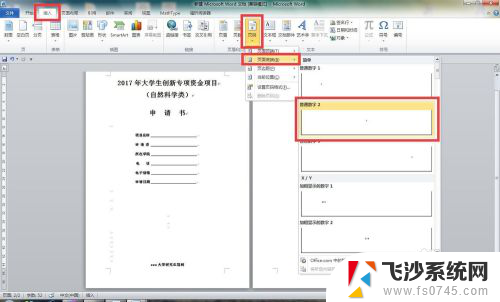
5.将鼠标放置在第二页页码位置,点击取消掉“链接到前一条页眉”。即从第二页开始的编码与第一页没有关联,这里第二页的编码已经是1了,因为这里选择了“首页不同”。
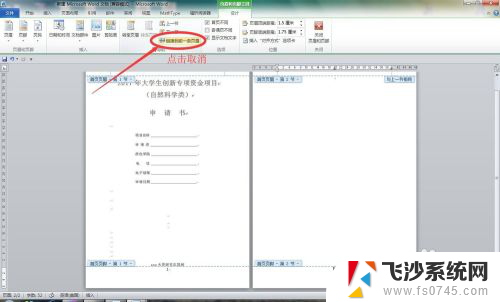
6.接下来将第一页的页码删除即可,操作如下。将第一页的页码选中,然后按下Delete键删除即可,这样就完成了从第二页开始进行编码。


以上是解决Word首页不显示页码,第二页显示2的方法,如果你遇到这种情况,可以按照以上步骤解决,非常简单快速。
word首页不显示页码 第二页显示2 首页不显示页码设置方法相关教程
-
 word如何首页不显示页码 Word首页设置不显示页码方法
word如何首页不显示页码 Word首页设置不显示页码方法2025-03-31
-
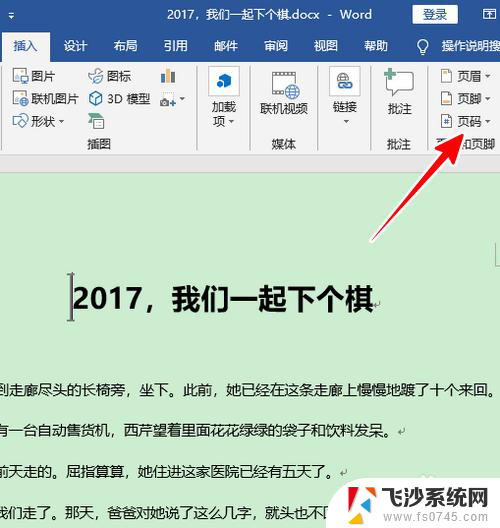 word文档设置页码从第二页开始 Word页码设置从第二页开始显示
word文档设置页码从第二页开始 Word页码设置从第二页开始显示2025-04-03
-
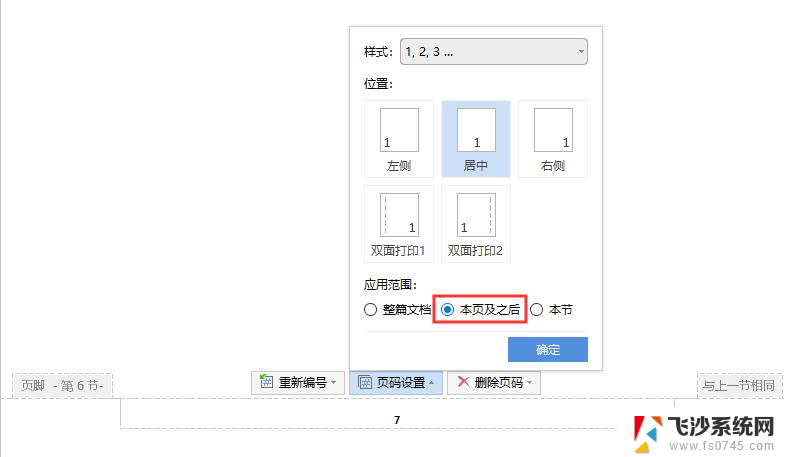 wps页眉页脚如何在首页不设置 wps如何设置首页不显示页眉页脚
wps页眉页脚如何在首页不设置 wps如何设置首页不显示页眉页脚2024-02-11
-
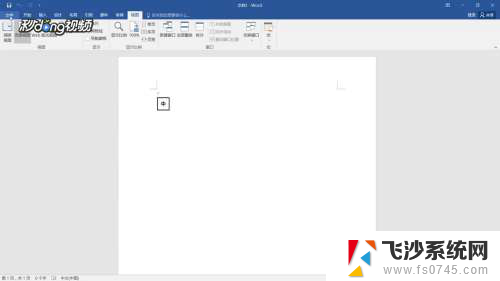 word不显示分页符 页面分页符号显示设置方法
word不显示分页符 页面分页符号显示设置方法2024-04-12
- word显示页码怎么设置 Word中如何调整页码显示格式
- word不显示页眉页脚怎么设置 Word文档为何不显示页眉页脚
- wps第一页不要信纸 wps第一页不要显示信纸的方法
- word中怎么从第二页开始加页码 Word第二页添加页码的步骤
- word文档页码从第三页开始怎么设置 word设置页码从第三页开始的方法
- word2页并排显示 word同时显示两页并排方法
- 电脑怎么打印机连接打印机 电脑连接打印机的步骤详解
- excel汇总表怎么取分表数据 Excel 如何合并多个分表数据到总表
- 笔记本没有鼠标箭头怎么办 电脑鼠标箭头消失了怎么回事
- 笔记本连接wifi但是不能上网 笔记本连接无线网络但无法打开网页怎么办
- 戴尔截屏快捷键 戴尔笔记本电脑截图快捷键是什么
- word中如何合并单元格 word文档合并单元格教程
电脑教程推荐
- 1 word上方的横线怎么删除 word文档如何去掉顶部横线
- 2 workstation12 密钥 VMware12虚拟机激活教程
- 3 苹果12pro怎么连接无线耳机 iphone12耳机连接不上怎么办
- 4 windows压缩文件管理器 Windows 10资源管理器怎么压缩文件
- 5 微信怎么设置提醒不显示内容 如何在微信收到信息时不显示消息内容
- 6 电脑qq怎样删除聊天记录 电脑上QQ聊天记录删除方法
- 7 电脑wps无法卸载 wps office彻底卸载步骤
- 8 电脑按什么重启 快捷键让电脑重启的方法
- 9 电脑桌面横屏了,怎么切换回来 电脑显示屏从横屏切换为竖屏的方法
- 10 excel如何忽略错误 Excel如何忽略所有错误