打印机怎么连接电脑win7系统 win7系统如何连接打印机
更新时间:2024-07-14 17:01:01作者:xtang
在日常工作和生活中,打印机连接电脑已经成为一种必不可少的操作,特别是在win7系统中,如何连接打印机更是让人头疼的问题。打印机作为输出设备,能够将电子文件快速、方便地转化为实体文件,起到了非常重要的作用。正确连接打印机到win7系统是非常关键的一步。接下来我们就来看看win7系统如何连接打印机,让我们的工作更加高效便捷。
具体方法:
1.其实现在一般的打印机都是即插即用,不像以前是需要装驱动或者需要很多操作步骤。电脑会自动检测此打印机的型号,然后安装相应的驱动。
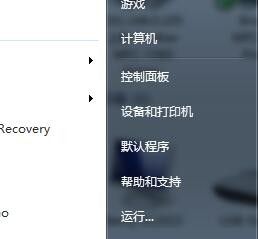
2.打开电脑的打印机页面,选择添加打印机。
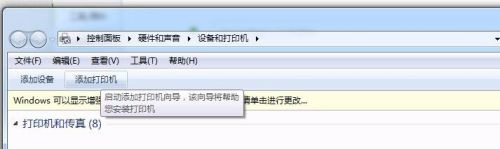
3.选择添加本地连接打印机。
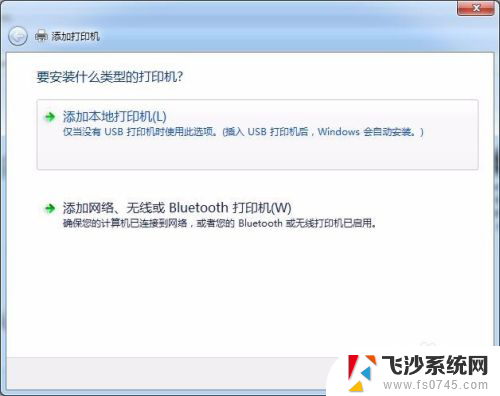
4.指定端口,不同的打印机可能是不同的插口。所以如果打印机是USB插口,那就选择USB插口。
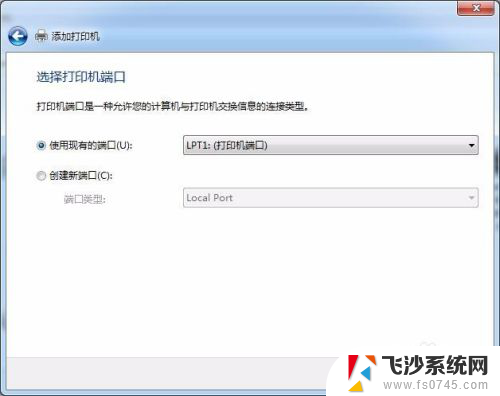
5.选择相应打印机的驱动,如果没有,那么可以从打印机自带的盘中选择安装。
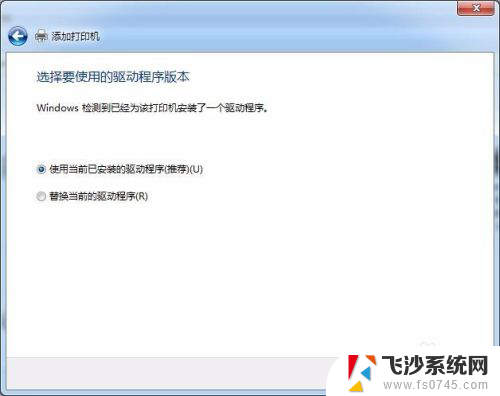
6.输入打机机名称。
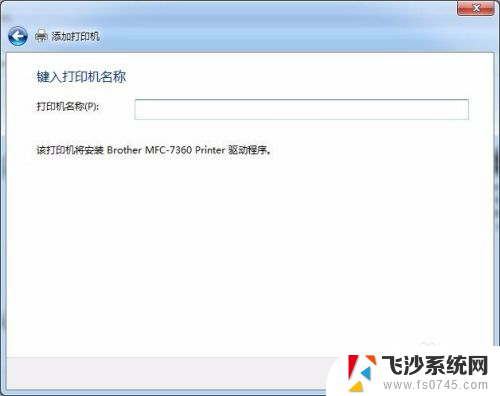
7.设置共享后就完成了,在设备和打印机页面中就可以看到安装的打印机。就可以打印了。
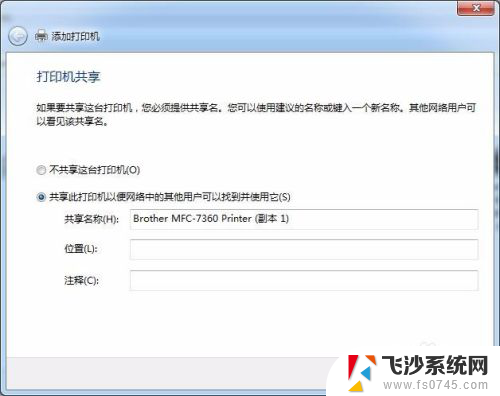
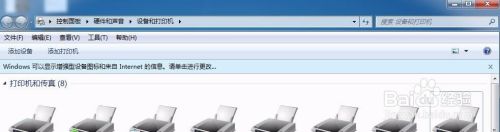
以上就是打印机如何连接电脑win7系统的全部内容,如果遇到这种情况,你可以按照以上操作来解决,非常简单快速,一步到位。
打印机怎么连接电脑win7系统 win7系统如何连接打印机相关教程
-
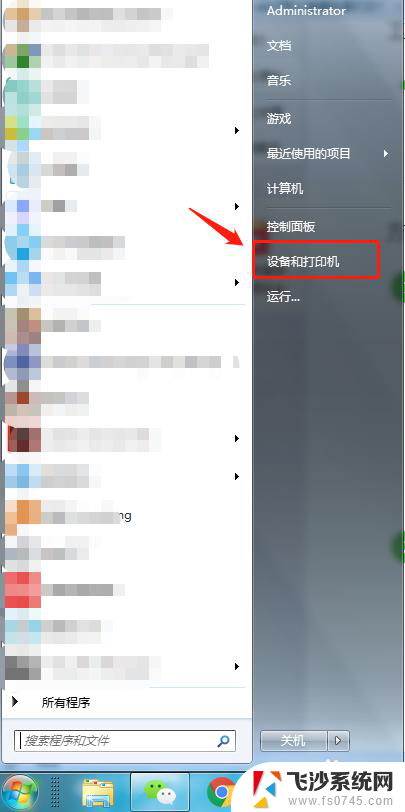 win7打印机怎么连接电脑 win7连接共享打印机教程
win7打印机怎么连接电脑 win7连接共享打印机教程2024-04-01
-
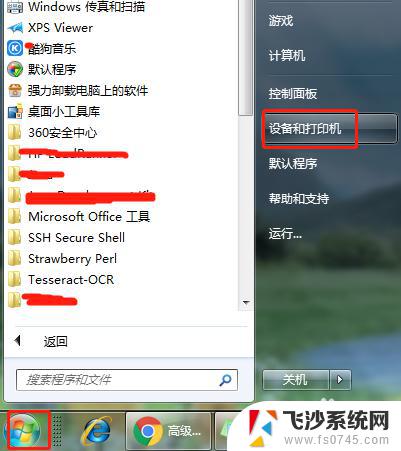 台式电脑win7系统连接惠普打印机 Windows7如何设置HP网络打印机连接
台式电脑win7系统连接惠普打印机 Windows7如何设置HP网络打印机连接2023-10-20
-
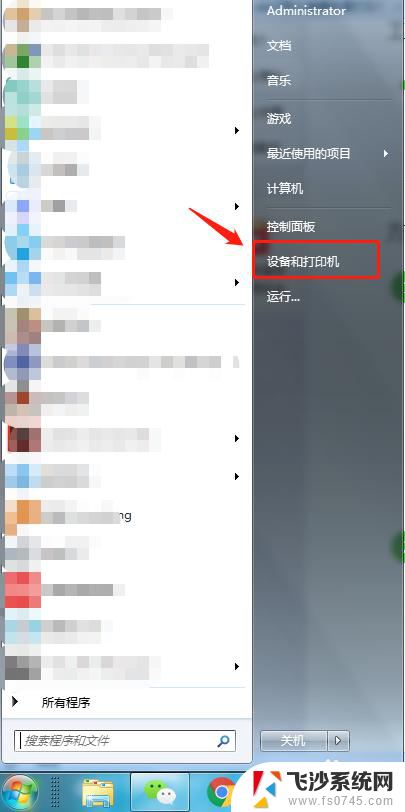 连接打印机win7 win7连接家庭网络打印机共享
连接打印机win7 win7连接家庭网络打印机共享2024-03-27
-
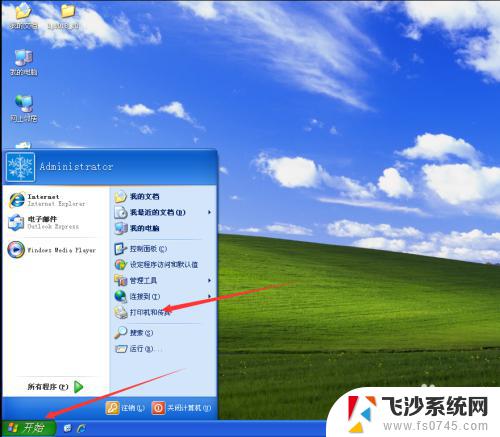 win7如何添加xp共享打印机 xp和win7系统共享打印机教程
win7如何添加xp共享打印机 xp和win7系统共享打印机教程2023-09-24
- windows xp共享打印机 xp和win7系统共享打印机步骤
- windowsxp打印机共享 win7连接xp共享打印机教程
- win7连接网络惠普打印机 Windows7如何连接HP网络打印机步骤
- win7家庭版无法共享打印机 如何解决WIN7家庭普通版无法连接局域网打印机的问题
- win7添加无线网络连接 win7系统如何添加无线网络连接
- win7电脑怎么打开设置 win7系统如何打开系统配置界面
- 电脑window7怎么连接wifi Win7怎么连接WiFi网络
- 电脑连不上网有个黄色感叹号 Win7连不上网出现黄色感叹号怎么处理
- windows7桌面图标消失怎么办 win7桌面上我的电脑图标不见了怎么办
- 电脑中怎样把游戏彻底删除,win 7 win7自带游戏删除方法
- windows7网络连接不上 win7网络连接无法使用怎么办
- windows文件夹显示大小 Win7文件夹显示文件夹大小
win7系统教程推荐
- 1 win7电脑之间怎么共享文件 WIN7共享文件给其他电脑步骤
- 2 w7图标大小怎么设置在哪里 win7如何调整桌面图标大小
- 3 win7扩展屏不显示任务栏 win7双显示器如何显示相同任务栏
- 4 win7自带键盘怎么打开 win7内置键盘如何打开
- 5 win8快速换成win7系统 联想电脑win8换win7图文教程
- 6 win7笔记本没有wifi连接功能 win7无线网络连接无法连接
- 7 windows图标字体颜色 Win7/8桌面图标字体颜色改变技巧
- 8 win7代码0×0000050 win7系统蓝屏代码0x00000050解决步骤
- 9 windows 如何切换windows 系统版本 电脑怎么切换到win7系统
- 10 怎么激活windows 7系统 win7激活后出现黑屏怎么处理