电脑显示屏不黑屏怎么设置 如何让电脑显示器待机不黑屏
在使用电脑的过程中,我们经常会遇到显示屏长时间不使用就自动黑屏的情况,有时候我们希望显示器在一定时间内不使用时也不会自动黑屏,这样可以避免频繁地重新启动显示器。如何让电脑显示器待机时不黑屏呢?只需要在电脑的设置中进行一些简单的调整即可实现。接下来我们就来看看如何设置电脑显示屏不黑屏的方法。
步骤如下:
1.首先,我们打开电脑的开始菜单,在电脑的左下角,这个大家应该都会吧!在打开的开始菜单界面,我们找到控制面板选项,如图:

2.打开控制面板后,会弹出控制面板的设置窗口。大多数控制面板窗口默认是整体分类的选项,这个时候我们选择右上角的查看方式,点开选择大图标或小图标。如图:
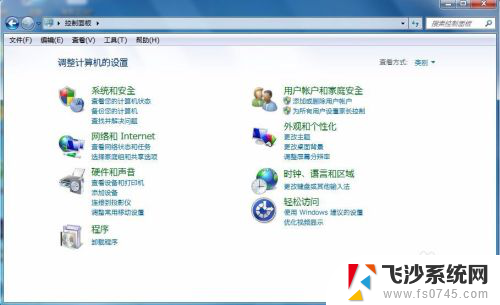
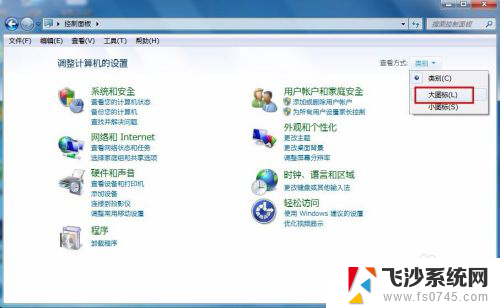
3.这里我们选择了大图标,选择大图标之后,整个窗口的界面就变了,在众多的图标中我们找到电源选项这个图标,然后双击打开。如图:
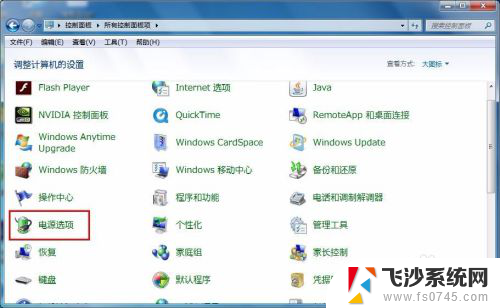
4.打开之后显示的窗口界面就是电源选项的一些设置内容,可以看到有节能有平衡的计划。这个可以不用管,我们选择左侧的“选择关闭显示器的时间”选项。如图:
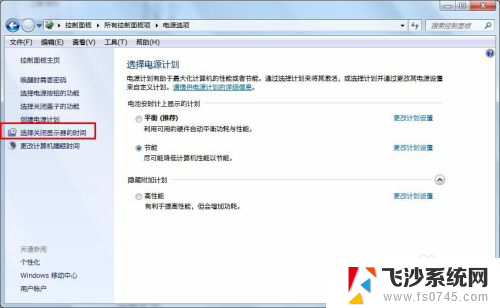
5.这里就是设置显示器的关闭时间和睡眠时间,我们看到从1分钟到5个小时都可以设置,这里我们选择从不,其他的选项同样设置为从不。如图:
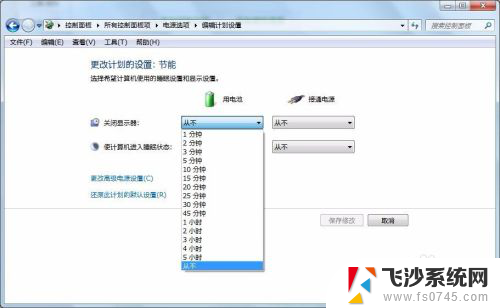
6.全部设置为从不之后,一定要记得选择下边的保存更改选项。要不就白操作了,这样我们在使用电脑的时候,就算不操作,让它在那待机也不会黑屏了。
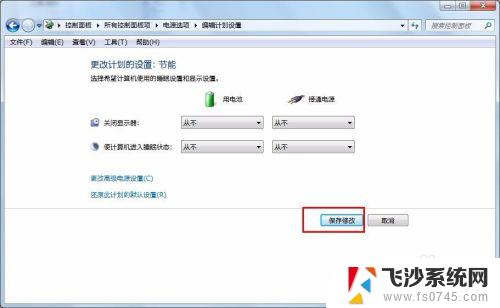
以上就是电脑显示屏不黑屏怎么设置的全部内容,还有不清楚的用户可以参考以上步骤进行操作,希望对大家有所帮助。
- 上一篇: 电脑调整屏幕亮度快捷键 电脑快捷键调整屏幕亮度方法
- 下一篇: 为什么打不开抖音 抖音打不开闪退怎么办
电脑显示屏不黑屏怎么设置 如何让电脑显示器待机不黑屏相关教程
-
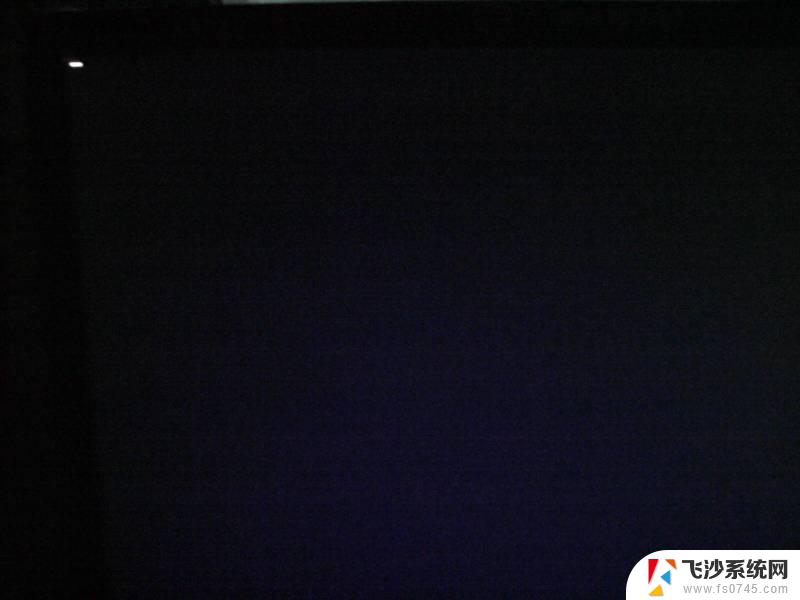 为什么显示屏黑屏 电脑显示器黑屏怎么办
为什么显示屏黑屏 电脑显示器黑屏怎么办2024-08-17
-
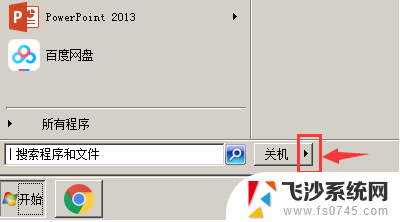 电脑怎么自动待机黑屏 怎么让电脑黑屏休眠
电脑怎么自动待机黑屏 怎么让电脑黑屏休眠2024-07-02
-
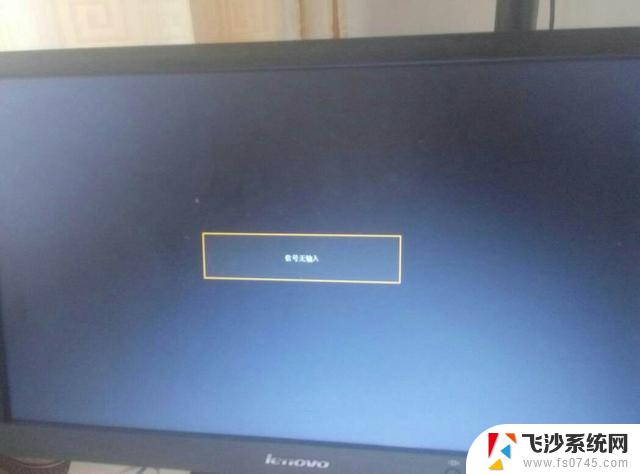 电脑开机了显示屏不亮怎么回事 电脑开机后显示器黑屏怎么办
电脑开机了显示屏不亮怎么回事 电脑开机后显示器黑屏怎么办2024-09-12
-
 屏幕黑屏怎么回事 电脑显示器黑屏原因排查
屏幕黑屏怎么回事 电脑显示器黑屏原因排查2024-06-14
- 三星电脑黑屏怎么唤醒屏幕 三星电脑显示器打不开只有黑屏的修复方法
- 电脑黑屏闪屏 电脑显示屏突然闪黑屏怎么办
- 电脑老显示无信号怎么回事 电脑显示器无信号黑屏
- 电脑显示器亮了一下就黑屏了 笔记本显示屏黑屏怎么办
- 电脑显示屏黑了但是还在运行 电脑屏幕怎么设置不自动黑屏
- 电脑屏为什么两边是黑的 笔记本显示屏黑屏怎么办
- 电脑如何硬盘分区合并 电脑硬盘分区合并注意事项
- 连接网络但是无法上网咋回事 电脑显示网络连接成功但无法上网
- 苹果笔记本装windows后如何切换 苹果笔记本装了双系统怎么切换到Windows
- 电脑输入法找不到 电脑输入法图标不见了如何处理
- 怎么卸载不用的软件 电脑上多余软件的删除方法
- 微信语音没声音麦克风也打开了 微信语音播放没有声音怎么办
电脑教程推荐
- 1 如何屏蔽edge浏览器 Windows 10 如何禁用Microsoft Edge
- 2 如何调整微信声音大小 怎样调节微信提示音大小
- 3 怎样让笔记本风扇声音变小 如何减少笔记本风扇的噪音
- 4 word中的箭头符号怎么打 在Word中怎么输入箭头图标
- 5 笔记本电脑调节亮度不起作用了怎么回事? 笔记本电脑键盘亮度调节键失灵
- 6 笔记本关掉触摸板快捷键 笔记本触摸板关闭方法
- 7 word文档选项打勾方框怎么添加 Word中怎样插入一个可勾选的方框
- 8 宽带已经连接上但是无法上网 电脑显示网络连接成功但无法上网怎么解决
- 9 iphone怎么用数据线传输文件到电脑 iPhone 数据线 如何传输文件
- 10 电脑蓝屏0*000000f4 电脑蓝屏代码0X000000f4解决方法