笔记本电脑可以用蓝牙键盘吗 Win10 笔记本连接蓝牙键盘步骤
更新时间:2024-03-30 17:01:25作者:xtyang
在现代科技发展的今天,笔记本电脑已经成为我们生活和工作中必不可少的工具之一,而随着蓝牙技术的不断发展,许多人开始关注笔记本电脑是否可以连接蓝牙键盘。在Win10操作系统下,连接蓝牙键盘的步骤并不复杂,只需要简单的设置即可实现无线键盘的连接和使用。笔记本电脑配合蓝牙键盘的使用,不仅大大提高了工作效率,同时也让使用者更加便捷和舒适。
步骤如下:
1.首先蓝牙键盘要有充足的电源,如果没有要加上USB充电器充电。同时开启蓝牙连接键。

2.然后返回笔记本,点击左下角开始。找到设置,进入Windows设置界面,在这里点击蓝牙、打印机、鼠标。
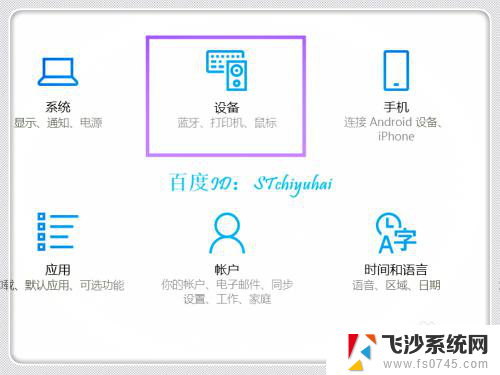
3.进入蓝牙和其他设备,开启蓝牙,然后点击+添加蓝牙或其他设备。
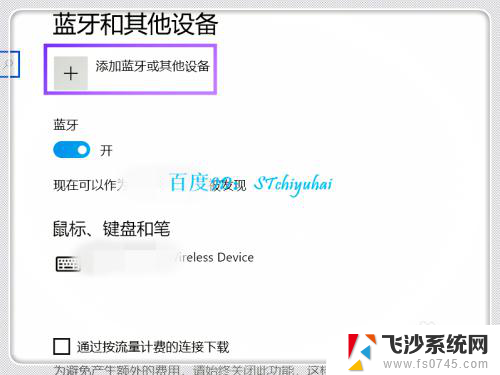
4.进入添加界面,选择蓝牙。
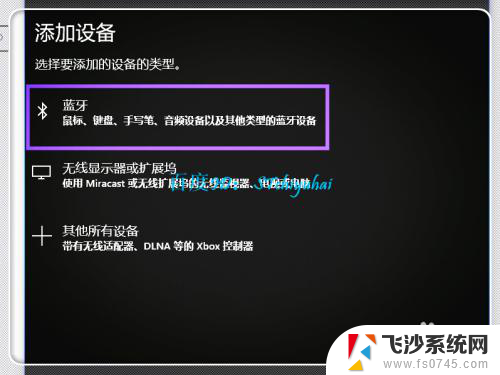
5.系统会识别,可以找到Bluetooth Keyboard界面,双击该选项。
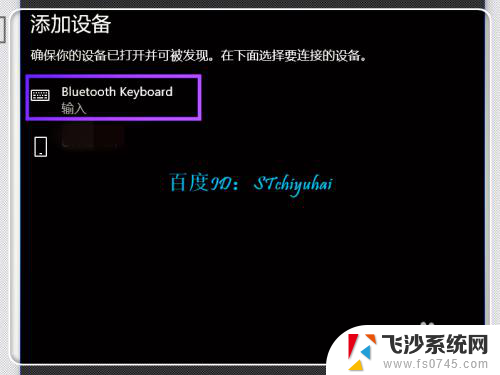
6.系统会给出一个PIN码,需要在蓝牙键盘上按PIN码输入,点击Enter。
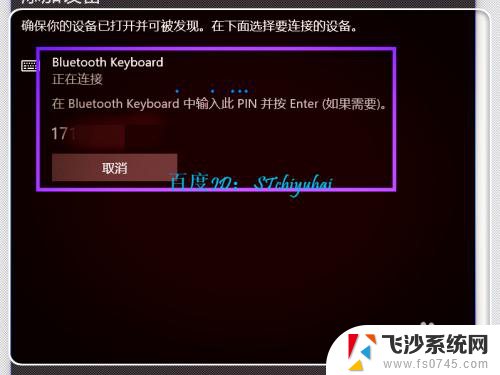
7.验证完成后,蓝牙键盘连接。完成连接,可以使用蓝牙键盘,放到自己喜欢的位置输入。
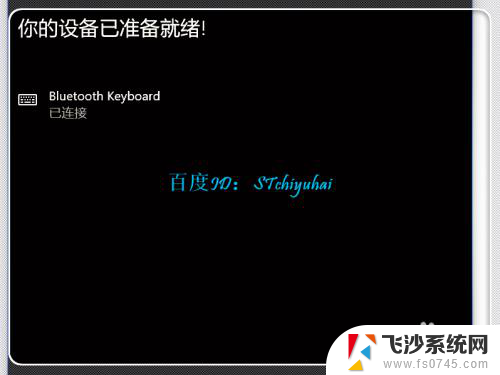
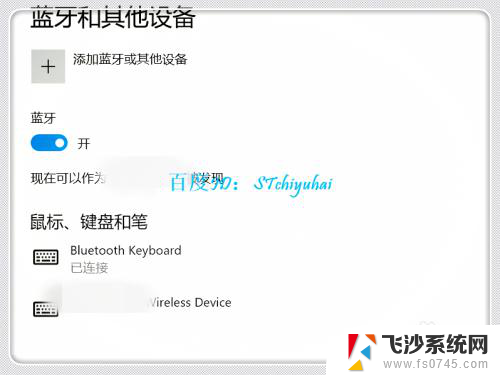
以上是关于笔记本电脑是否可以使用蓝牙键盘的全部内容,如果你遇到了同样的情况,请参考我提供的方法来解决问题,希望对大家有所帮助。
笔记本电脑可以用蓝牙键盘吗 Win10 笔记本连接蓝牙键盘步骤相关教程
-
 笔记本还能连蓝牙键盘吗 Win10笔记本如何连接蓝牙键盘步骤
笔记本还能连蓝牙键盘吗 Win10笔记本如何连接蓝牙键盘步骤2023-11-20
-
 电脑蓝牙连接键盘 Win10 笔记本蓝牙键盘连接教程
电脑蓝牙连接键盘 Win10 笔记本蓝牙键盘连接教程2023-11-09
-
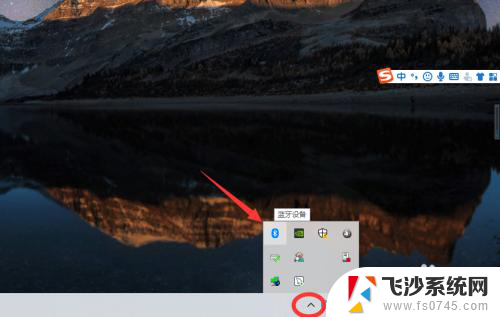 笔记本蓝牙可以连接蓝牙耳机吗 win10电脑蓝牙耳机连接步骤
笔记本蓝牙可以连接蓝牙耳机吗 win10电脑蓝牙耳机连接步骤2024-02-18
-
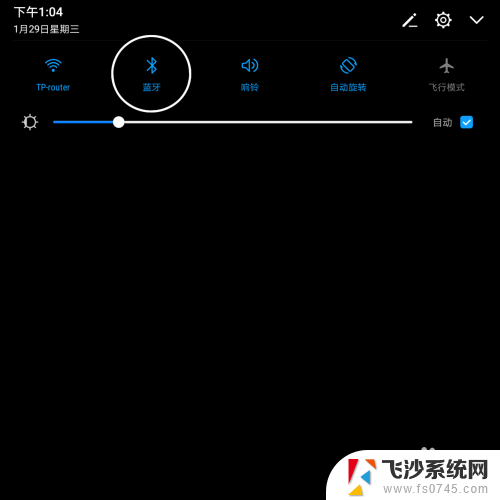 平板可以蓝牙连接笔记本电脑吗 实现安卓平板和Win10电脑的蓝牙配对步骤
平板可以蓝牙连接笔记本电脑吗 实现安卓平板和Win10电脑的蓝牙配对步骤2024-03-12
- 笔记本电脑蓝牙在哪里开 win10笔记本蓝牙打开步骤
- 蓝牙耳机可以接电脑吗 win10电脑连接蓝牙耳机步骤
- 电脑可以连蓝牙耳机吗win10 win10连接蓝牙耳机步骤
- 蓝牙设备怎样连接 win10笔记本电脑蓝牙设备连接方法
- 电脑可以用蓝牙耳机听吗 Win10电脑蓝牙耳机连接方法
- 笔记本电脑能连蓝牙么 win10笔记本电脑蓝牙设备连接方法
- win10关机前自动保存 Win10怎么设置每天定时关机
- 怎么把win10笔记本的更新系统关闭掉 win10怎么关闭自动更新
- window10调时间 笔记本怎么修改系统时间
- ghost备份整个win10磁盘 win10系统备份教程
- win10分辨率太高如何进安全模式 win10安全模式进入方法
- win10快捷键 快捷关窗口 win10电脑常用的快捷键组合
win10系统教程推荐
- 1 怎么把win10笔记本的更新系统关闭掉 win10怎么关闭自动更新
- 2 win10打开鼠标键 Windows 10鼠标键设置方法
- 3 windows10 系统信息 Windows 10系统信息查看方法
- 4 win10 怎么把桌面图标的字变小 电脑桌面字体变小的步骤
- 5 怎么设置win10自动登录 Win10修改注册表自动登录教程
- 6 win 10设置锁屏 win10锁屏时间设置方法
- 7 win10电池下lol帧率30 笔记本玩LOL帧数低怎么办
- 8 怎么把win10系统备份到u盘上 Win10系统备份教程
- 9 win10怎么启用f1到f12快捷键 笔记本电脑f12键按不出来怎么处理
- 10 win10笔记本电脑如何恢复出厂设置 笔记本电脑系统恢复方法