win10系统更新提示 Win10设备过期无法正常更新怎么办
随着时间的推移,技术的快速发展,操作系统也在不断更新升级,以适应不断变化的用户需求,有时候我们可能会遇到一些问题,比如在使用Win10系统时,突然收到系统更新提示,却发现自己的设备已经过期无法正常更新。这种情况下,我们应该如何应对呢?在本文中我们将探讨一些解决办法,以帮助大家解决这个问题。
具体步骤:
1.首先来看一下在Windows10系统更新时的提示错误信息
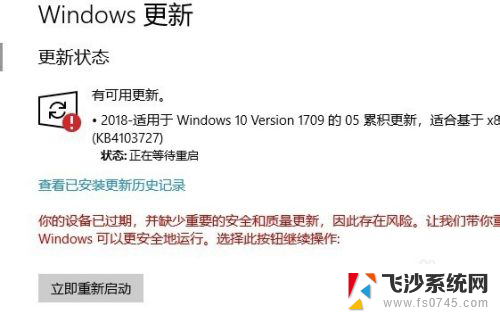
2.这时我们可以右键点击Windows10屏幕左下角的开始按钮,在弹出菜单中选择“运行”菜单项。
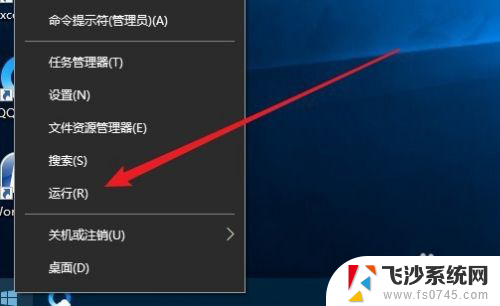
3.接着在打开的Windows10的运行窗口中输入命令services.msc后点击确定按钮。
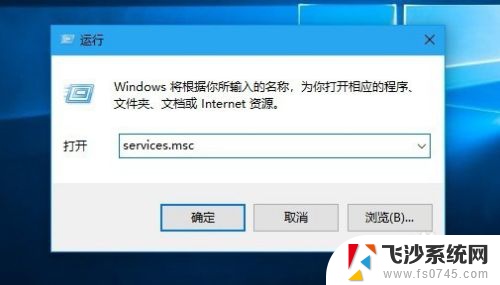
4.这时会打开Windows10的服务窗口,在窗口中找到Windows Update的服务项。右键点击该服务项,在弹出菜单中选择“停止”的菜单项。
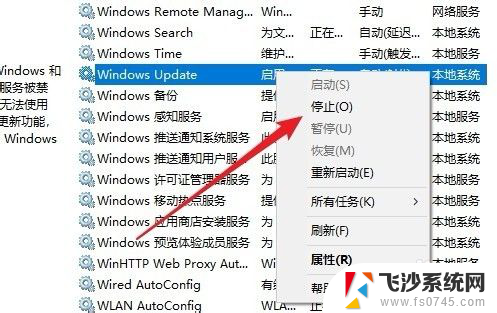
5.接下来我们打开Windows10系统的c:\Windows\SoftwareDistribution文件夹,找到Download与Datastore的文件夹
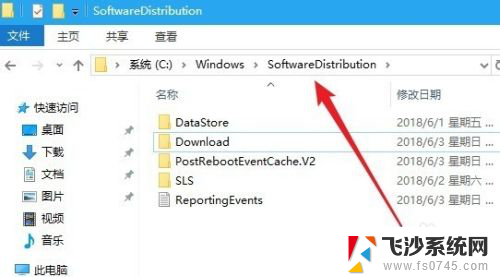
6.右键点击选中的这两个文件夹,在弹出菜单中选择“删除”的菜单项。
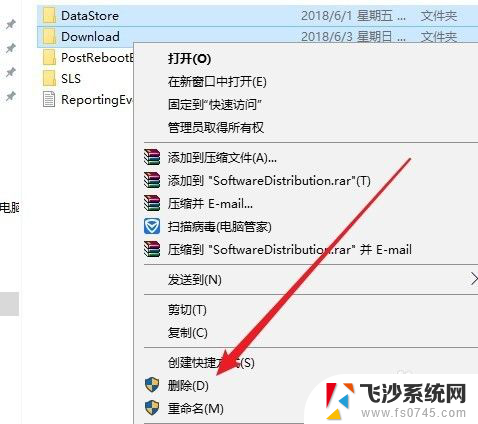
7.接下来我们再次打开Windows10的服务窗口,在窗口中找到Windows Update的服务项。在弹出菜单中选择“启动”菜单项。
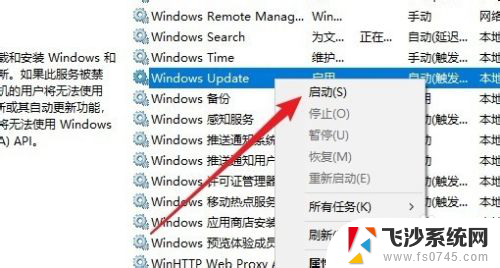
8.重新启动该项服务后,我们点击Windows10设置窗口中的“更新和安全”图标。
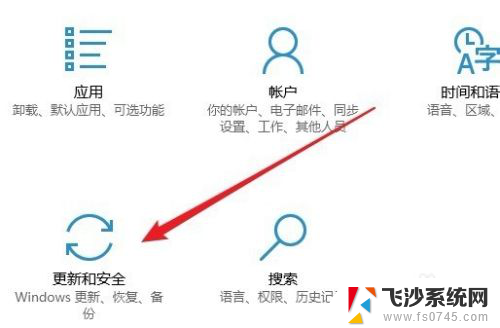
9.刷新系统后可以看到已可以正常的更新Windows10系统了。
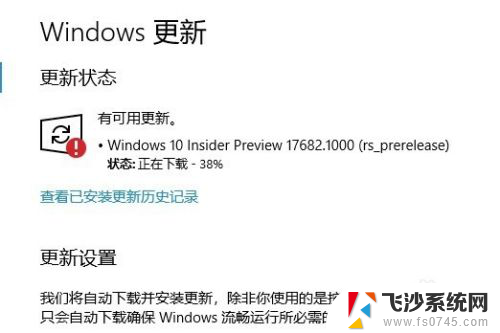
以上就是win10系统更新提示的全部内容,如果还有不清楚的地方,您可以按照以上操作方法进行操作,希望这些方法能够帮助到大家。
win10系统更新提示 Win10设备过期无法正常更新怎么办相关教程
-
 win10更新进不去系统 Win10系统更新后无法正常启动的解决方法
win10更新进不去系统 Win10系统更新后无法正常启动的解决方法2023-11-05
-
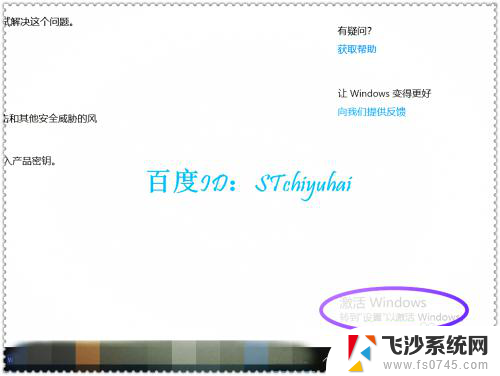 win10 提示激活 Win10更新后提示激活系统失败怎么办
win10 提示激活 Win10更新后提示激活系统失败怎么办2024-07-13
-
 win 10更新过不了 Win10系统更新卡住怎么办
win 10更新过不了 Win10系统更新卡住怎么办2024-10-02
-
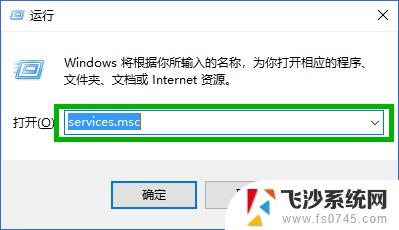 windows设备过期 win10提示设备已过期怎么解决
windows设备过期 win10提示设备已过期怎么解决2023-11-01
- win怎么更新系统 Win10系统更新升级失败解决办法
- win10电脑怎么设置更新系统关闭 win10怎样禁止系统更新
- win10系统不自动更新 怎么设置Win10系统不自动更新
- 电脑更新中怎么停止更新 如何设置win10系统不再更新
- win10怎样取消系统更新 win10系统关闭自动更新方法
- 笔记本无法完成更新正在撤销更改 Windows10无法完成更新正处于撤销更改状态怎么办
- win10关机前自动保存 Win10怎么设置每天定时关机
- 怎么把win10笔记本的更新系统关闭掉 win10怎么关闭自动更新
- window10调时间 笔记本怎么修改系统时间
- ghost备份整个win10磁盘 win10系统备份教程
- win10分辨率太高如何进安全模式 win10安全模式进入方法
- win10快捷键 快捷关窗口 win10电脑常用的快捷键组合
win10系统教程推荐
- 1 怎么把win10笔记本的更新系统关闭掉 win10怎么关闭自动更新
- 2 win10打开鼠标键 Windows 10鼠标键设置方法
- 3 windows10 系统信息 Windows 10系统信息查看方法
- 4 win10 怎么把桌面图标的字变小 电脑桌面字体变小的步骤
- 5 怎么设置win10自动登录 Win10修改注册表自动登录教程
- 6 win 10设置锁屏 win10锁屏时间设置方法
- 7 win10电池下lol帧率30 笔记本玩LOL帧数低怎么办
- 8 怎么把win10系统备份到u盘上 Win10系统备份教程
- 9 win10怎么启用f1到f12快捷键 笔记本电脑f12键按不出来怎么处理
- 10 win10笔记本电脑如何恢复出厂设置 笔记本电脑系统恢复方法