怎么更改win10用户名 win10怎么修改登录用户名
在使用Windows 10操作系统时,有时候我们可能需要更改登录用户名,无论是因为个人偏好或者其他原因,更改用户名可以帮助我们个性化自己的电脑账户。Win10用户该如何更改登录用户名呢?在本文中我们将介绍一些简单的方法来帮助您更改Win10的登录用户名,让您的电脑账户更符合您的需求和喜好。无论您是想将现有的用户名改为全新的名字,还是想在登录界面显示您的真实姓名,下面的步骤将为您提供指导,让您轻松更改Win10的登录用户名。
具体步骤:
1.首先打开win10开始菜单,找cmd命令提示符。
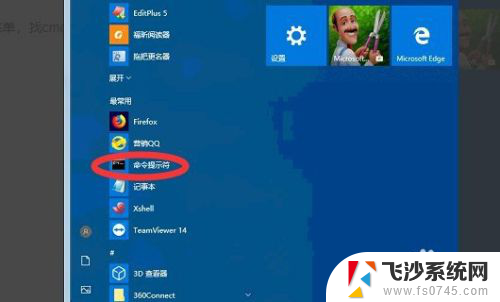
2.打开之后,如下图可以看到当前的用户名。
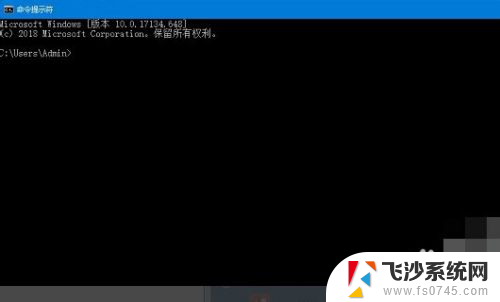
3.确认好当前需要修改用户名之后,打开我的电脑。
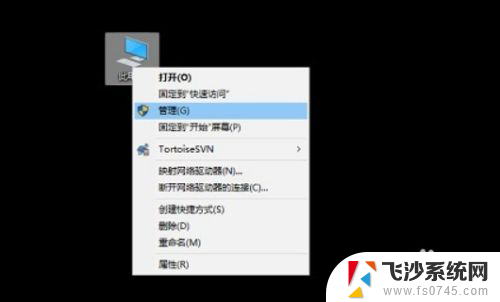
4.然后进入计算机管理菜单界面,找到用户名和组。
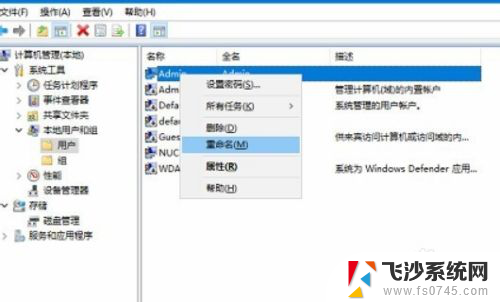
5.右击选择需要修改的用户名,点击属性。
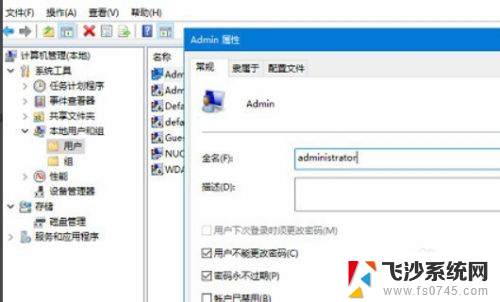
6.选中用户右击“重命名”。
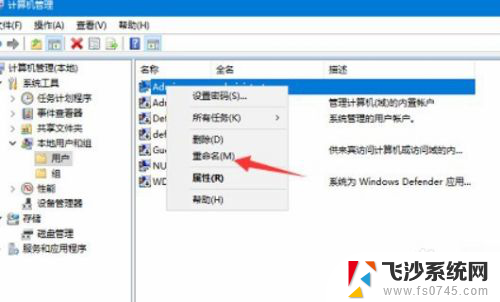
7.设置之后就修改登录的用户名了,注意用户名是不能重名的。备注显示名可以一样。
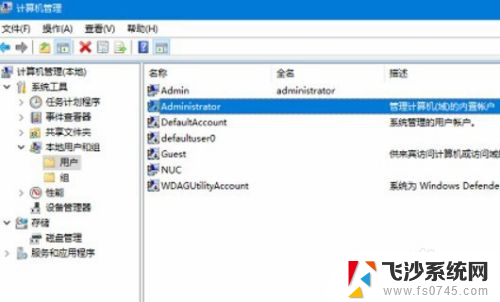
8.修改好win10的登录名之后,重启一下电脑。或者注销用户才能生效。
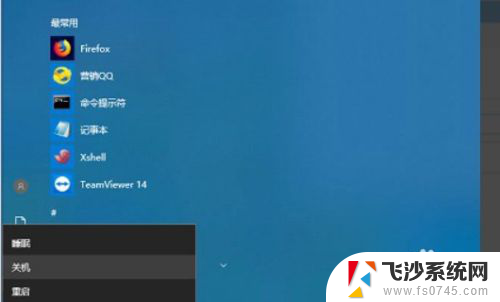
9.总结:1、首先打开win10开始菜单,找cmd命令提示符。
2、打开之后,如下图可以看到当前的用户名。3、确认好当前需要修改用户名之后,打开我的电脑。4、然后进入计算机管理菜单界面,找到用户名和组。5、右击选择需要修改的用户名,点击属性。6、选中用户右击“重命名”。 7、设置之后就修改登录的用户名了,注意用户名是不能重名的。备注显示名可以一样。8、修改好win10的登录名之后,重启一下电脑。或者注销用户才能生效。
以上是如何更改Win10用户名的全部内容,如果有不理解的地方,您可以根据小编的方法进行操作,希望对大家有所帮助。
怎么更改win10用户名 win10怎么修改登录用户名相关教程
-
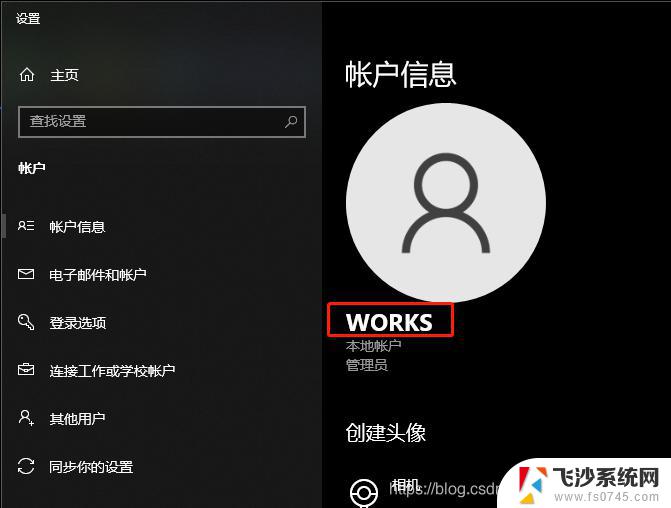 win10系统登录用户名怎么修改 win10怎么改用户名
win10系统登录用户名怎么修改 win10怎么改用户名2024-10-24
-
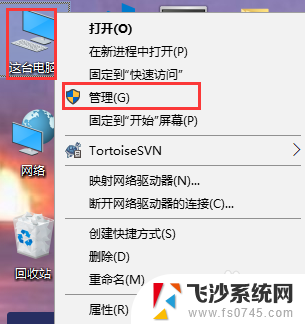 如何修改windows10用户名 Win10系统用户名怎么更改
如何修改windows10用户名 Win10系统用户名怎么更改2024-01-11
-
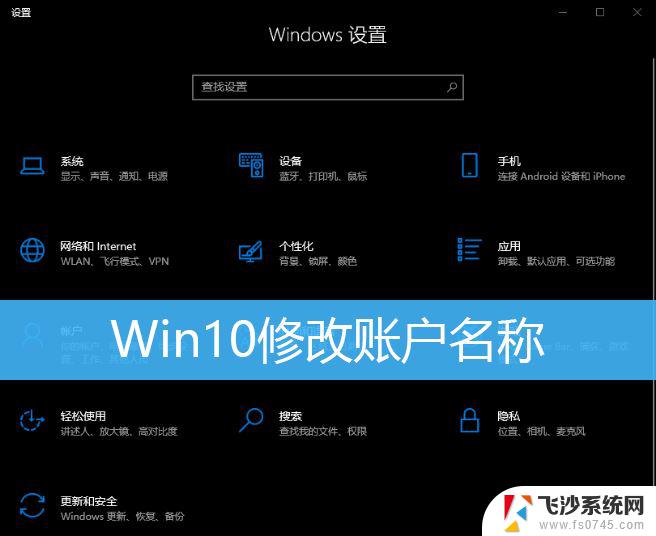 怎么更改win10登录名称 Win10账户名称修改详细方法
怎么更改win10登录名称 Win10账户名称修改详细方法2024-09-26
-
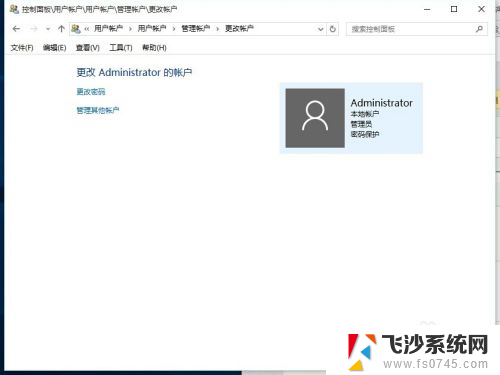 win10账户名怎么改 在Win10中如何更改用户账户名称
win10账户名怎么改 在Win10中如何更改用户账户名称2024-08-12
- w10用户名怎么改 Win10系统更改用户名步骤详解
- 如何修改电脑用户名win10 win10改用户名的操作指南
- win10账户名字怎么修改 如何在Win10中更改账户名称
- windows10怎么改用户名字 windows10怎么修改用户名
- win10如何更改user用户名 win10怎么更改用户名和管理员名称
- windows修改用户名命令 win10如何使用命令行修改账户密码
- win8.1开始菜单改win10 Windows 8.1 升级到 Windows 10
- 文件:\windows\system32\drivers Win10系统C盘drivers文件夹可以清理吗
- windows10移动硬盘在电脑上不显示怎么办 移动硬盘插上电脑没有反应怎么办
- windows缓存清理 如何清理Win10系统缓存
- win10怎么调电脑屏幕亮度 Win10笔记本怎样调整屏幕亮度
- 苹果手机可以连接联想蓝牙吗 苹果手机WIN10联想笔记本蓝牙配对教程
win10系统教程推荐
- 1 苹果手机可以连接联想蓝牙吗 苹果手机WIN10联想笔记本蓝牙配对教程
- 2 win10手机连接可以卸载吗 Win10手机助手怎么卸载
- 3 win10里此电脑的文档文件夹怎么删掉 笔记本文件删除方法
- 4 win10怎么看windows激活码 Win10系统激活密钥如何查看
- 5 电脑键盘如何选择输入法 Win10输入法切换
- 6 电脑调节亮度没有反应什么原因 Win10屏幕亮度调节无效
- 7 电脑锁屏解锁后要按窗口件才能正常运行 Win10锁屏后程序继续运行设置方法
- 8 win10家庭版密钥可以用几次 正版Windows10激活码多少次可以使用
- 9 win10系统永久激活查询 如何查看Windows10是否已经永久激活
- 10 win10家庭中文版打不开组策略 Win10家庭版组策略无法启用怎么办