microsoft edge默认浏览器怎么改 Microsoft Edge如何设置为默认浏览器
更新时间:2024-03-30 17:00:58作者:xtyang
当您安装Windows 10操作系统时,Microsoft Edge往往会被设置为默认浏览器,但如果您更倾向于使用其他浏览器,如Chrome或Firefox,您可以通过简单的步骤将Microsoft Edge设置为默认浏览器。接下来我们将详细介绍如何进行设置。
步骤如下:
1.首先这里,我们点击电脑屏幕左下角的开始菜单按钮。
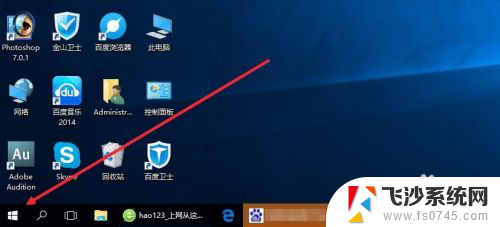
2.开始菜单里面我们点击打开这里的设置按钮进入,如图所示
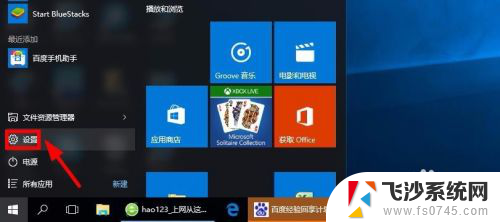
3.设置的窗口界面,我们选择这里的系统选项,打开进行操作。
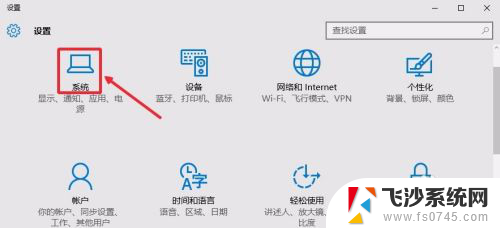
4.这时候我们选择这里的默认应用选项进入,如图所示
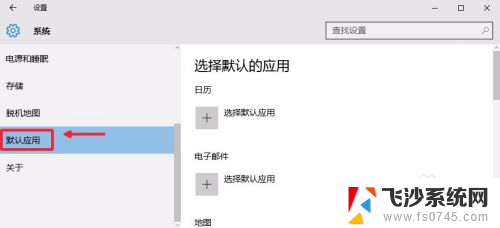
5.右边找到WEB浏览器,然后点击这里选择默认应用。
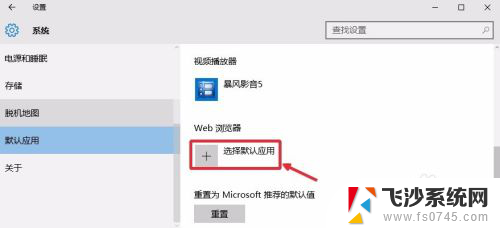
6.这时候的选择应用界面,我们选择Microsoft Edge浏览器点击。
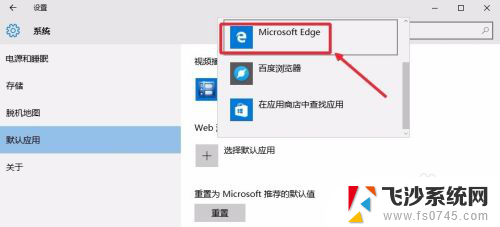
7.这样我们设置默认浏览器就结束了,大家可以看这里的效果。
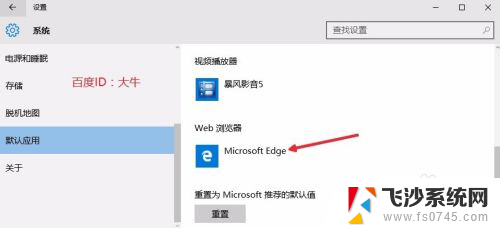
以上就是如何更改 Microsoft Edge 默认浏览器的全部内容,如果遇到这个问题,您可以尝试按照以上方法解决,希望这对您有所帮助。
microsoft edge默认浏览器怎么改 Microsoft Edge如何设置为默认浏览器相关教程
-
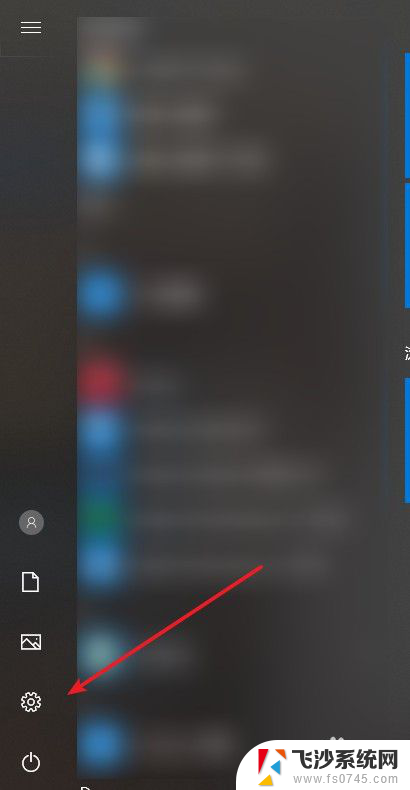 怎么设为默认浏览器 如何将浏览器设置为默认浏览器
怎么设为默认浏览器 如何将浏览器设置为默认浏览器2024-06-01
-
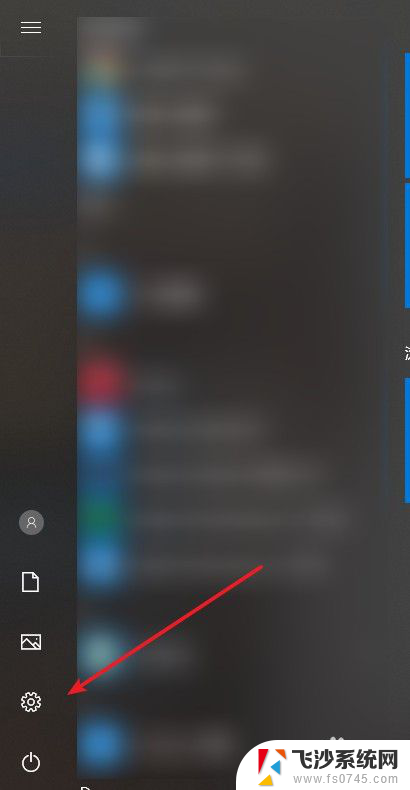 如何选择默认浏览器 如何将浏览器设置为默认浏览器
如何选择默认浏览器 如何将浏览器设置为默认浏览器2024-02-24
-
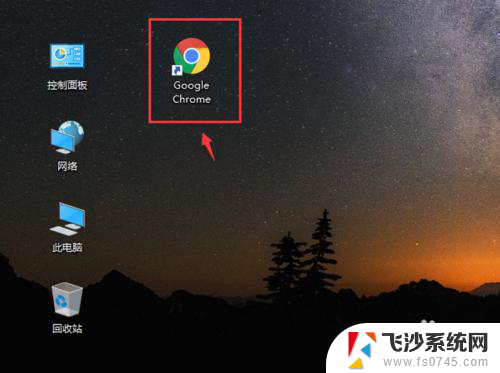 如何把谷歌浏览器设置为默认浏览器 如何将谷歌浏览器Chrome设置为默认浏览器
如何把谷歌浏览器设置为默认浏览器 如何将谷歌浏览器Chrome设置为默认浏览器2024-05-02
-
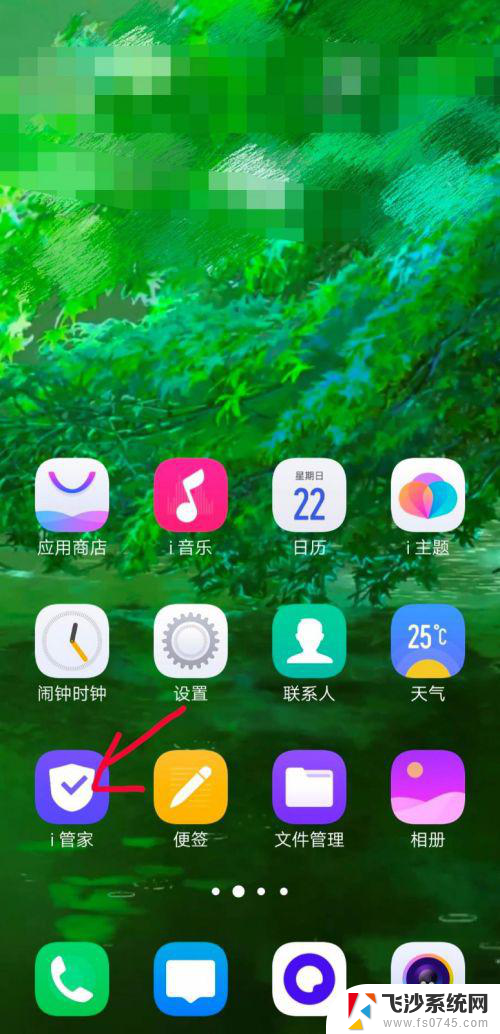 iqoo怎么更改默认浏览器 iQOO手机如何设置默认浏览器
iqoo怎么更改默认浏览器 iQOO手机如何设置默认浏览器2024-04-27
- 怎么将360浏览器设置为默认浏览器 设置360浏览器为默认浏览器的方法
- 怎么清除默认设置浏览器 如何禁用默认浏览器设置
- ie怎么设置为默认浏览器 IE浏览器如何设置为默认浏览器
- 浏览器默认360怎么改成ie 360浏览器如何更改为IE浏览器作为默认浏览器
- 取消搜狗浏览器默认浏览器 搜狗浏览器如何设置为非默认浏览器
- 怎么把搜狗浏览器设置为默认浏览器 怎样将搜狗浏览器设为默认浏览器
- 电脑怎么打印机连接打印机 电脑连接打印机的步骤详解
- excel汇总表怎么取分表数据 Excel 如何合并多个分表数据到总表
- 笔记本没有鼠标箭头怎么办 电脑鼠标箭头消失了怎么回事
- 笔记本连接wifi但是不能上网 笔记本连接无线网络但无法打开网页怎么办
- 戴尔截屏快捷键 戴尔笔记本电脑截图快捷键是什么
- word中如何合并单元格 word文档合并单元格教程
电脑教程推荐
- 1 word上方的横线怎么删除 word文档如何去掉顶部横线
- 2 workstation12 密钥 VMware12虚拟机激活教程
- 3 苹果12pro怎么连接无线耳机 iphone12耳机连接不上怎么办
- 4 windows压缩文件管理器 Windows 10资源管理器怎么压缩文件
- 5 微信怎么设置提醒不显示内容 如何在微信收到信息时不显示消息内容
- 6 电脑qq怎样删除聊天记录 电脑上QQ聊天记录删除方法
- 7 电脑wps无法卸载 wps office彻底卸载步骤
- 8 电脑按什么重启 快捷键让电脑重启的方法
- 9 电脑桌面横屏了,怎么切换回来 电脑显示屏从横屏切换为竖屏的方法
- 10 excel如何忽略错误 Excel如何忽略所有错误