word怎样制作公章 Word制作电子公章
在现代社会中公章是一种重要的公文认证工具,它不仅体现了一个单位的正规性和权威性,也是对文件真实性的保障,而如今随着科技的发展,电子公章逐渐取代了传统的实体公章,成为了更加便捷和高效的公章制作方式。Word作为一款常用的办公软件,也可以轻松制作电子公章,为文件添加电子签名和印章,确保文件的合法性和安全性。接下来我们将介绍如何在Word中制作电子公章,让您在办公工作中更加方便快捷。
操作方法:
1.第一步:新建并打开一个Word文档,然后把绘图工具栏调出移到Word页面的左下角备用。
我们点击工具栏的【椭圆】工具,同时按住【Shifl】键,在文档空白处画出一个圆形。
对着圆形双击鼠标左键,出现一个对话框,我们把填充颜色设置为无填充颜色,把线条颜色设置为红色,线型(S)选择6磅的粗实线。然后点击【确定】退出对话框,圆形就设置编辑好了。
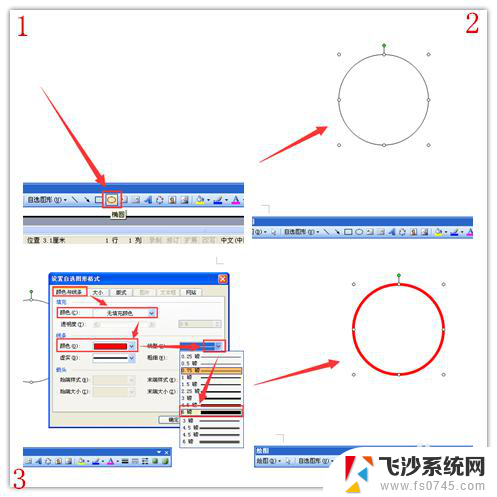
2.第二步:我们进行公章名称的插入和设置。点击工具栏上的【插入艺术字】按钮,在艺术字库中选择任意一种样式。点击【确定】按钮之后出现一个【编辑“艺术字”文字】对话框,我们在这个对话框里输入公章的名称,字体选择宋体。然后【确定】退出对话框。
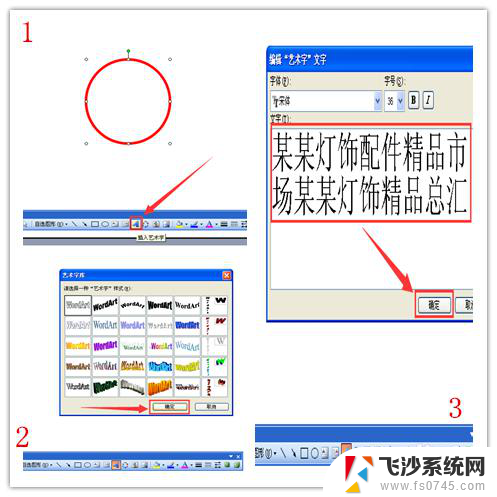
3.第三步:点击选中公章名称,会自动出现一个艺术字编辑工具,点击文字环绕按钮,在出现的下拉工具名称中选择浮于文字上方命令。再点击【设置艺术字格式】按钮,把公章名称的颜色填充成红色,把公章名称尺寸的高度和宽度都设置为5厘米,然后点击【确定】退出对话框。
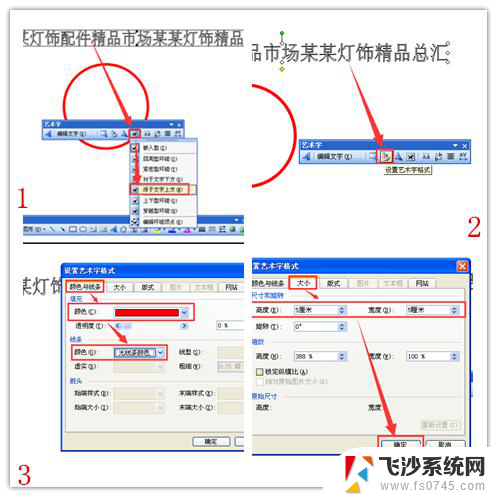
4.第四步:我们再改变一下公章名称的环绕方式,点击艺术字工具上面的艺术字形状按钮,选择细环形这种环绕形状。
然后把设置好环绕形状的公章名称移动到画好的圆形中。
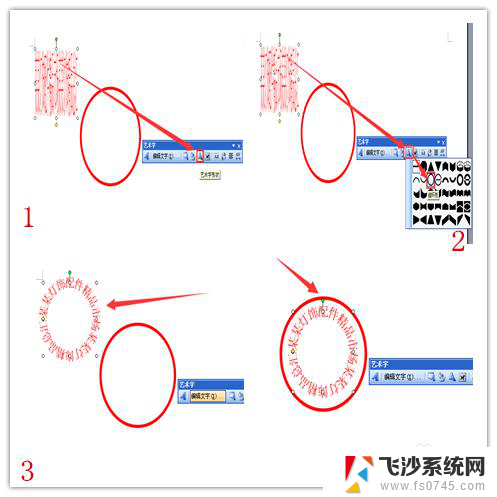
5.第五步:选中公章名称,我们拖动黄色的方形变形按钮。按照公章的常规样式把公章名称进行拖动变形,再移动绿色的小圆点进行旋转至合适的位置。
公章名称的颜色看起来比圆形线的颜色要浅一些,我们点击艺术字工具上的【编辑文字】按钮把字体加粗。再分别点击艺术字工具上的【艺术字字母高度相同】和【艺术字字符间距】按钮上的紧密命令。把公章名称设置得更标准一些。
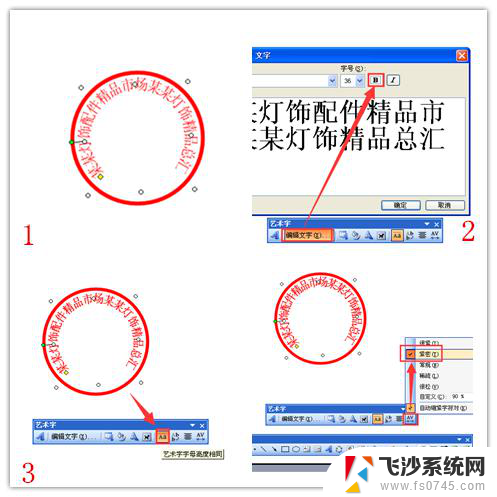
6.第六步:按住【Ctrl】键,把圆形和公章名称都进行选中。然后点击【绘图工具栏上】的【绘图】按钮,在出现的【对齐或分布】菜单命令中分别选择水平居中命令和垂直居中命令。移动到圆形内的公章名称就设置编辑好了。
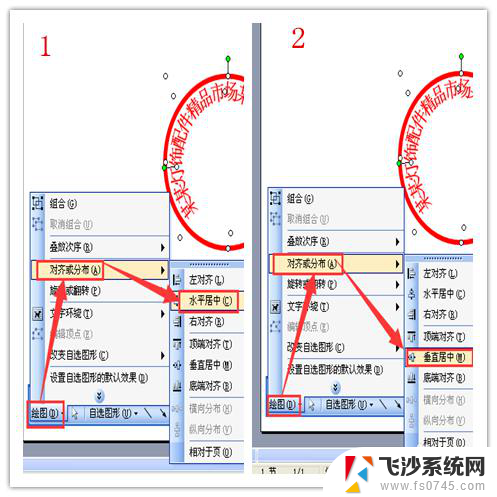
7.第七步:下面轮到画五角星了。点击工具栏上的【自选图形】,在【星与旗帜】中选择五角星工具,在圆形中拖动画出一个五角星。对着五角星双击鼠标左键,在出现的对话框中把填充颜色和线条颜色都设置为红色。
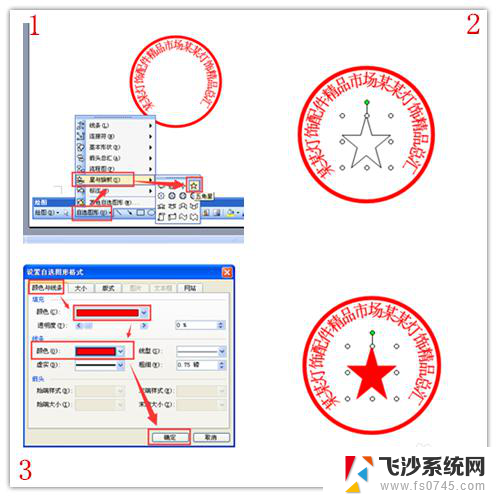
8.第八步:利用绘图工具栏上的【选择对象】按钮,把圆形、公章名称和五角星都选中,进行水平居中和垂直居中的操作。五角星的居中操作和第六个大步骤相同。
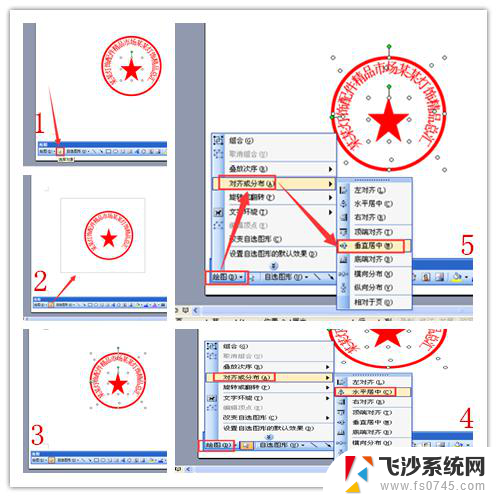
9.第九步:插入和编辑公章的类型名称。点击艺术字,在出现艺术字库中选择第一种艺术字样式。点击【确定】之后,在出现的编辑框中输入公章的类型名称,字体选择宋体。
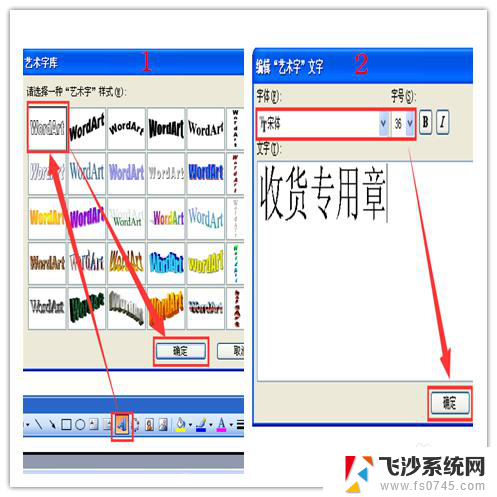
10.第十步:点击艺术字工具中的【设置艺术字格式】,把公章的类型名称填充上红色。在点击艺术字工具上的文字环绕按钮选择浮于文字上方命令。再分别点选【艺术字字符间距】按钮上的紧密命令和【艺术字字母高度相同】按钮。

11.第十一步:点击绘图工具栏上的【选择对象】按钮,画出一个大方框把整个公章都包含在内。我们可以看到组成公章的各个部分都处于被选中的状态,再次点击绘图工具栏【绘图】中【对齐或分布】里的水平居中命令即完成了整个公章的制作。
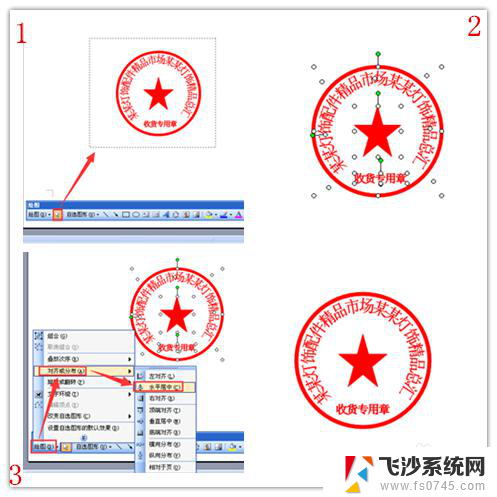
以上就是word怎样制作公章的全部内容,还有不懂得用户就可以根据小编的方法来操作吧,希望能够帮助到大家。
word怎样制作公章 Word制作电子公章相关教程
-
 wps公章如何自然的插入word wps公章如何在word中插入
wps公章如何自然的插入word wps公章如何在word中插入2024-04-28
-
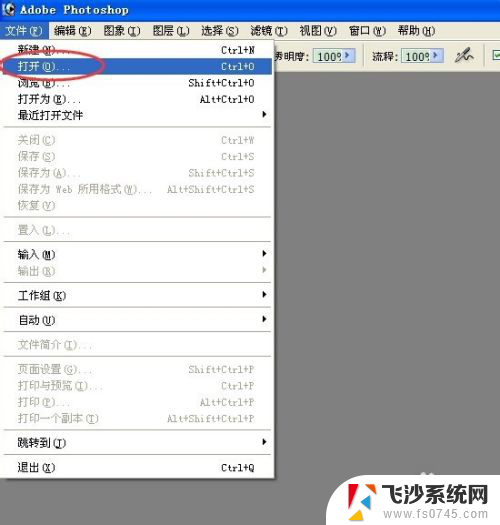 怎么提取文件上的公章 使用PS快速提取印章技巧
怎么提取文件上的公章 使用PS快速提取印章技巧2024-04-16
-
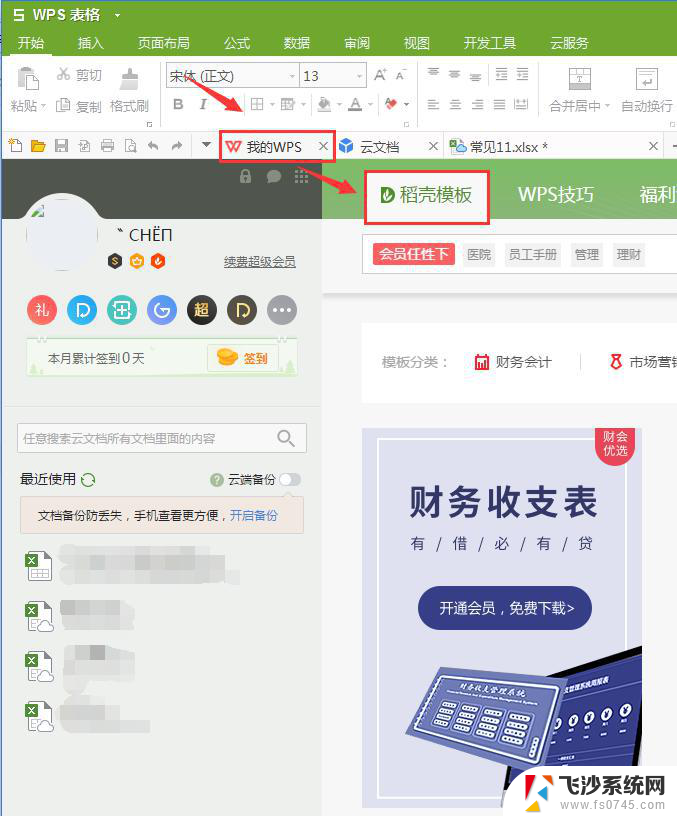 wps请问带公式的考勤表怎样做 带公式的wps考勤表制作教程
wps请问带公式的考勤表怎样做 带公式的wps考勤表制作教程2024-05-02
-
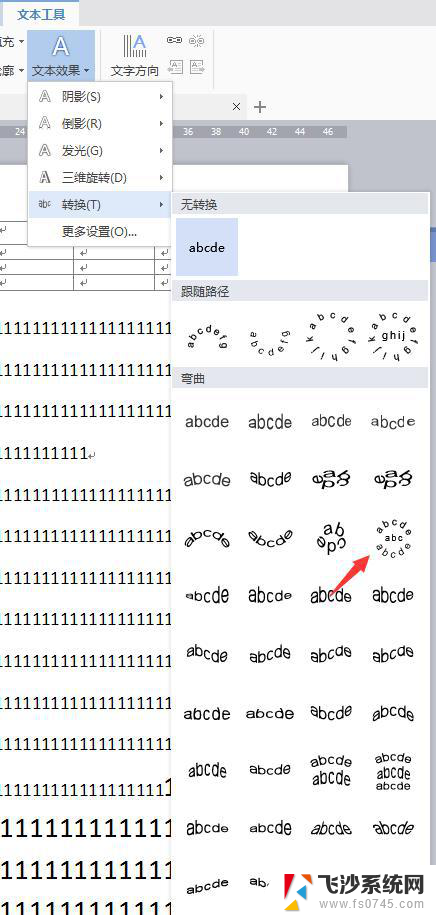 wps表格中怎样在文字上插入电子章 wps表格如何在文字上插入电子章
wps表格中怎样在文字上插入电子章 wps表格如何在文字上插入电子章2024-01-02
- wps电子印章如何使用 wps电子印章怎么使用
- wps公式如何复制到下一行 wps公式如何复制到下一行
- wps怎样制作相册 wps怎样制作相册模板
- wps怎么公用一格 wps多人协作公用一格
- wps创建公式 wps创建公式基本操作
- word里面怎么设置表格 怎么制作表格
- 电脑怎么打印机连接打印机 电脑连接打印机的步骤详解
- excel汇总表怎么取分表数据 Excel 如何合并多个分表数据到总表
- 笔记本没有鼠标箭头怎么办 电脑鼠标箭头消失了怎么回事
- 笔记本连接wifi但是不能上网 笔记本连接无线网络但无法打开网页怎么办
- 戴尔截屏快捷键 戴尔笔记本电脑截图快捷键是什么
- word中如何合并单元格 word文档合并单元格教程
电脑教程推荐
- 1 word上方的横线怎么删除 word文档如何去掉顶部横线
- 2 workstation12 密钥 VMware12虚拟机激活教程
- 3 苹果12pro怎么连接无线耳机 iphone12耳机连接不上怎么办
- 4 windows压缩文件管理器 Windows 10资源管理器怎么压缩文件
- 5 微信怎么设置提醒不显示内容 如何在微信收到信息时不显示消息内容
- 6 电脑qq怎样删除聊天记录 电脑上QQ聊天记录删除方法
- 7 电脑wps无法卸载 wps office彻底卸载步骤
- 8 电脑按什么重启 快捷键让电脑重启的方法
- 9 电脑桌面横屏了,怎么切换回来 电脑显示屏从横屏切换为竖屏的方法
- 10 excel如何忽略错误 Excel如何忽略所有错误