笔记本电脑win7怎么安装 自己重装Win7系统教程
随着科技的不断进步和发展,笔记本电脑已经成为了我们日常生活中必不可少的工具之一,使用时间一长,我们的电脑系统可能会变得越来越慢,出现各种问题。为了让电脑恢复到出厂设置,许多人选择自己重装Win7系统。如何安装Win7系统呢?本文将为您提供一份简明扼要的教程,帮助您轻松完成笔记本电脑Win7系统的安装。无论是初学者还是有一定电脑基础的人,都能够通过本教程成功重装Win7系统,让电脑焕发出新的活力。
步骤如下:
1.地址:https://pan.baidu.com/s/1OiOVZIHdgmyl6xgzis9Rww 提取码: 5d8s
系统就发到这里了,接着就要说说重装win7系统了。笔记本电脑重装win7系统不难,可以一键重装win7就可以了,接着就给大家以重装win7 64位具体的讲解下。
2.跟着先下载好win7 x64的压缩包到电脑,压缩包不要放在C盘跟桌面(想重装win7 32位的话,那就下载win7 x86的压缩包,下面的其他步骤都是相同的了)
3.跟着我们就解压出压缩包,能够看到win7 x64 GHO文件跟系统安装工具
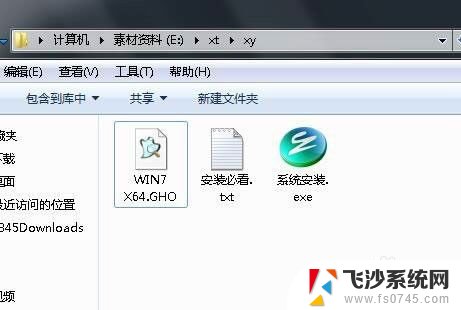
4.这里双击打开系统安装工具。看一下下面的几个点看看是不是正确的
5.1)我们选择还原系统
2)映像路径是刚才解压的win7 x64 gho的文件,路径中不能有中文(放gho镜像文件的文件夹不能用中文。不然会报错)
3)点击一下C盘
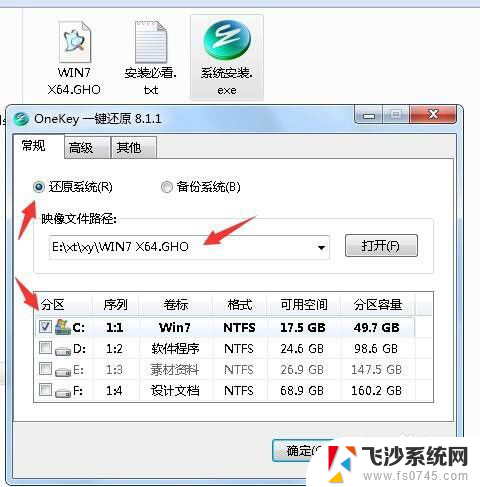
6.这些都没有问题的话,那就点击确定按钮,点击之后会出现一个弹窗,大概就是问你是不是要将win7 x64.gho还原到C盘,点是
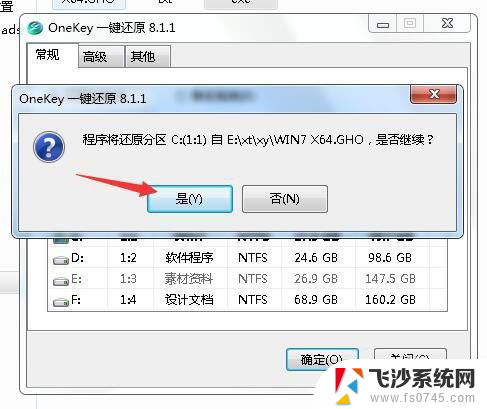
7.跟着就会再次出现一个弹窗,点击马上重启
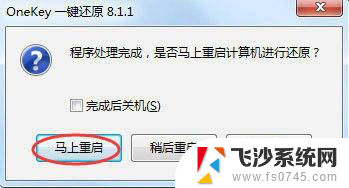
8.我们的电脑会自动重启并进入安装界面,我们等着进度条到100%
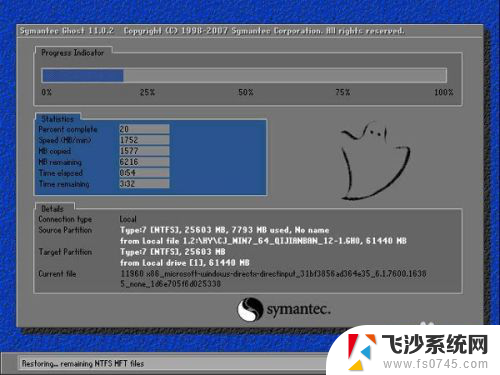
9.跟着我们的电脑会自动进入安装驱动,继续等

10.最后笔记本电脑就进入了系统桌面了,到此笔记本电脑就已经重装完成了win7 64位系统了,方法很简单。

以上便是如何在Win7上安装笔记本电脑的全部内容,如果您遇到这种情况,根据小编的操作步骤进行解决非常简单快速。
笔记本电脑win7怎么安装 自己重装Win7系统教程相关教程
-
 hp笔记本电脑重装win7系统 惠普系统重装win7系统教程
hp笔记本电脑重装win7系统 惠普系统重装win7系统教程2024-04-19
-
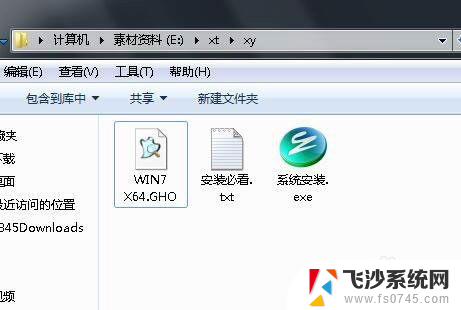 笔记本电脑windows7怎么重装系统 自己动手重装win7系统
笔记本电脑windows7怎么重装系统 自己动手重装win7系统2023-12-23
-
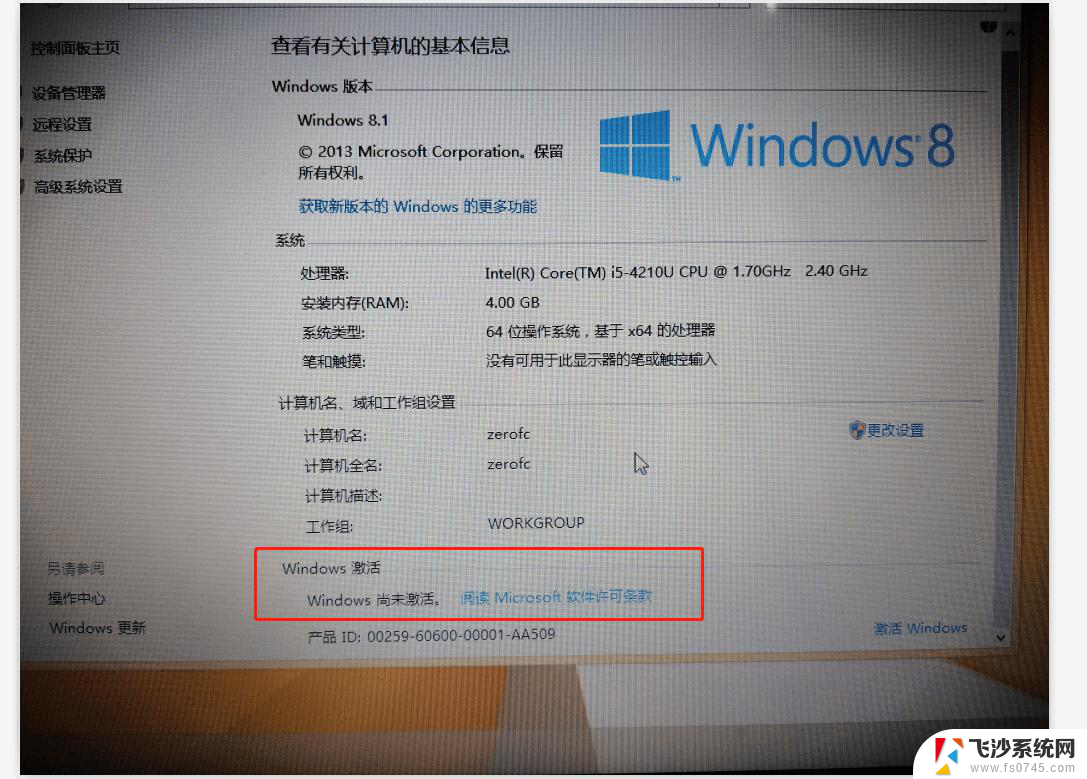 windows vista怎么重装系统 笔记本win7系统重装教程
windows vista怎么重装系统 笔记本win7系统重装教程2024-09-21
-
 怎么自己给苹果装win7系统 苹果电脑如何安装win7系统
怎么自己给苹果装win7系统 苹果电脑如何安装win7系统2023-09-11
- 光盘怎么重装系统win7系统 Win7安装教程图文解析
- 联想用光盘安装win7系统步骤 Win7系统光盘重装教程
- 笔记本怎么在线重装系统win7 Win7系统在线一键重装详细教程
- dell 笔记本如何重装系统 dell笔记本重装系统教程视频
- 用u盘怎么安装电脑系统win7系统教程 U盘安装Win7系统教程详解
- win7系统自带重装系统 win7自带一键重装系统步骤
- 联想笔记本新装的固态硬盘识别不到 联想电脑安装原版Win10无法识别固态硬盘解决方法
- 希沃一体机装win10 希沃一体机安装win10系统的详细方法
- 通过镜像重装win10系统 使用ISO镜像文件重装win10系统步骤
- 苹果14无法下载应用 苹果手机不能安装应用程序怎么办
- 有的应用安装不了怎么办 电脑为什么无法安装软件
- 电脑显示和主机怎么安装 电脑主机显示器组装教程
系统安装教程推荐
- 1 win10可以装xp win10系统如何安装xp系统
- 2 怎么安装驱动连接打印机 电脑如何连接打印机
- 3 win11笔记本能够回退到win10吗 win11安装后如何退回win10
- 4 惠普打印机如何安装到电脑上 惠普打印机连接电脑步骤
- 5 怎么在虚拟机里面安装win10系统 虚拟机安装win10系统详细指南
- 6 win7系统怎么用u盘安装 U盘安装Win7系统步骤
- 7 win11怎么增加ie浏览器 IE浏览器安装步骤详解
- 8 安装win11后系统反应慢 Windows11运行速度慢的原因和解决方法
- 9 win11设置安装磁盘 Windows11系统新装硬盘格式化步骤
- 10 win11安装软件弹出应用商店 Win11电脑提示在商店中搜索