笔记本蓝牙如何连接蓝牙音箱 笔记本电脑如何连接蓝牙音箱
更新时间:2023-11-30 16:58:30作者:xtang
笔记本蓝牙如何连接蓝牙音箱,笔记本电脑作为一种常见的便携式电子设备,已经成为我们日常生活和工作中必不可少的工具之一,而在享受音乐和影片的时候,连接蓝牙音箱能够提供更加高品质的音效体验,让我们更好地沉浸其中。如何连接笔记本电脑与蓝牙音箱成为了很多人关注的问题。在本文中我们将详细介绍笔记本电脑如何连接蓝牙音箱的步骤和注意事项,帮助大家更好地享受音乐和影片带来的乐趣。
具体方法:
1.鼠标左键点击窗口键,选择设置按钮,如下图所示
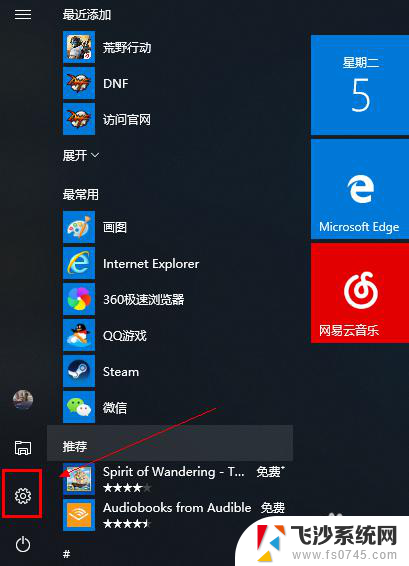
2.进入设置界面选择设备选项进入,如下图所示
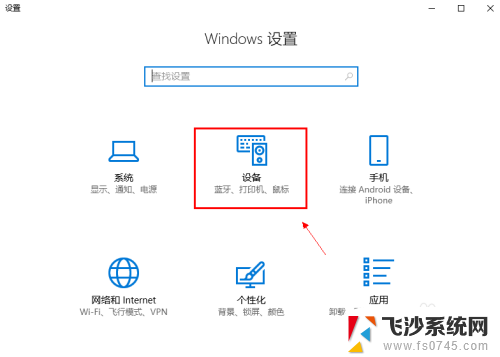
3.在设备界面首先将蓝牙开关打开,如下图所示
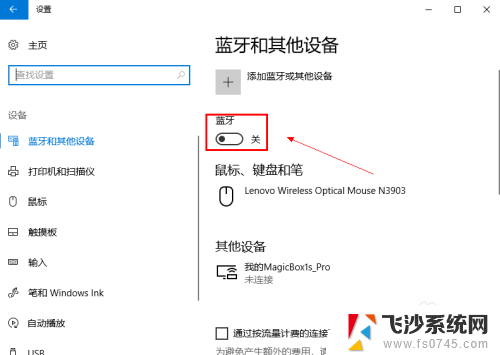
4.然后点击i上方的添加蓝牙或其他设备,如下图所示
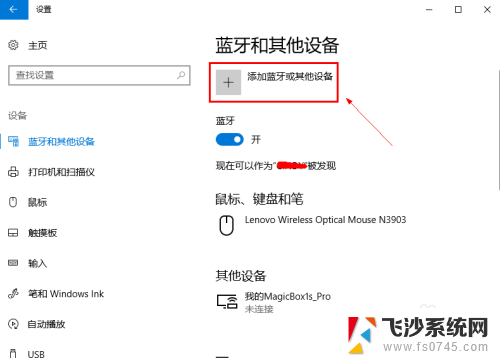
5.在添加设备界面点击蓝牙这个选项,如下图所示
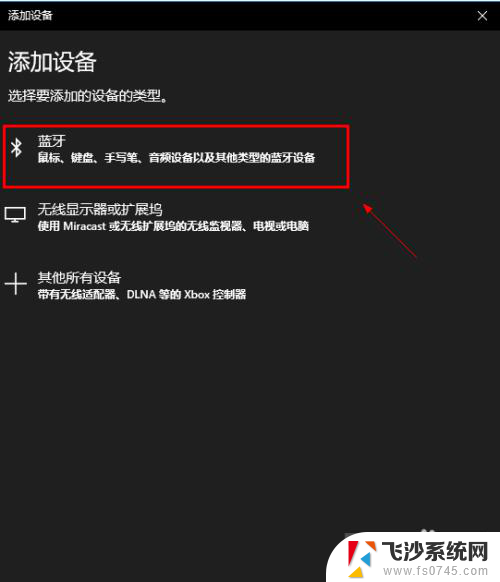
6.系统开始扫描周围的蓝牙设备,此时开启你的蓝牙音箱。保持配对状态,(意一定要将蓝牙音箱与其它连接的设备如手机等断开,保持音箱独立),如下图所示
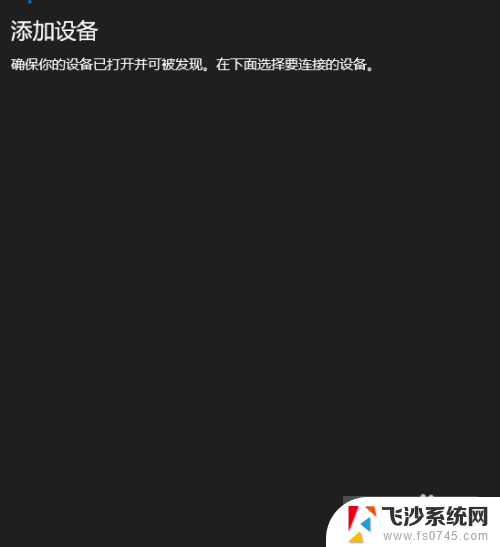
7.系统扫描到你的蓝牙音箱,点击你的蓝牙音箱,开始自动连接,如下图所示
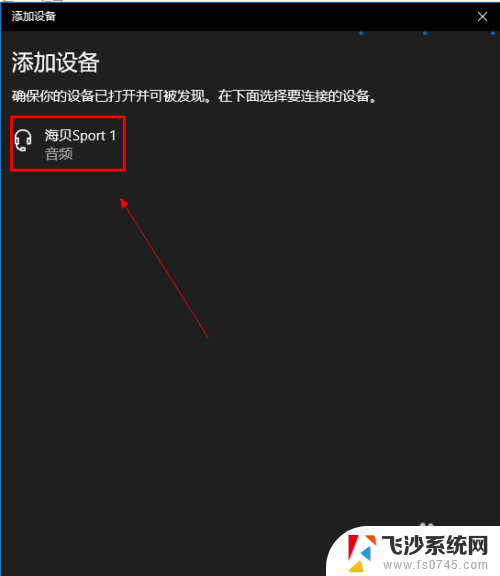
8.经过第一次的配对,连接成功,如下图所示
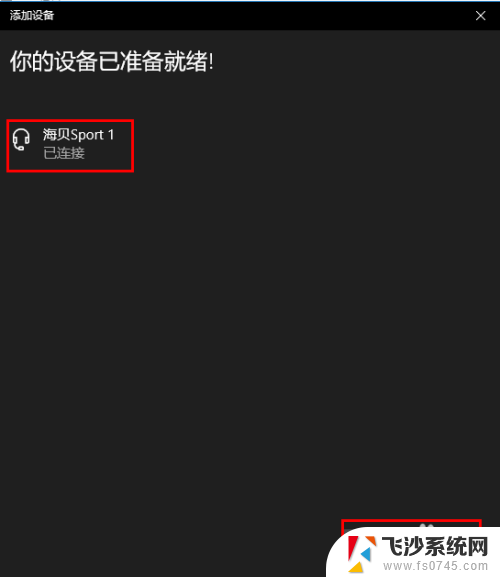
以上就是笔记本蓝牙如何连接蓝牙音箱的全部内容,还有不清楚的用户就可以参考一下小编的步骤进行操作,希望能够对大家有所帮助。
笔记本蓝牙如何连接蓝牙音箱 笔记本电脑如何连接蓝牙音箱相关教程
-
 笔记本蓝牙连接蓝牙音箱 电脑连接蓝牙音箱步骤
笔记本蓝牙连接蓝牙音箱 电脑连接蓝牙音箱步骤2024-03-28
-
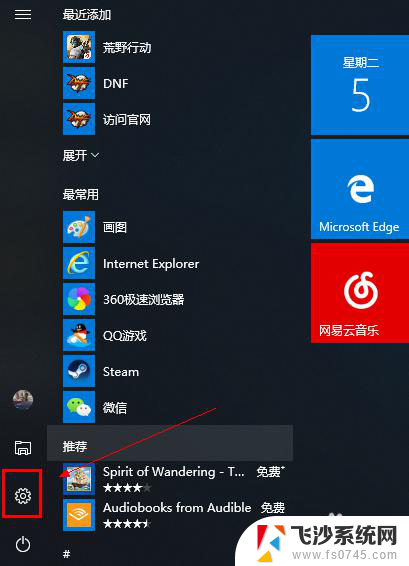 笔记本连蓝牙音箱怎么连 笔记本连接蓝牙音箱方法
笔记本连蓝牙音箱怎么连 笔记本连接蓝牙音箱方法2025-03-20
-
 蓝牙音箱可以连笔记本电脑吗 蓝牙音箱连接电脑方法
蓝牙音箱可以连笔记本电脑吗 蓝牙音箱连接电脑方法2024-08-12
-
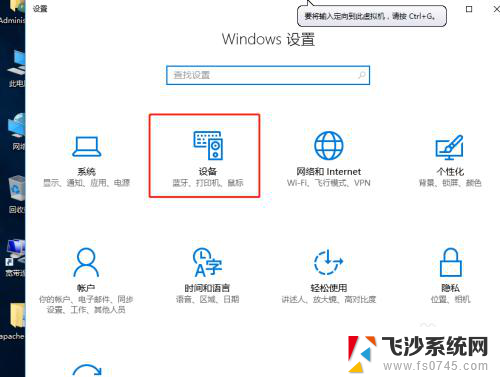 笔记本能连蓝牙设备吗 电脑如何连接蓝牙音箱
笔记本能连蓝牙设备吗 电脑如何连接蓝牙音箱2024-05-03
- 笔记本电脑怎样连接蓝牙音响设备 如何在笔记本上连接蓝牙音箱
- 笔记本电脑怎么用蓝牙连接音响 笔记本电脑连接蓝牙音箱的步骤
- 笔记本真么连接蓝牙音响 电脑如何设置蓝牙音箱连接
- 联想笔记本 连接蓝牙音响 联想笔记本蓝牙音箱连接教程
- 如何蓝牙连接小爱音箱 小爱音箱蓝牙连接手机教程
- 笔记本电脑如何连小音响 笔记本电脑如何通过蓝牙连接音箱
- 文档开始栏隐藏了怎么恢复 word开始栏如何隐藏
- 笔记本电脑调节亮度不起作用了怎么回事? 笔记本电脑键盘亮度调节键失灵
- 笔记本关掉触摸板快捷键 笔记本触摸板关闭方法
- 电视看看就黑屏怎么回事 电视机黑屏突然没图像
- word文档选项打勾方框怎么添加 Word中怎样插入一个可勾选的方框
- 宽带已经连接上但是无法上网 电脑显示网络连接成功但无法上网怎么解决
电脑教程推荐
- 1 笔记本电脑调节亮度不起作用了怎么回事? 笔记本电脑键盘亮度调节键失灵
- 2 笔记本关掉触摸板快捷键 笔记本触摸板关闭方法
- 3 word文档选项打勾方框怎么添加 Word中怎样插入一个可勾选的方框
- 4 宽带已经连接上但是无法上网 电脑显示网络连接成功但无法上网怎么解决
- 5 iphone怎么用数据线传输文件到电脑 iPhone 数据线 如何传输文件
- 6 电脑蓝屏0*000000f4 电脑蓝屏代码0X000000f4解决方法
- 7 怎么显示回车符号 Word如何显示换行符
- 8 cad2020快捷工具栏怎么调出来 AutoCAD2020如何显示工具栏
- 9 微信怎么图片和视频一起发 微信朋友圈怎么一起发图片和视频
- 10 qq电脑登陆需要手机验证怎么取消 电脑登录QQ取消手机验证步骤