w7系统共享文件夹怎么设置 Win7如何设置共享文件
在Windows 7系统中设置共享文件夹可以帮助用户方便地在局域网内共享文件和资源,要实现文件夹共享,首先需要在系统设置中打开网络发现和文件共享功能。选择要共享的文件夹并设置共享权限,确保只有授权用户可以访问共享文件夹。通过简单的设置步骤,用户即可轻松实现文件共享和数据传输,提高工作效率和便利性。
win7共享文件夹_win7如何共享文件夹?所谓共享文件夹设置就是指某个计算机用来和其它计算机间相互分享的文件夹.在windows7系统中我们可以利用系统的共享功能来与局域网中的其他电脑共享文件夹。
win7共享系列软件最新版本下载 176KBVista和Win7共享设置工具立即下载
176KBVista和Win7共享设置工具立即下载1、首先开启guest账户,然后这一步比较重要。点击左面上的网络,右键“属性”出现下图。
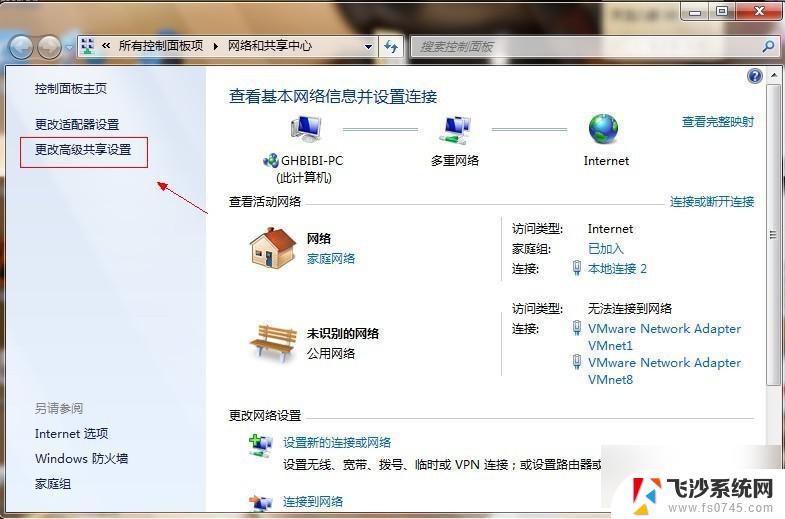
2、点击图中标出的位置“更改高级共享设置”出现下图。
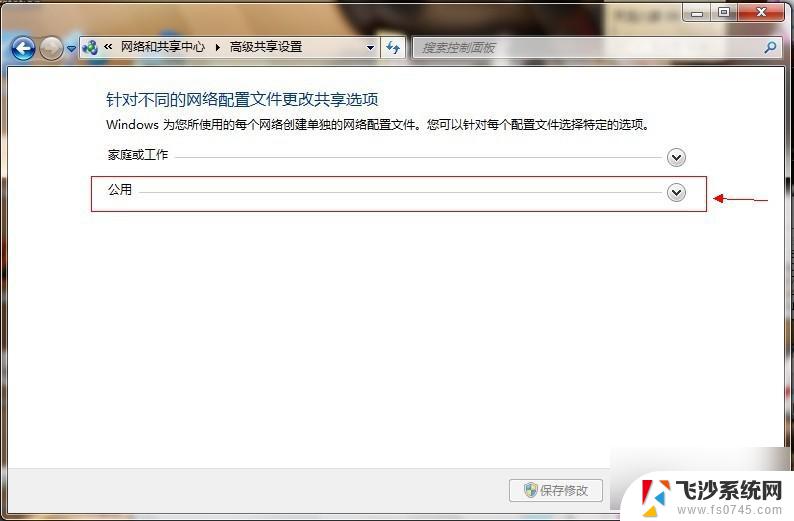
3、双击图中红圈内的位置,会出现一个列表,找到下图所示内容。
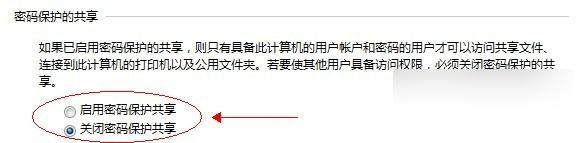
4、点击“关闭密码保护共享”-“保存修改”结束。
5、然后选择需要共享的磁盘分区或者文件夹,点击右键“属性”-“共享”-“高级共享” 下图。
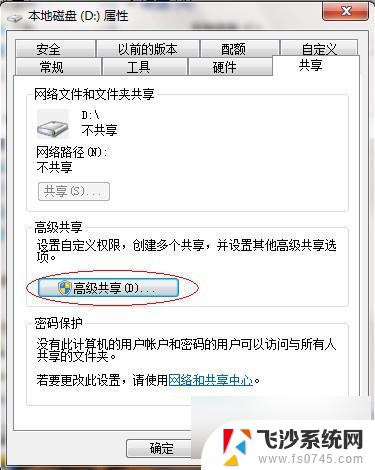
6、接下来。
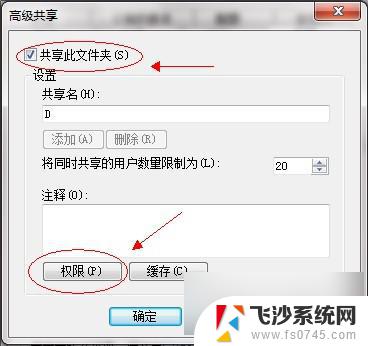
7、点击“共享此文件夹”-“权限”。
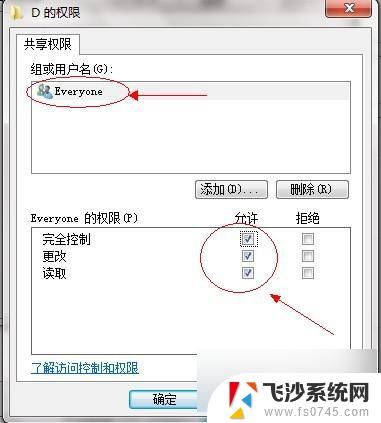
8、观察上图 “组或用户名”下面应该有个everyone 的用户,如果没有。点击“添加”添加该用户,下面的everyone的权限如图设置即可。
9、点击“确定” 下面找到“安全”选项卡,下图。
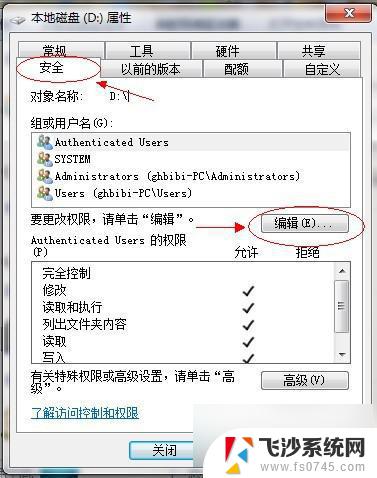
10、点击“编辑”。
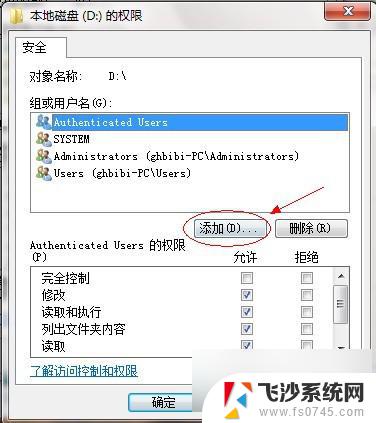
11、点击“添加”这个要注意,一般默认这里面是没有everyone用户的。需要手动添加,一般共享不了大多数问题出在这里的。
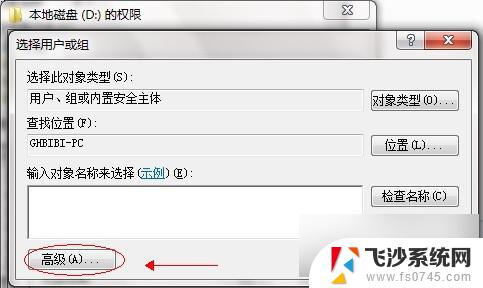
12、点击图中“高级”。
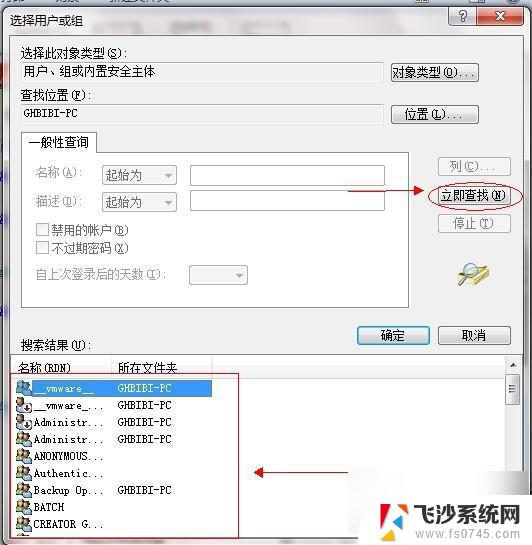
13、点击“立即查找”,下面的位置就会列出用户列表,找到everyone 用户,双击它。
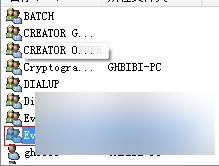
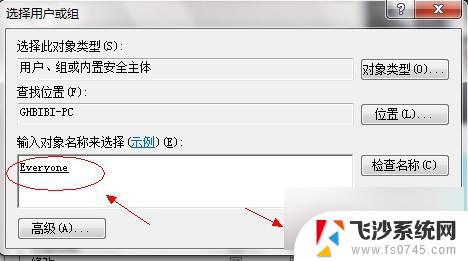
14、点击确定。
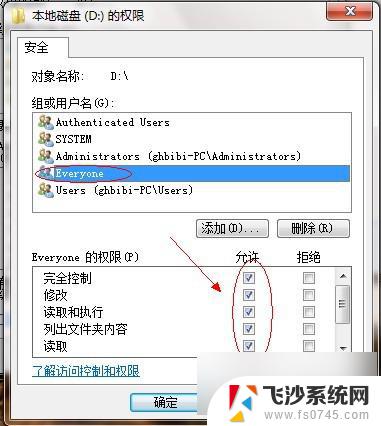
15、关于如何共享文件夹的问题,给everyone 用户设置权限如图配置即可,点击“确定”出现下图。
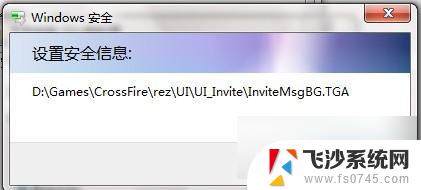
等文件添加完毕点击“确定”,到此win7共享文件夹设置基本完成。
以上就是w7系统共享文件夹怎么设置的全部内容,如果遇到这种情况,你可以根据上面的步骤来解决问题,非常简单快速。
w7系统共享文件夹怎么设置 Win7如何设置共享文件相关教程
-
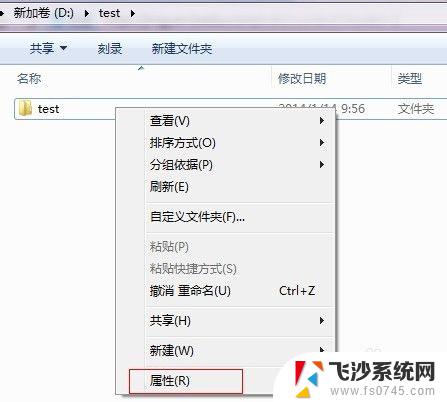 win7中如何共享文件夹 win7网络共享文件夹设置步骤
win7中如何共享文件夹 win7网络共享文件夹设置步骤2023-09-10
-
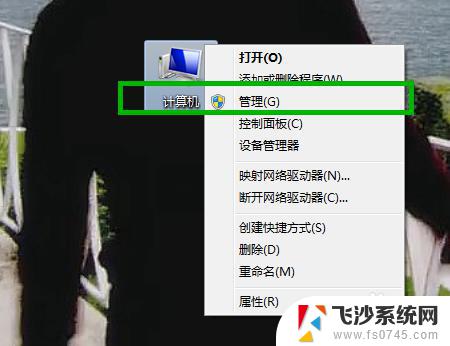 win7共享文件密码 Win7局域网共享文件夹账户密码设置
win7共享文件密码 Win7局域网共享文件夹账户密码设置2023-10-25
-
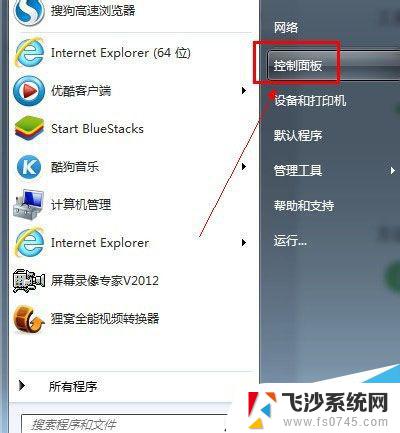 windows7设置共享文件夹密码 win7系统共享文件夹如何设置访问密码
windows7设置共享文件夹密码 win7系统共享文件夹如何设置访问密码2024-01-19
-
 win7网络共享文件 Win7如何设置文件共享
win7网络共享文件 Win7如何设置文件共享2024-08-10
- win7如何创建共享文件夹 Win7电脑如何建立共享文件夹
- win7如何建立文件共享 电脑共享文件夹的创建方法
- win7 局域网 共享文件夹 WIN7局域网文件共享设置方法详细步骤
- win7一键开启共享 WIN7局域网文件共享的详细设置方法
- 打印机怎样设置共享w7 Win7打印机共享设置步骤详解
- win7如何和xp共享文件 xp与win7局域网共享文件教程
- win7耳机插在电脑上还是外放 win7耳机插上外放有声音怎么办
- 电脑window7怎么连接wifi Win7怎么连接WiFi网络
- 电脑连不上网有个黄色感叹号 Win7连不上网出现黄色感叹号怎么处理
- windows7桌面图标消失怎么办 win7桌面上我的电脑图标不见了怎么办
- 电脑中怎样把游戏彻底删除,win 7 win7自带游戏删除方法
- windows7网络连接不上 win7网络连接无法使用怎么办
win7系统教程推荐
- 1 win7电脑之间怎么共享文件 WIN7共享文件给其他电脑步骤
- 2 w7图标大小怎么设置在哪里 win7如何调整桌面图标大小
- 3 win7扩展屏不显示任务栏 win7双显示器如何显示相同任务栏
- 4 win7自带键盘怎么打开 win7内置键盘如何打开
- 5 win8快速换成win7系统 联想电脑win8换win7图文教程
- 6 win7笔记本没有wifi连接功能 win7无线网络连接无法连接
- 7 windows图标字体颜色 Win7/8桌面图标字体颜色改变技巧
- 8 win7代码0×0000050 win7系统蓝屏代码0x00000050解决步骤
- 9 windows 如何切换windows 系统版本 电脑怎么切换到win7系统
- 10 怎么激活windows 7系统 win7激活后出现黑屏怎么处理