win10如何访问win7共享 Win10无法访问Win7共享文件夹
Win10作为操作系统的最新版本,拥有很多令人惊叹的功能和特性,许多用户发现自己在访问Win7共享文件夹时遇到了一些问题。Win10无法访问Win7共享文件夹的情况不容忽视,因为这可能会给用户带来很多不便。为了解决这个问题,我们需要了解一些背景知识,以及一些可能的解决方法。在本文中我们将探讨Win10如何访问Win7共享文件夹的问题,并提供一些实用的建议和技巧,帮助用户解决这一困扰。
步骤如下:
1.一、win7系统共享设置
本例以在D盘新建一个共享文件夹bak为例来进行说明。
1.在D盘bak文件上右键属性,选择共享,进入高级共享设置,见下图。
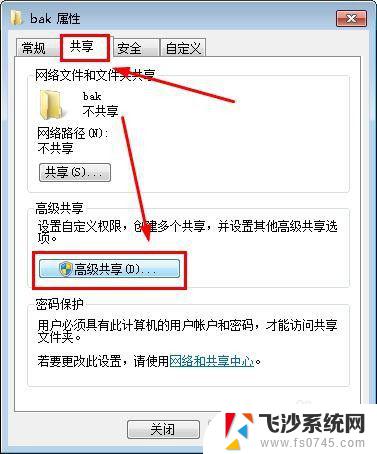
2.在权限设置中,把evreyone用户添加进去,并设置完全控制读、写权限。
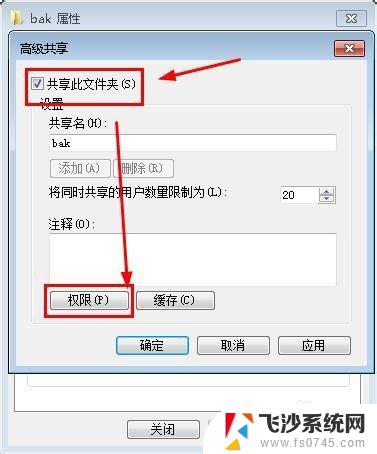
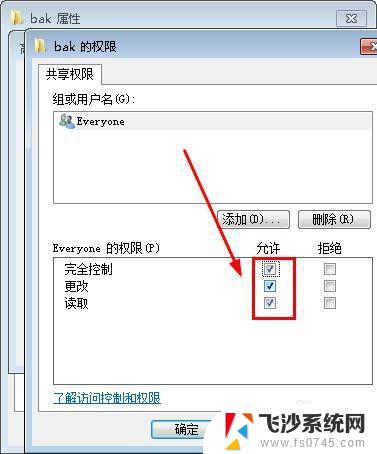
3.进入网络共享中心,点击更改高级共享设置,把【启用文件和打印机共享】、【关闭密码保护共享】这两项选中。
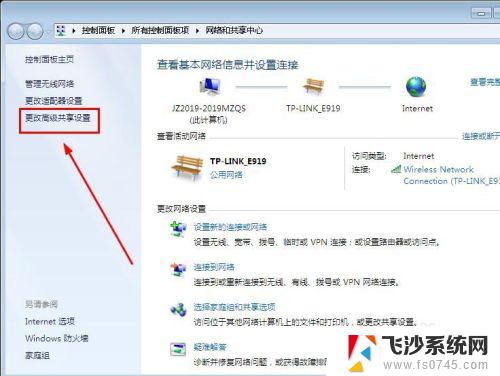
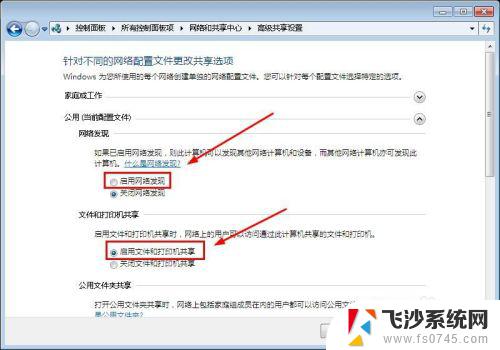
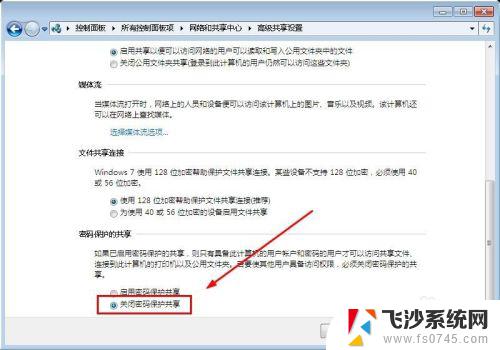
4.防火墙设置
进入windows防火墙,点击【允许程序或功能通过防火墙】。把其中的【文件和打印机共享】勾上。
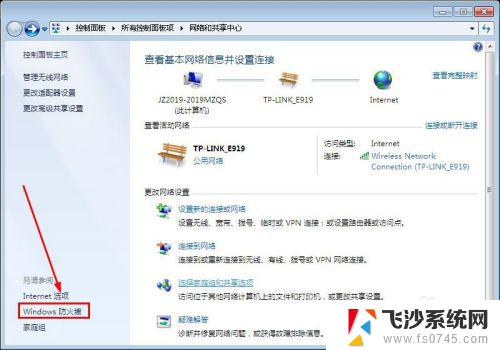
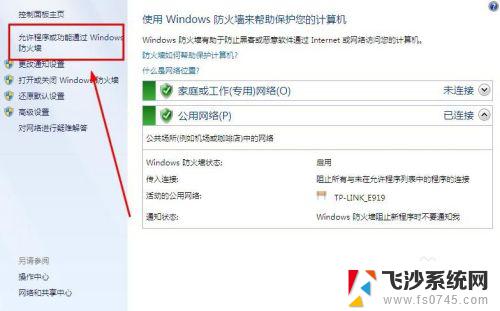
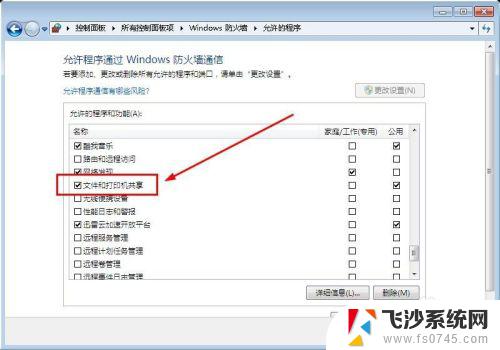
5.分区权限设置
在所共享目录的D盘右键属性中,选择【安全】。在编辑权限中,同样地把everyone用户添加进入,并设置完全控制权限,如下图:
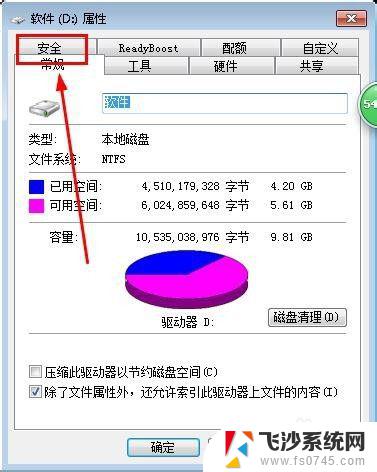
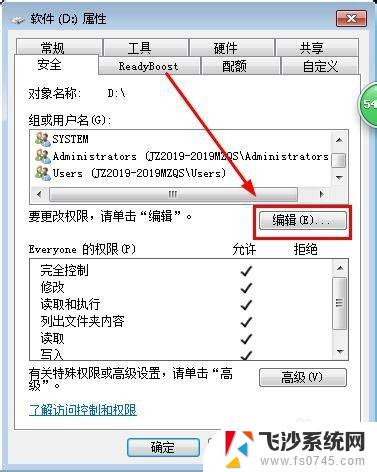
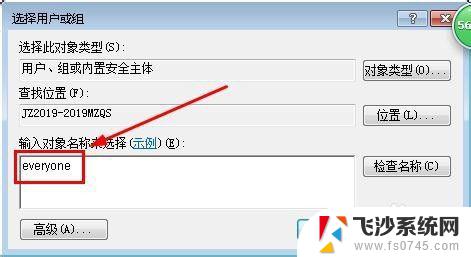
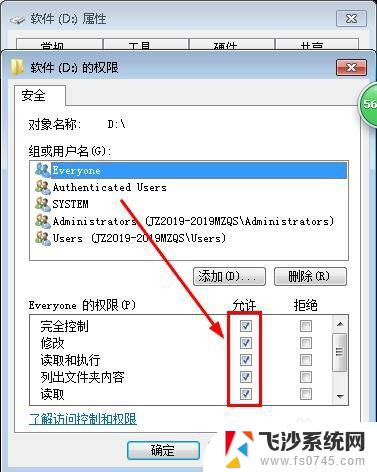
6.二、win10系统设置
由于win10的安全性增加,需进行如下设置。否则访问win7共享文件夹时还是会提示无权限。
1.从运行中输入“gpedit.msc"并回车,进入本地策略设置,并展开定位到【管理模块】---【网络】---【lanman工作站】
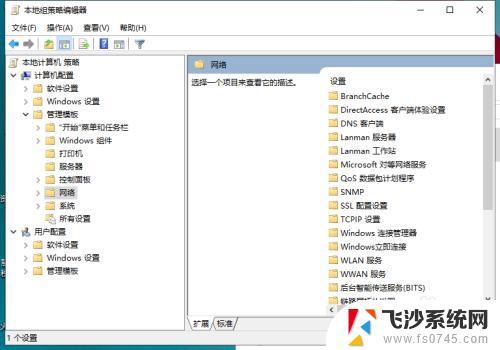
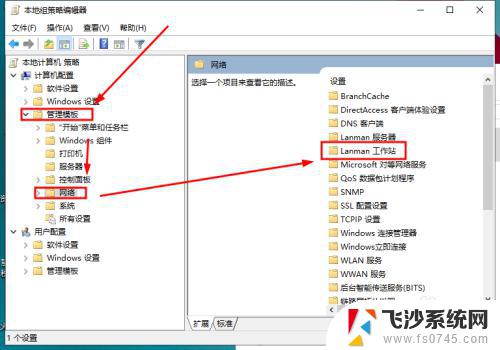
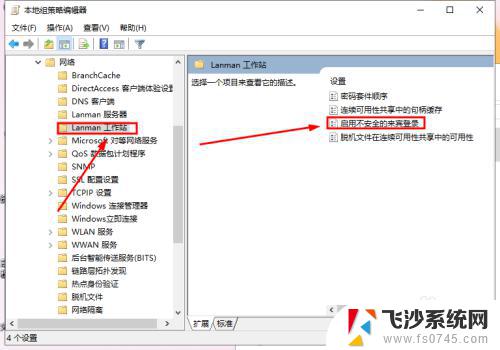
7.2.在【lanman工作站】中,找到【启用不安全的来宾登陆】,双击打开其属性,选中【启用】,按确定即可。
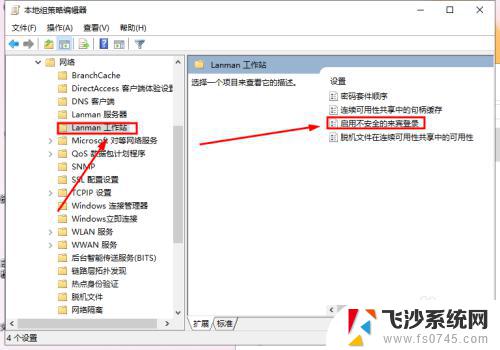
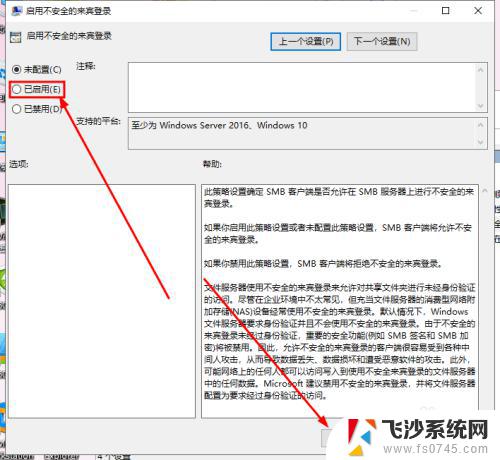
8.最后,从电脑地址栏中直接输入共享电脑的ip地址或计算机名即可进入共享文件夹。
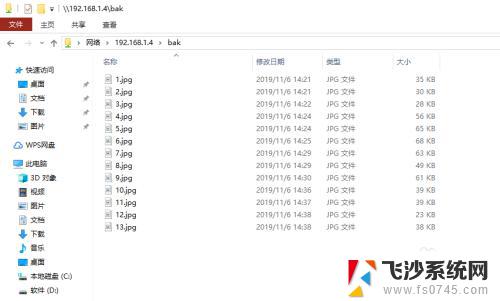
以上就是如何使用Win10访问Win7共享的全部内容,如果您遇到相同的问题,可以参考本文中介绍的步骤来进行修复,希望这些步骤能对您有所帮助。
win10如何访问win7共享 Win10无法访问Win7共享文件夹相关教程
-
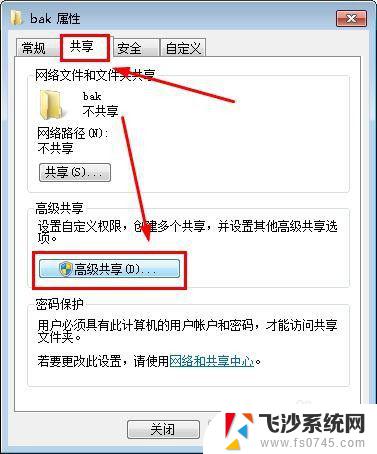 win10看不到win7共享文件夹 win10无法访问win7共享打印机
win10看不到win7共享文件夹 win10无法访问win7共享打印机2023-10-22
-
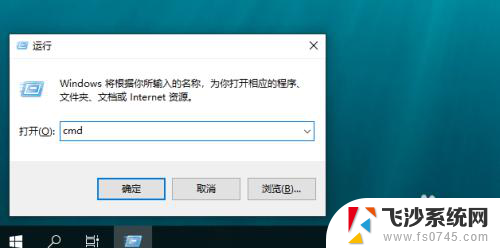 电脑文件夹共享怎么访问 win10共享文件夹访问方法
电脑文件夹共享怎么访问 win10共享文件夹访问方法2023-12-31
-
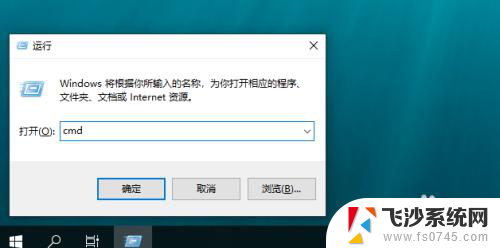 win10访问共享 win10共享文件夹访问方法
win10访问共享 win10共享文件夹访问方法2024-04-01
-
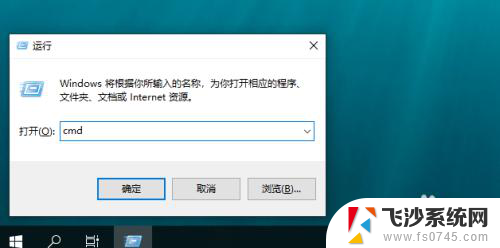 win10如何打开共享文件夹 win10共享文件夹访问教程
win10如何打开共享文件夹 win10共享文件夹访问教程2023-12-07
- win10共享文件夹不能访问 Windows10无法访问共享文件夹权限问题
- win7 与win10如何共享 win10无法访问win7局域网共享文件解决办法
- win10共享文件夹没有权限访问怎么设置 win10共享文件夹访问权限设置方法
- win10 打开共享文件 win10共享文件夹访问速度慢怎么优化
- xp访问win10家庭版没有权限 winxp系统无法访问win10系统共享文件夹
- xp看不到win10 如何通过网上邻居访问Windows 10共享文件夹
- win8.1开始菜单改win10 Windows 8.1 升级到 Windows 10
- 文件:\windows\system32\drivers Win10系统C盘drivers文件夹可以清理吗
- windows10移动硬盘在电脑上不显示怎么办 移动硬盘插上电脑没有反应怎么办
- windows缓存清理 如何清理Win10系统缓存
- win10怎么调电脑屏幕亮度 Win10笔记本怎样调整屏幕亮度
- 苹果手机可以连接联想蓝牙吗 苹果手机WIN10联想笔记本蓝牙配对教程
win10系统教程推荐
- 1 苹果手机可以连接联想蓝牙吗 苹果手机WIN10联想笔记本蓝牙配对教程
- 2 win10手机连接可以卸载吗 Win10手机助手怎么卸载
- 3 win10里此电脑的文档文件夹怎么删掉 笔记本文件删除方法
- 4 win10怎么看windows激活码 Win10系统激活密钥如何查看
- 5 电脑键盘如何选择输入法 Win10输入法切换
- 6 电脑调节亮度没有反应什么原因 Win10屏幕亮度调节无效
- 7 电脑锁屏解锁后要按窗口件才能正常运行 Win10锁屏后程序继续运行设置方法
- 8 win10家庭版密钥可以用几次 正版Windows10激活码多少次可以使用
- 9 win10系统永久激活查询 如何查看Windows10是否已经永久激活
- 10 win10家庭中文版打不开组策略 Win10家庭版组策略无法启用怎么办