删除文件怎么找回,不在回收站里 Win10文件删除后不在回收站怎么恢复
更新时间:2023-11-26 16:56:02作者:xtang
删除文件怎么找回,不在回收站里,在使用Win10操作系统时,我们经常会遇到文件被意外删除的情况,当我们前往回收站寻找被删除的文件时,却发现它们不在其中。这种情况让人感到困惑和无助,因为我们不知道该如何找回这些重要的文件。当文件在Win10中被删除且不在回收站中时,我们应该如何恢复它们呢?本文将为您详细介绍不同的方法,帮助您找回已删除的文件,以便您能够轻松应对这一问题。
具体步骤:
1.在系统桌面右键点击屏幕左下角的开始按钮,选择运行的菜单。
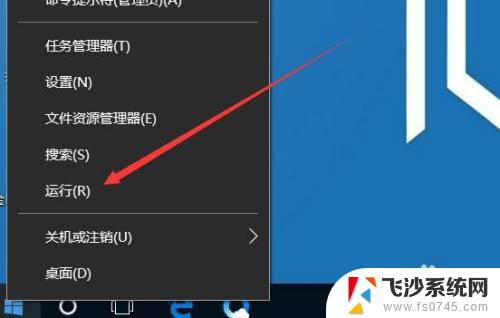
2.接下来在打开的运行窗口输入gpedit.msc命令,点击确定按钮运行该命令。
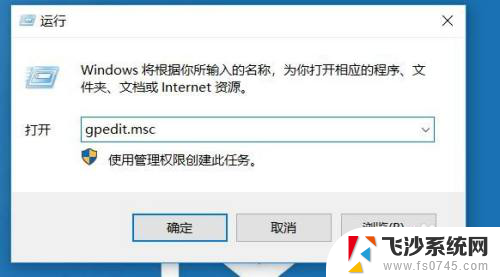
3.然后会打开本地主策略编辑器窗口,依次点击用户配置/管理模板/windows组件的菜单。
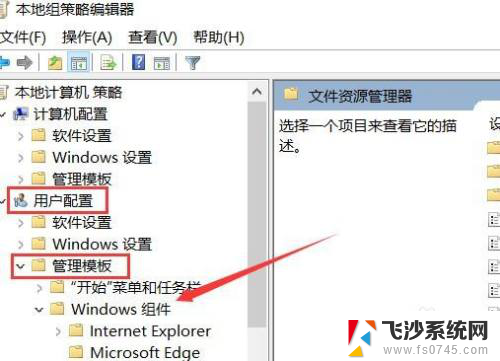
4.接下来在右侧窗口找到,不要将已删除的文件移到回收站的设置项。
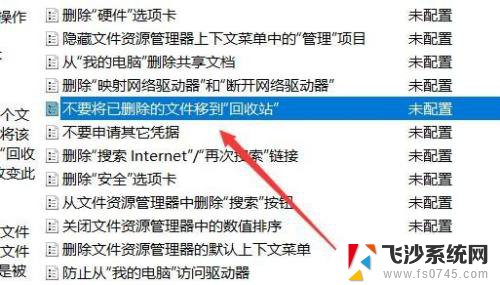
5.双击打开该设置项的编辑窗口,我们选择未配置或已禁用的选项就可以了。
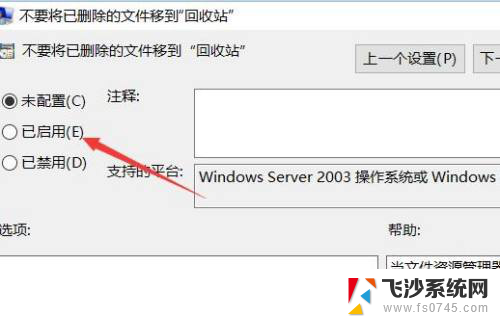
6.另外我们也可以右键点击回收站,选择属性的菜单。
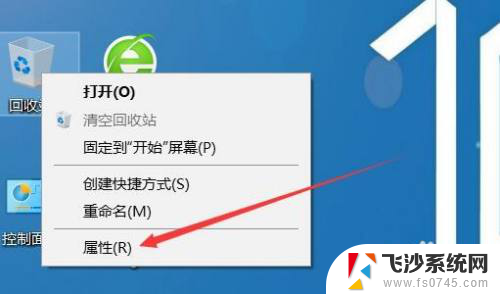
7.接下来在打开的窗口,看到当前设置为不将文件移到回收站中的设置项。
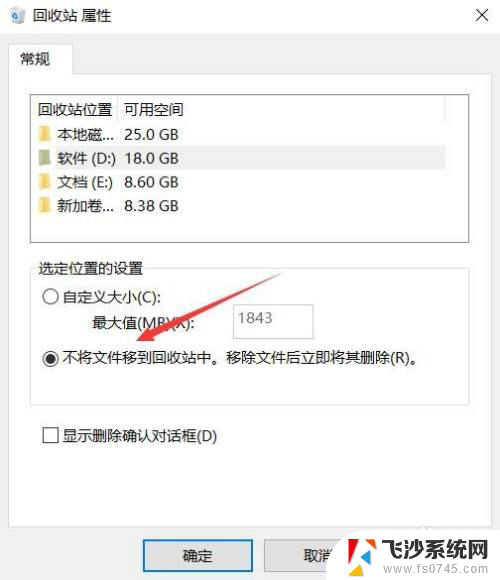
8.然后我们选择自定义大小的选项,设置好回收站的大小后就可以了。
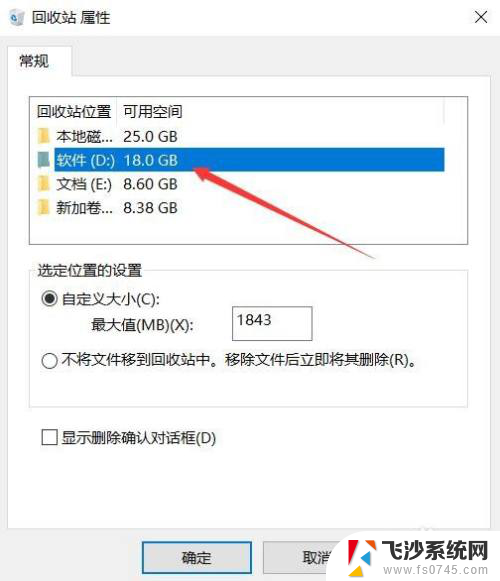
以上就是删除文件怎么找回的全部内容,如果您需要找回不在回收站里的文件,可以按照以上步骤进行操作,希望这些步骤对您有所帮助。
删除文件怎么找回,不在回收站里 Win10文件删除后不在回收站怎么恢复相关教程
-
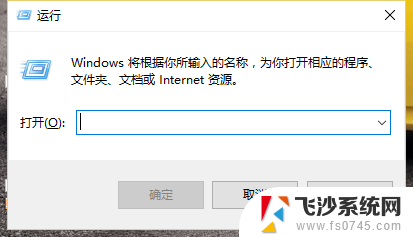 如何恢复回收站删除的文件win10 怎样在Win10中找回被清空的回收站文件
如何恢复回收站删除的文件win10 怎样在Win10中找回被清空的回收站文件2024-02-06
-
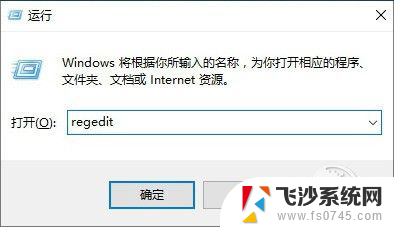 清空回收站如何恢复win10 win10回收站清空了怎么找回
清空回收站如何恢复win10 win10回收站清空了怎么找回2023-12-06
-
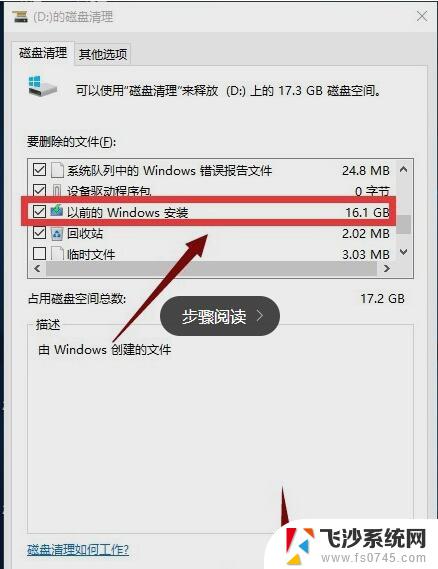 win10我的电脑里文件夹怎么删除 笔记本删除文件后怎么清空回收站
win10我的电脑里文件夹怎么删除 笔记本删除文件后怎么清空回收站2024-09-19
-
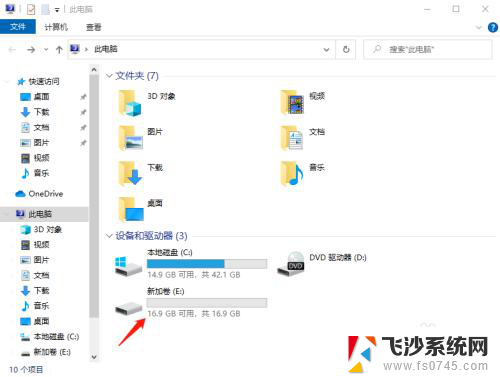 电脑回收站损坏怎么恢复 win10系统回收站崩溃怎么修复
电脑回收站损坏怎么恢复 win10系统回收站崩溃怎么修复2024-06-05
- win10防护删除的软件怎么恢复 怎样在Win10系统中找回被自带杀毒软件误删除的文件
- windows回收站在哪里 Win10系统电脑我的电脑在哪里
- win10误删c盘文件怎么恢复 删除卷之后如何找回磁盘数据
- win10的垃圾箱 Win10回收站的位置在哪
- windows10垃圾箱在哪 如何在Windows10系统中打开回收站
- win10杀毒文件找回 Win10系统自带杀毒软件误删除文件怎么办
- win8.1开始菜单改win10 Windows 8.1 升级到 Windows 10
- 文件:\windows\system32\drivers Win10系统C盘drivers文件夹可以清理吗
- windows10移动硬盘在电脑上不显示怎么办 移动硬盘插上电脑没有反应怎么办
- windows缓存清理 如何清理Win10系统缓存
- win10怎么调电脑屏幕亮度 Win10笔记本怎样调整屏幕亮度
- 苹果手机可以连接联想蓝牙吗 苹果手机WIN10联想笔记本蓝牙配对教程
win10系统教程推荐
- 1 苹果手机可以连接联想蓝牙吗 苹果手机WIN10联想笔记本蓝牙配对教程
- 2 win10手机连接可以卸载吗 Win10手机助手怎么卸载
- 3 win10里此电脑的文档文件夹怎么删掉 笔记本文件删除方法
- 4 win10怎么看windows激活码 Win10系统激活密钥如何查看
- 5 电脑键盘如何选择输入法 Win10输入法切换
- 6 电脑调节亮度没有反应什么原因 Win10屏幕亮度调节无效
- 7 电脑锁屏解锁后要按窗口件才能正常运行 Win10锁屏后程序继续运行设置方法
- 8 win10家庭版密钥可以用几次 正版Windows10激活码多少次可以使用
- 9 win10系统永久激活查询 如何查看Windows10是否已经永久激活
- 10 win10家庭中文版打不开组策略 Win10家庭版组策略无法启用怎么办