如何打开网络共享文件 如何连接网络上的共享文件夹
在现代信息化社会中,网络共享文件已经成为人们日常工作和学习中不可或缺的一部分,许多人对于如何打开网络共享文件和连接网络上的共享文件夹感到困惑。事实上打开网络共享文件和连接网络上的共享文件夹并不复杂,只需遵循一些简单的步骤即可轻松实现。本文将详细介绍如何打开网络共享文件和连接网络上的共享文件夹,帮助读者更加便捷地使用和共享网络资源。无论是在工作中需要查看他人共享的文件,还是在学习中需要获取教师共享的课件,学会打开和连接网络共享文件将为我们带来更高效和便利的工作与学习体验。
方法如下:
1.确保您使用的是正确的网络。要从其他电脑打开共享文件夹,您必须使用与共享该文件的电脑相同的Internet网络。
1. 如果您的电脑通过以太网电缆连接到共享文件夹的电脑,请跳过此步骤。
2.打开开始 。单击屏幕左下角的Windows徽标。将弹出“开始”菜单。
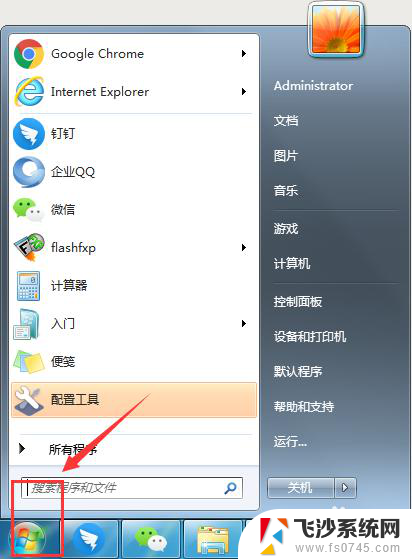
3.打开控制面板 。单击“开始”菜单右边的“控制面板”按钮。这将打开“控制面板”窗口。
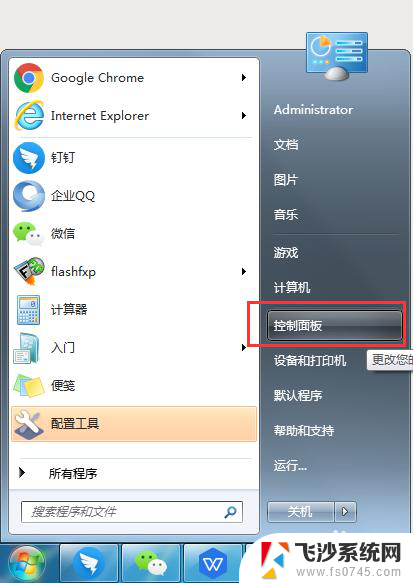
4.点击网络和互联网。这位于“控制面板”窗口的中间。
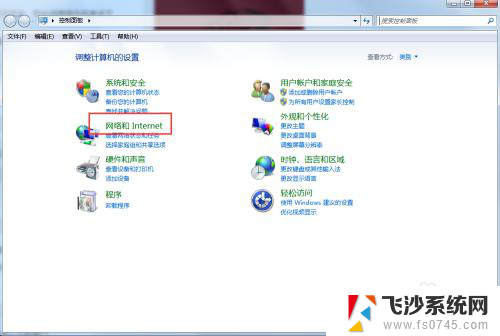
5.单击“ 网络和共享中心”。它是指向页面底部的链接。
1. 您可能需要向下滚动才能看到此链接。如果在向下滚动后仍然找不到链接,请单击窗口左上角的“ 状态”选项卡。然后再次查看。
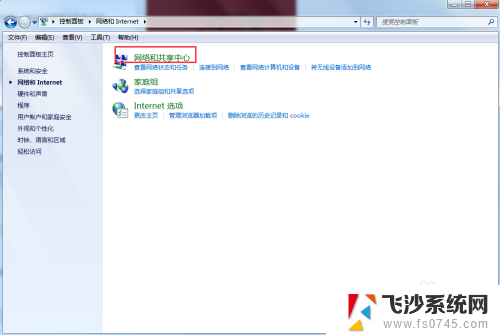
6.单击更改高级共享设置。这位于窗口的左上角。将打开一个新窗口。
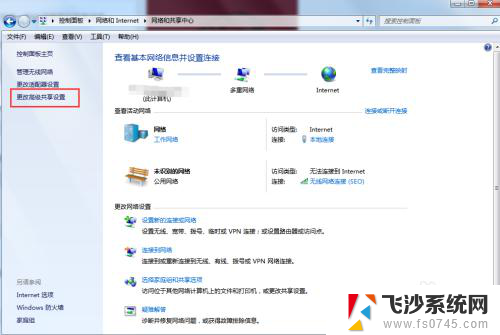
7.打开网络发现和文件共享。选中“打开网络发现”框和“打开文件和打印机共享”框。
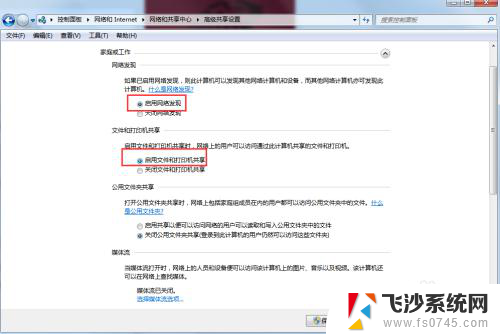
8.单击保存更改。它位于窗口的底部。这样做可以保存您的设置。
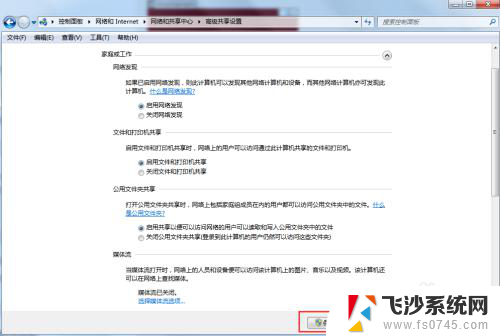
9.打开文档管理器 。单击屏幕底部的“文件资源管理器”应用程序图标,或右键单击“开始”图标。然后在出现的弹出菜单中单击“ 文档 ”。
您也可以按⊞ Win+E打开文件资源管理器。
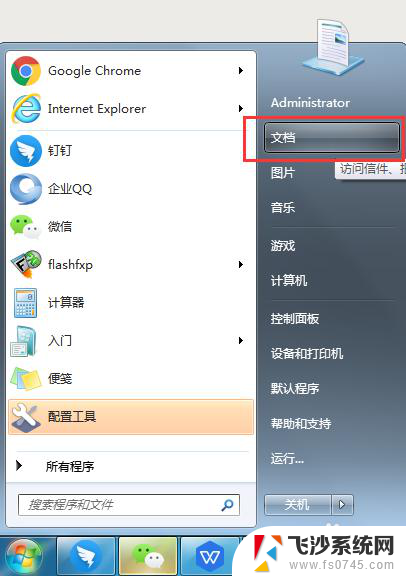
10.单击网络。它位于文件资源管理器窗口左侧边栏的底部附近。
您可能需要在文件资源管理器的左侧边栏中向下滚动才能看到此选项。
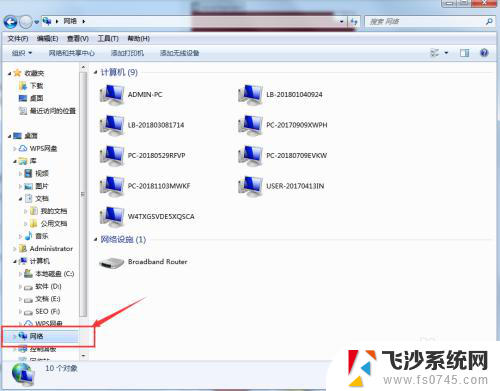
11.选择一台电脑。双击要从中共享要打开的文件夹的计算机的名称。
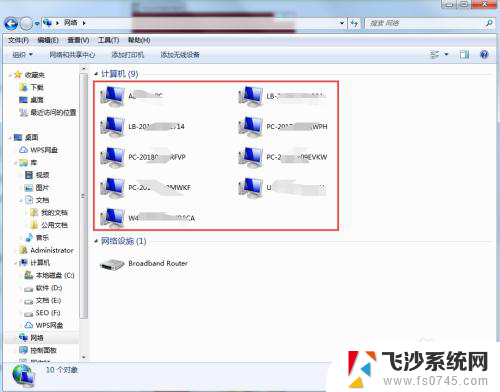
12.选择一个文件夹。双击要打开的文件夹。
13.如果提示,请输入用户名和密码。这通常是用于登录共享文件夹的电脑的用户名和密码。正确执行此操作将导致文件夹打开。
1. 如果文件夹未受保护,双击它将立即打开它。
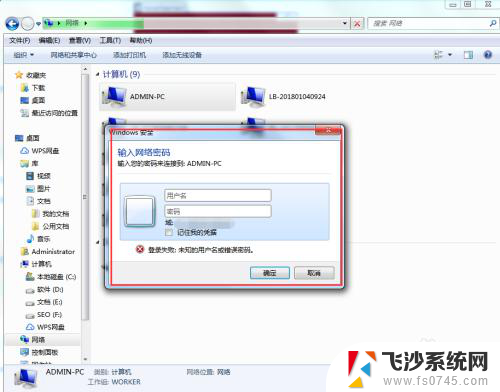
以上就是打开网络共享文件的方法了,如果有不清楚的地方,可以按照小编的步骤来操作,希望对大家有所帮助。
如何打开网络共享文件 如何连接网络上的共享文件夹相关教程
-
 如何查看网络共享文件夹 计算机中的共享文件夹查看方法
如何查看网络共享文件夹 计算机中的共享文件夹查看方法2024-03-22
-
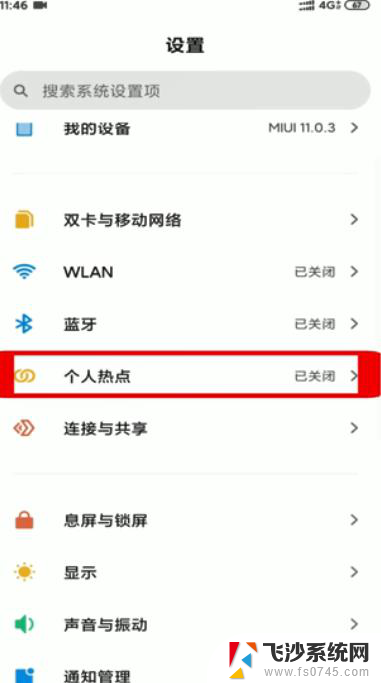 手机连接电脑共享网络 手机网络如何分享给电脑
手机连接电脑共享网络 手机网络如何分享给电脑2024-06-16
-
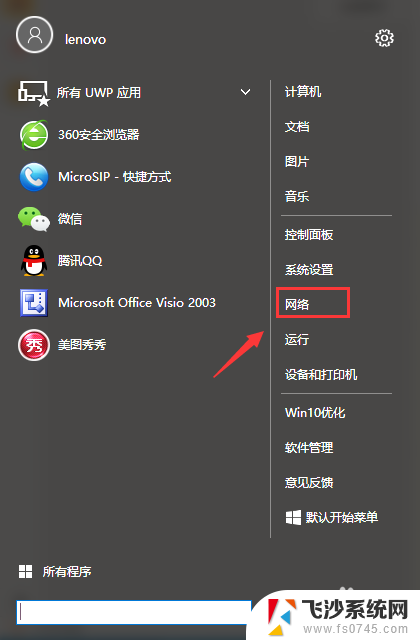 如何连接其他电脑的共享文件夹 如何连接他人的共享文件夹
如何连接其他电脑的共享文件夹 如何连接他人的共享文件夹2024-05-08
-
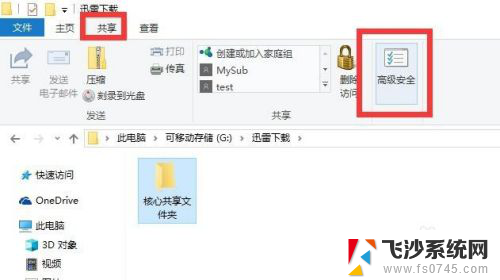 电脑网络共享的文件无访问权限 局域网共享文件夹权限访问问题解决方法
电脑网络共享的文件无访问权限 局域网共享文件夹权限访问问题解决方法2024-06-09
- 如何给电脑连共享 如何在局域网内连接别人的共享文件夹
- 百度网盘怎么加入别人的共享文件夹 如何创建百度网盘共享文件夹
- 如何共享别的电脑上的打印机 如何在家庭网络中连接共享他人的打印机
- 如何建立一个共享文件夹 电脑如何设置共享文件夹
- 怎么连接其他电脑共享 如何访问别人的共享文件夹
- 如何建立网盘共享文件 百度网盘如何创建共享文件夹
- 怎么查看计算机内存 电脑内存怎么查看
- 钉钉的其他应用打开怎么重新设置 钉钉其他应用打开如何重新设置
- 网络拒绝连接怎么回事 WiFi网络拒绝接入如何解决
- winrar压缩成zip WinRAR如何将文件压缩成ZIP格式
- 真我v20不支持指纹解锁 真我v20指纹解锁设置不见了怎么解决
- 电脑显示器小了怎么调? 电脑缩小窗口的快捷键有哪些
电脑教程推荐