鼠标拖动出现虚线怎么取消 Win10鼠标自动拉出虚线框怎么办
更新时间:2023-12-11 16:55:40作者:xtang
现在的电脑使用越来越普及,而对于Win10系统下的鼠标使用,很多人都无法避免遇到鼠标自动拖动出现虚线的情况,这种情况经常发生在我们需要选择多个文件或者多个文本内容的时候,如果一不小心鼠标稍微移动一下,就会出现多个虚线框选中的现象。这时我们该如何解决这个问题呢?下面就让我们一起来看看如何取消Win10鼠标自动拉出虚线框。
具体步骤:
1.移动鼠标会出现虚线框。
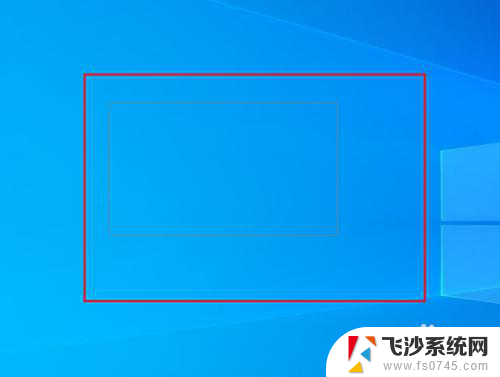
2.打开电脑找到此电脑。
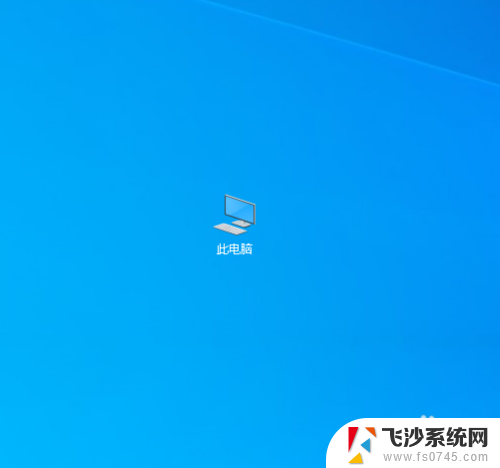
3.在上面右击,点击属性。
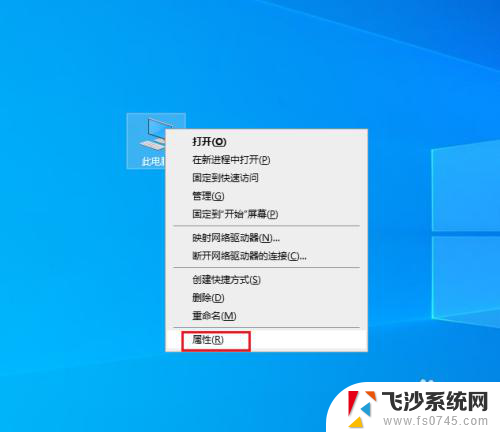
4.弹出对话框,点击高级系统设置。
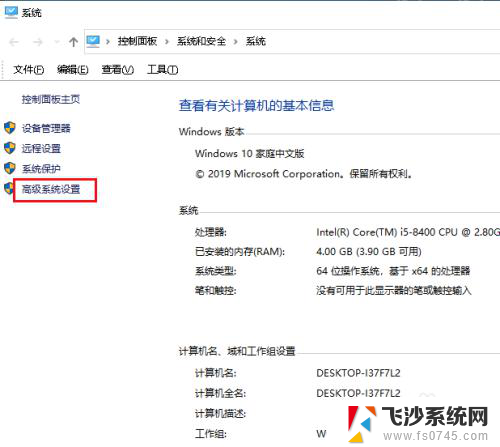
5.弹出对话框,点击高级,设置。
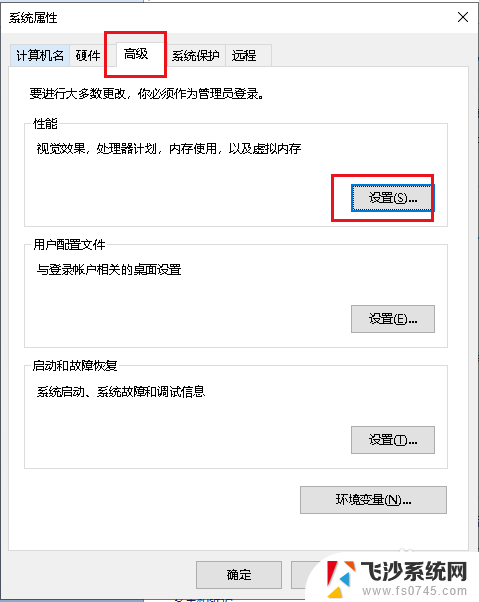
6.弹出对话框,勾选在桌面上为图标标签使用阴影前的方块。确定。
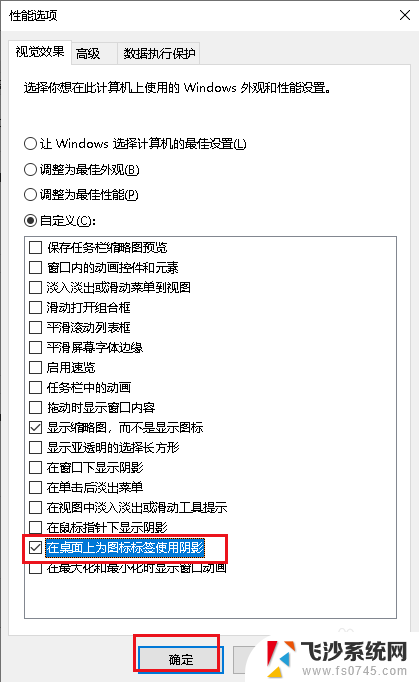
7.打开开始菜单,点击重启电脑。问题解决。
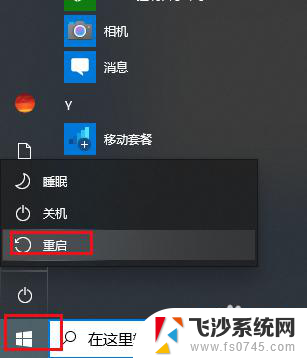
以上就是如何取消鼠标拖动出现虚线的全部内容,如果你遇到了相同的问题,可以参考本文中介绍的步骤进行修复,希望这篇文章能够对你有所帮助。
鼠标拖动出现虚线怎么取消 Win10鼠标自动拉出虚线框怎么办相关教程
-
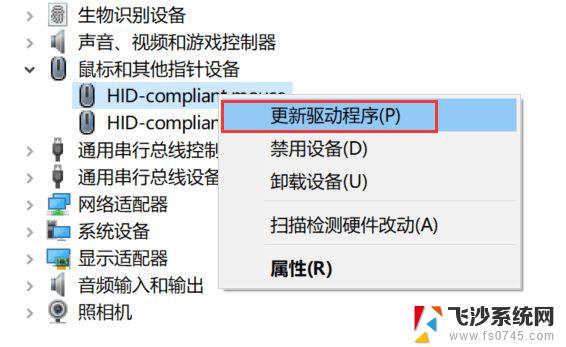 win10鼠标不动了怎么办 鼠标不动了怎么解决
win10鼠标不动了怎么办 鼠标不动了怎么解决2024-10-02
-
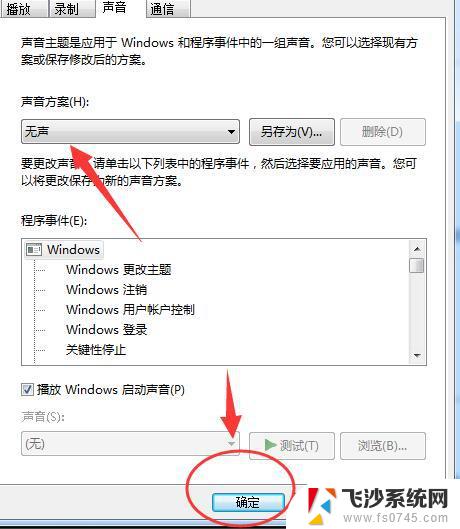 win10电脑鼠标声音怎么去掉 win10鼠标控制音量取消方法
win10电脑鼠标声音怎么去掉 win10鼠标控制音量取消方法2024-05-01
-
 调节电脑鼠标移动速度 Win10鼠标移动速度怎么设置
调节电脑鼠标移动速度 Win10鼠标移动速度怎么设置2024-03-27
-
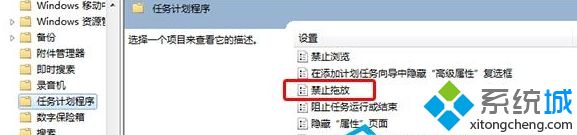 鼠标突然无法拖动文件 win10鼠标无法拖动文件解决方法
鼠标突然无法拖动文件 win10鼠标无法拖动文件解决方法2024-05-18
- 电脑鼠标速度怎么设置 Win10怎么设置鼠标移动速度
- 无线鼠标插电脑上没反应怎么办 Win10无线鼠标连接电脑没有反应解决方法
- 鼠标移动速度怎么设置 Win10鼠标移动速度如何调整
- 无线鼠标连接不上的,怎么办 Win10无线鼠标连接电脑没有反应解决方法
- 怎样调鼠标的速度 Win10鼠标移动速度调整教程
- 鼠标光标锁定位置 win10鼠标被锁定了怎么办解决方法
- windows10隐藏任务栏 怎样在Win10中隐藏任务栏
- win10快捷键怎么取消 win10如何取消快捷键
- 台式电脑密码忘记如何解除开机密码win10 开机密码忘了怎么找回
- 打开旧版ie浏览器 win10如何访问Internet Explorer浏览器
- win7远程控制电脑win10 WIN10如何设置远程桌面连接WIN7电脑
- win8.1开始菜单改win10 Windows 8.1 升级到 Windows 10
win10系统教程推荐
- 1 打开旧版ie浏览器 win10如何访问Internet Explorer浏览器
- 2 苹果手机可以连接联想蓝牙吗 苹果手机WIN10联想笔记本蓝牙配对教程
- 3 win10手机连接可以卸载吗 Win10手机助手怎么卸载
- 4 win10里此电脑的文档文件夹怎么删掉 笔记本文件删除方法
- 5 win10怎么看windows激活码 Win10系统激活密钥如何查看
- 6 电脑键盘如何选择输入法 Win10输入法切换
- 7 电脑调节亮度没有反应什么原因 Win10屏幕亮度调节无效
- 8 电脑锁屏解锁后要按窗口件才能正常运行 Win10锁屏后程序继续运行设置方法
- 9 win10家庭版密钥可以用几次 正版Windows10激活码多少次可以使用
- 10 win10系统永久激活查询 如何查看Windows10是否已经永久激活