win11无法访问权限 Win11打开文件时显示无法访问的解决办法
Win11操作系统在打开文件时可能会出现无法访问权限的问题,使得用户无法正常浏览或编辑文件,这种情况可能是由于系统设置问题或文件权限设置不正确导致的。为了解决这一问题,用户可以尝试通过一些简单的方法来调整系统设置或更改文件权限,从而顺利打开文件并进行操作。接下来我们将介绍一些常见的解决方案,帮助用户解决Win11打开文件时显示无法访问的困扰。
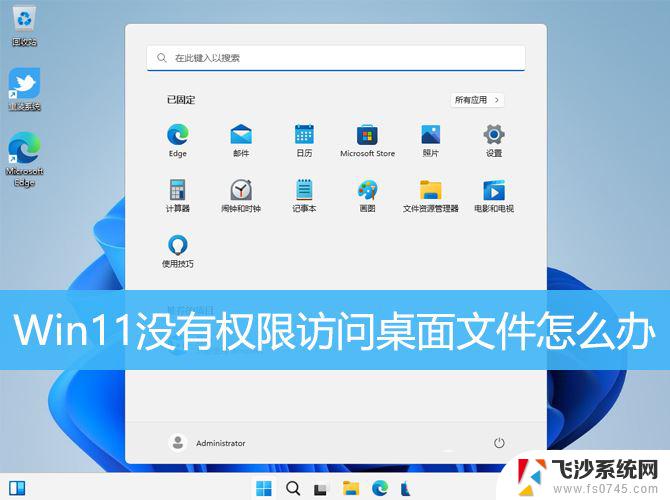
1、按【 Win + R 】组合键,打开运行。输入【regedit】命令,按【确定或回车】打开注册表编辑器;
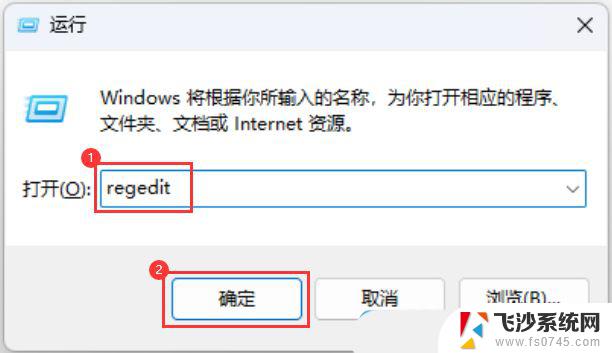
2、注册表编辑器窗口,依次展开到以下路径:HKEY_CLASSES_ROOT\PackagedCom\ClassIndex
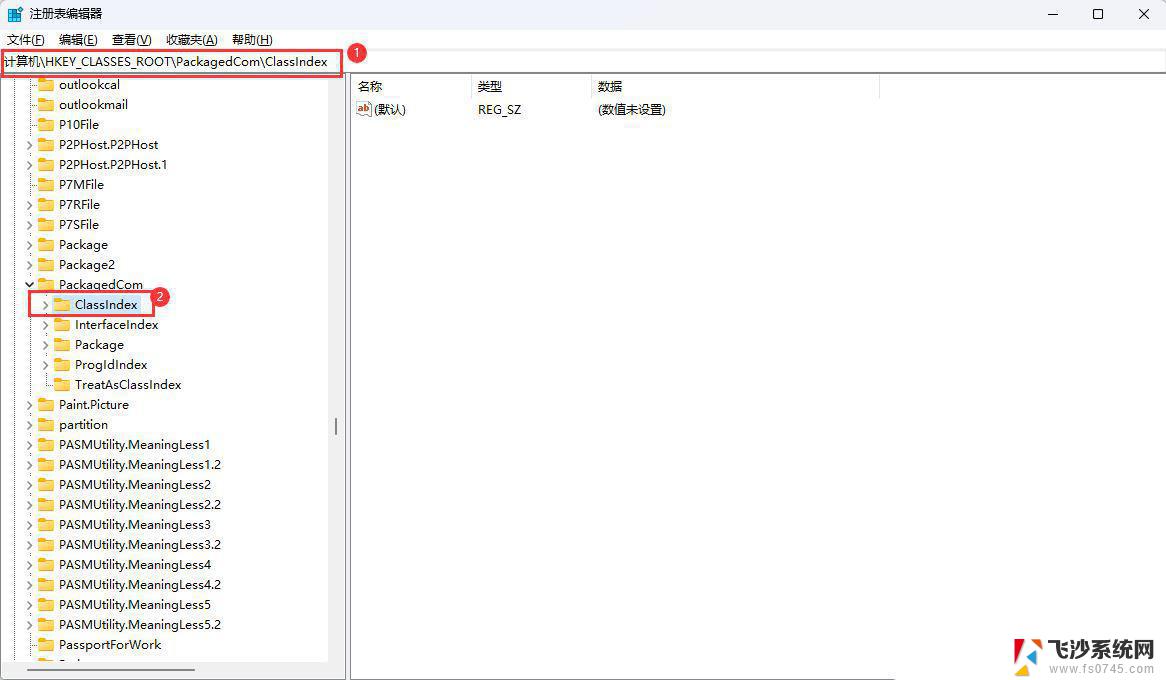
3、选择并右键点击【ClassIndex】,在打开的菜单项中,选择【权限】;
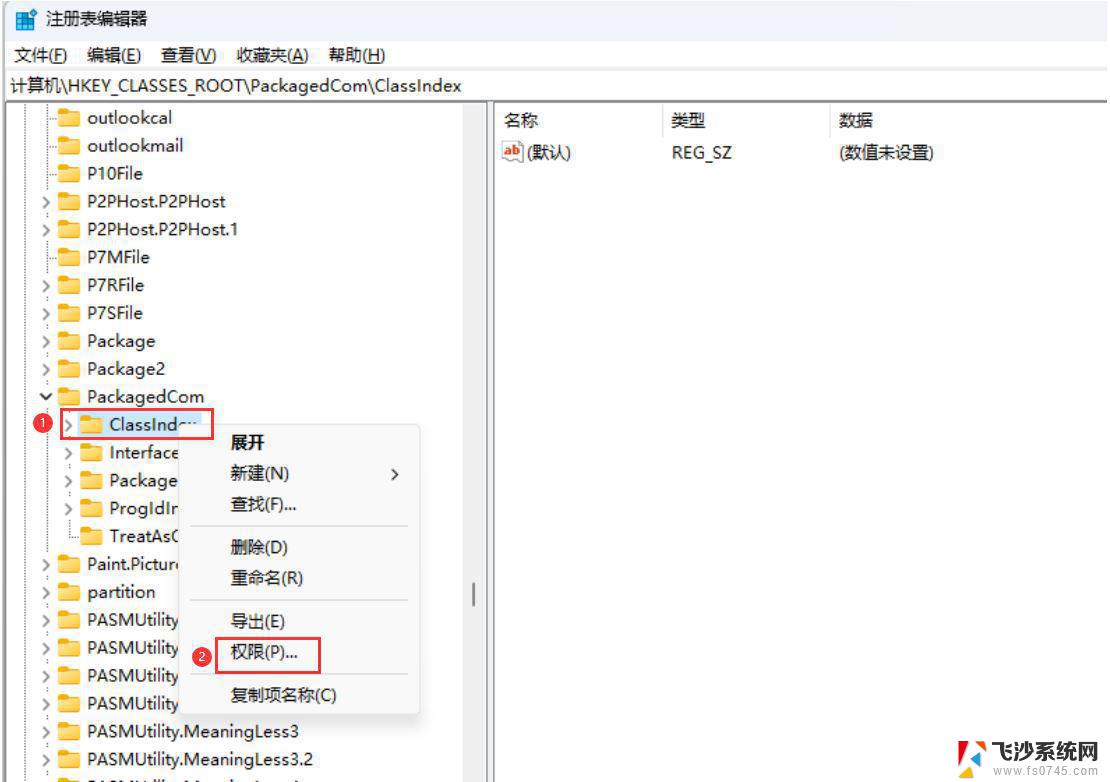
4、ClassIndex 的权限窗口,点击【添加】;
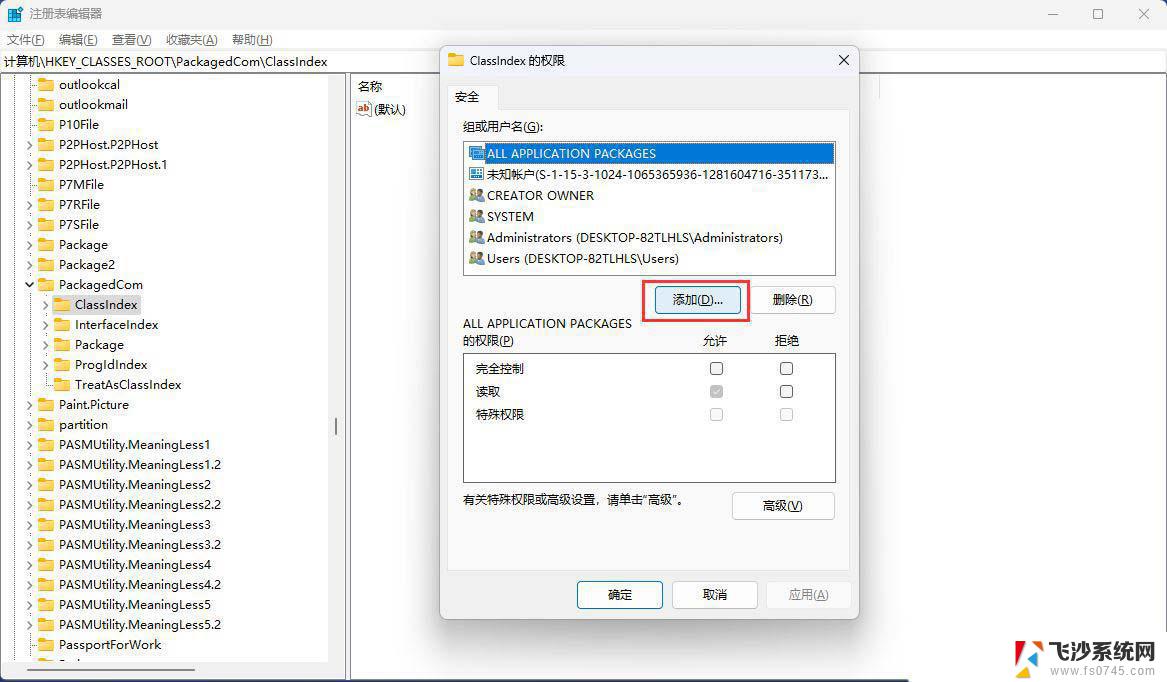
5、选择用户或组窗口,输入对象【users】,点击【检查名称】,查找位置选择本地用户;
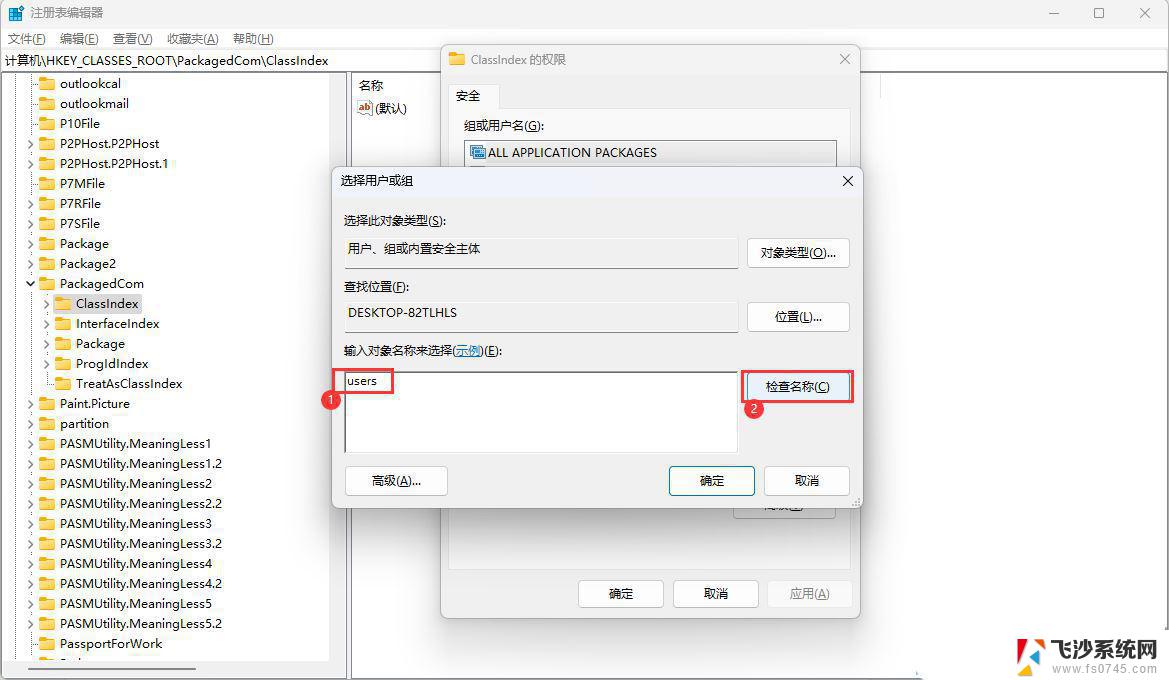
6、名称检查完成后,确认状态为【DESKTOP-82TLHLS\Users】,再点击【确定】;
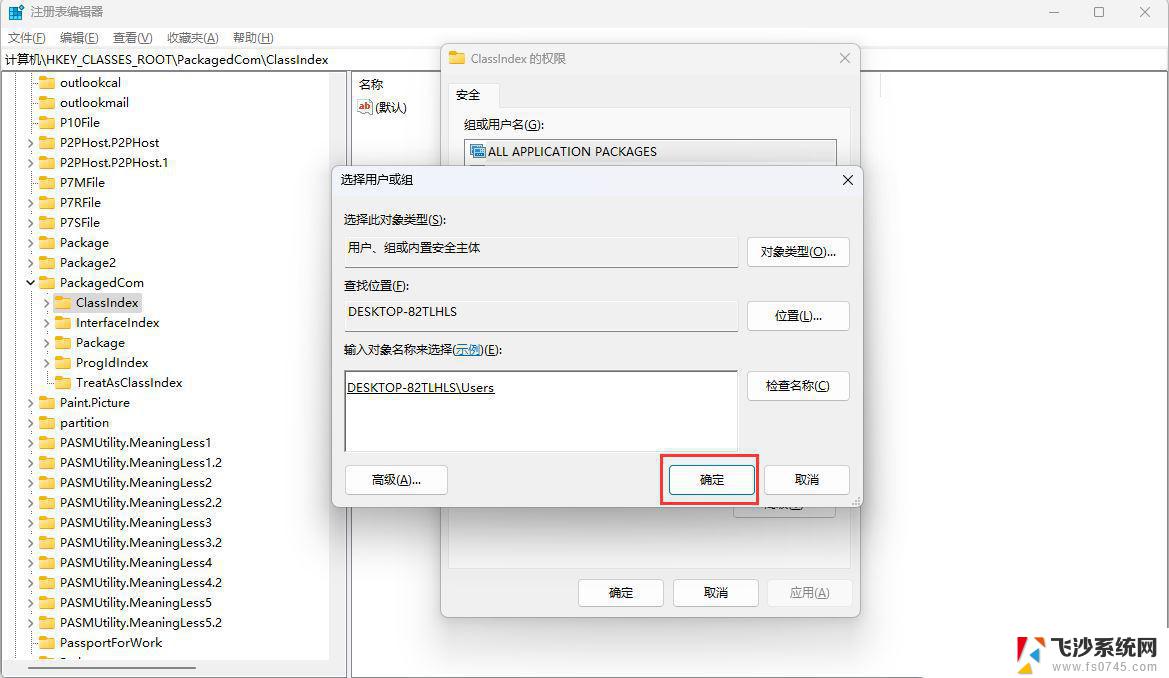
7、选择【Users (DESKTOP-82TLHLS\Users)】,然后勾选【完全控制】和【读取】。最后点击【应用】;
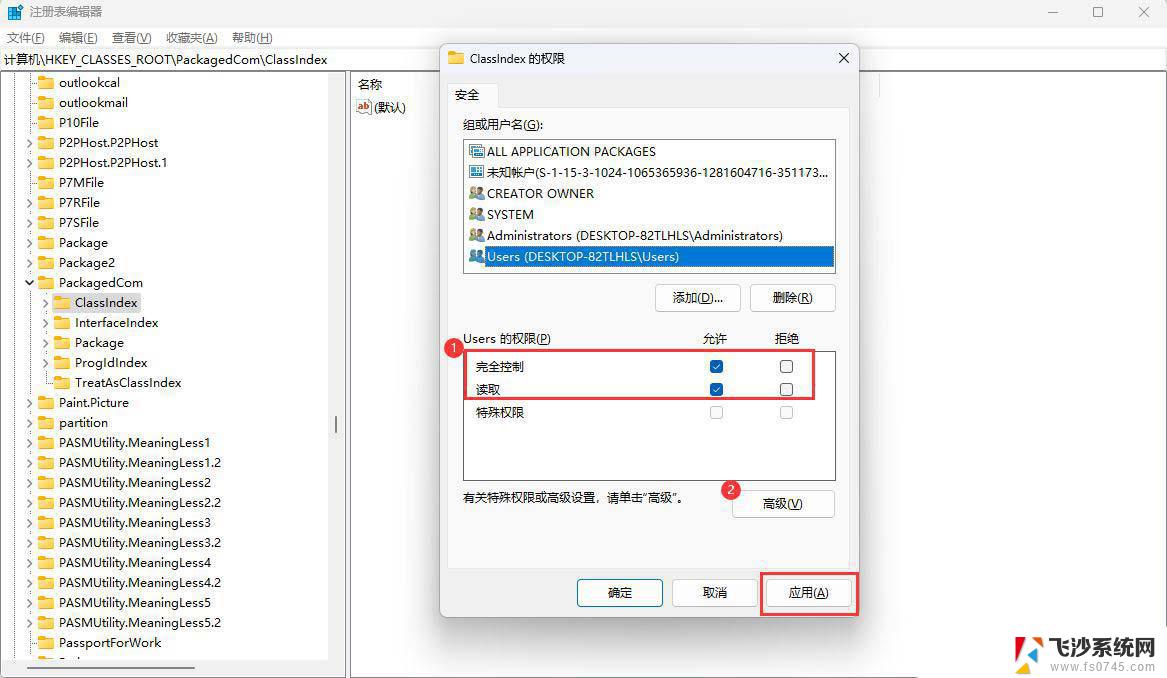
8、以上设置完成后重启电脑再看是否正常。
Win11打印机共享无法访问没有权限使用网络资源服务怎么办?
电脑怎么关闭管理员权限? win11解除管理员权限的技巧
以上就是win11无法访问权限的全部内容,有遇到这种情况的用户可以按照小编的方法来进行解决,希望能够帮助到大家。
win11无法访问权限 Win11打开文件时显示无法访问的解决办法相关教程
-
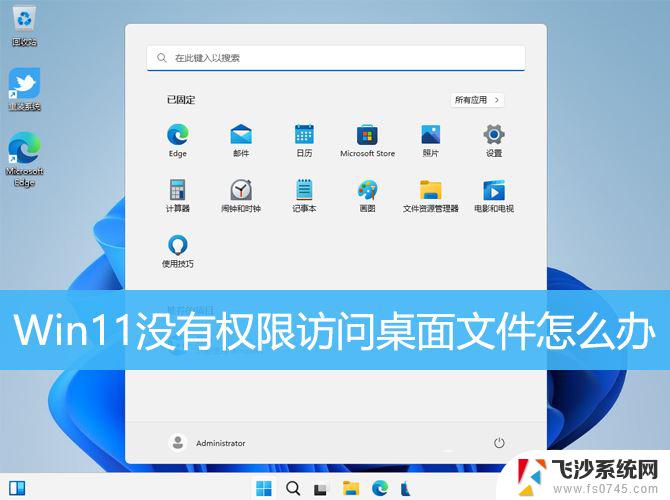 win11访问无权限 Win11显示无法访问文件怎么办
win11访问无权限 Win11显示无法访问文件怎么办2025-02-09
-
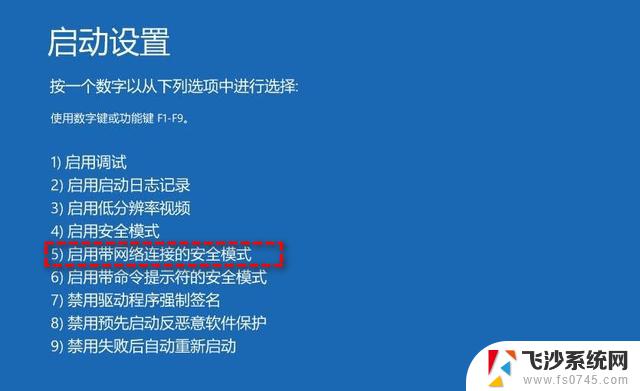 win11进入他人无权限 Win11共享文件无权限访问解决方法
win11进入他人无权限 Win11共享文件无权限访问解决方法2025-01-07
-
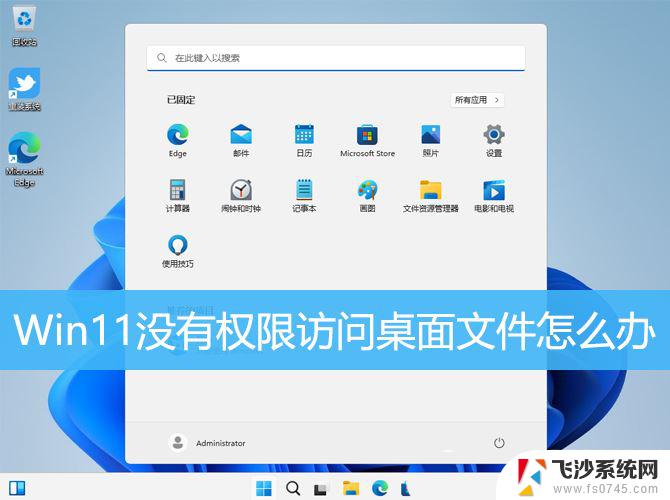 win11无法访问没有权限 Win11无法访问文档怎么办
win11无法访问没有权限 Win11无法访问文档怎么办2024-12-29
-
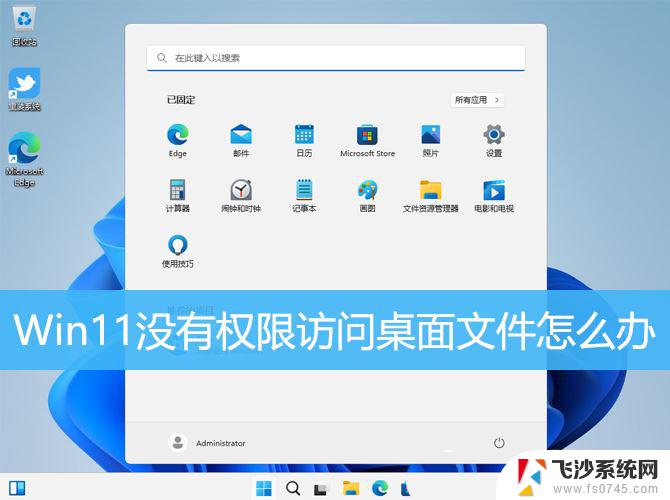 win11电脑没有文件访问权限 Win11打开文件显示无权限访问怎么办
win11电脑没有文件访问权限 Win11打开文件显示无权限访问怎么办2025-02-08
- 更换win11后文件无权限 Win11显示无权访问文档怎么办
- win11文件无法访问没有权限 Win11提示无权访问文档怎么办
- win11别人无法访问文件 Win11无法访问桌面文件怎么办
- win11资源管理器无访问权限 Win11无权访问桌面文件怎么解决
- win10共享文件夹,win11访问提示无权限 Win11 24H2共享文档NAS无法进入解决方法
- win11运行批处理文件时显示拒绝访问 Windows11文件访问权限被拒绝怎么解决
- win11摄像头开启 Win11电脑摄像头打开方法
- win11怎么开文件预览 Excel表格预览功能在哪里
- 打印机脱机win11 打印机脱机了怎么解决
- win11ltsc版本怎样卸载小组件 Win11小组件卸载步骤
- win11系统电脑总是自动重启 win11自动重启频繁教程
- win11 如何显示实时网速 笔记本显示网速的方法
win11系统教程推荐
- 1 win11 如何显示实时网速 笔记本显示网速的方法
- 2 win11触摸板关闭了 用着会自己打开 外星人笔记本触摸板关闭步骤
- 3 win11怎么改待机时间 Win11怎么调整待机时间
- 4 win11电源键关闭设置 怎么关闭笔记本上的功能键
- 5 win11设置文件夹背景颜色 Win11文件夹黑色背景修改指南
- 6 win11把搜索旁边的图片去电 微信如何关闭聊天图片搜索功能
- 7 win11电脑怎么打开蜘蛛纸牌 蜘蛛纸牌游戏新手入门
- 8 win11打开管理 Win11系统如何打开计算机管理
- 9 win11版本联想y7000风扇声音大 笔记本风扇响声大怎么办
- 10 如何设置笔记本开盖不开机 win11系统 win11翻盖开机取消方法