windows怎么关闭开机自启动 电脑开机自启动程序怎么关闭
更新时间:2024-09-16 16:55:28作者:xtliu
在使用电脑时,有时候会遇到一些开机自启动的程序,这不仅会影响电脑的启动速度,还会占用系统资源,如果你想关闭这些开机自启动的程序,可以通过简单的操作来实现。在Windows系统下,可以通过任务管理器或者系统配置工具来禁止某些程序开机自启动。只需按照以下步骤操作,就可以轻松关闭不必要的开机自启动程序,让电脑更加流畅地运行。
windows怎么关闭开机自启动?
方法一、
1. 先在底部任务栏空白处,鼠标右键点击,然后选择任务管理器;
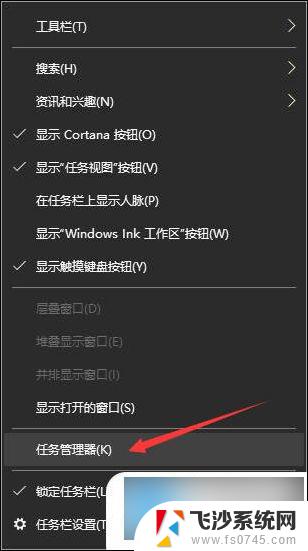
2. 然后在任务管理器的窗口中点击启动;
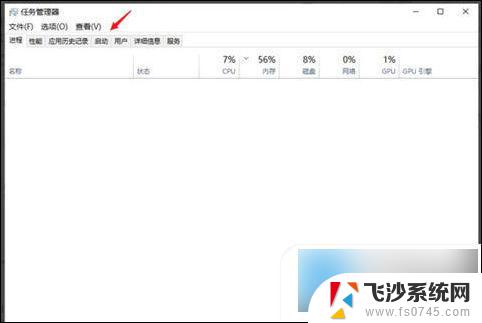
3. 在启动界面中,点击自己想要关闭的启动项。然后点击右下角的禁用就可以了。
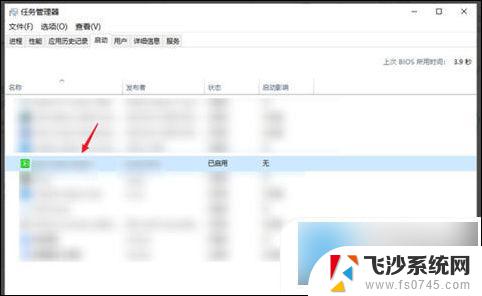
方法二、
1. 打开电脑开始菜单,点击设置;
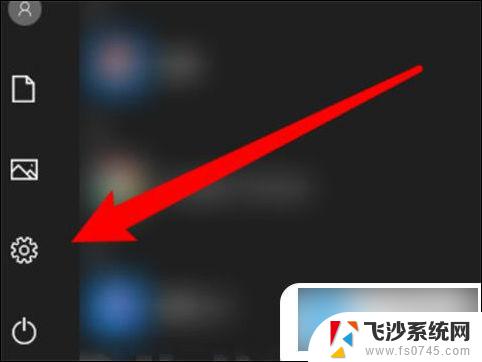
2. 点击应用,在应用界面点击启动选项;
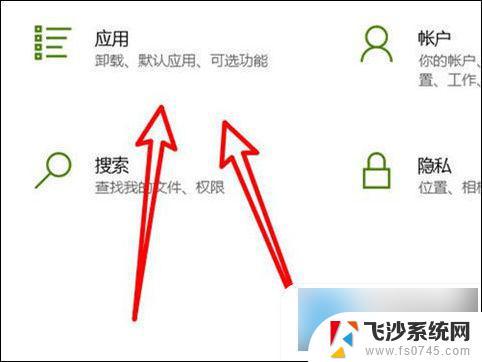

3. 在启动界面,关闭开机自启动的应用开关即可。
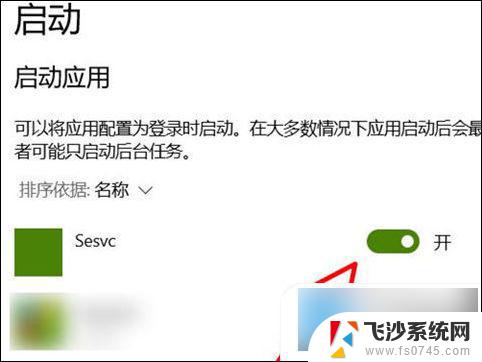
以上就是windows怎么关闭开机自启动的全部内容,如果有遇到这种情况,那么你就可以根据小编的操作来进行解决,非常的简单快速,一步到位。
windows怎么关闭开机自启动 电脑开机自启动程序怎么关闭相关教程
-
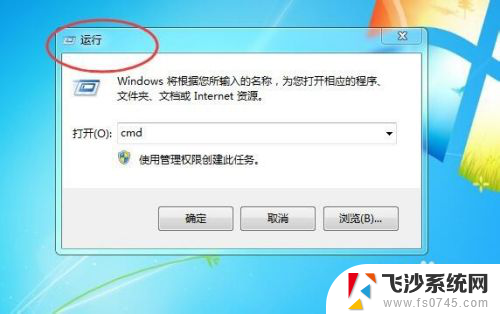 电脑怎样关闭开机自动启动的软件 电脑开机自动启动的程序如何关闭
电脑怎样关闭开机自动启动的软件 电脑开机自动启动的程序如何关闭2023-12-18
-
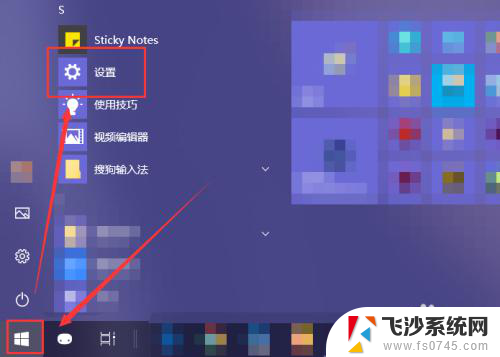 电脑开机自启动的应用在哪里关闭 如何关闭开机自动启动的软件程序Windows 10
电脑开机自启动的应用在哪里关闭 如何关闭开机自动启动的软件程序Windows 102024-02-16
-
 book开机自启动怎么关 电脑关闭开机自启动的方法
book开机自启动怎么关 电脑关闭开机自启动的方法2024-04-08
-
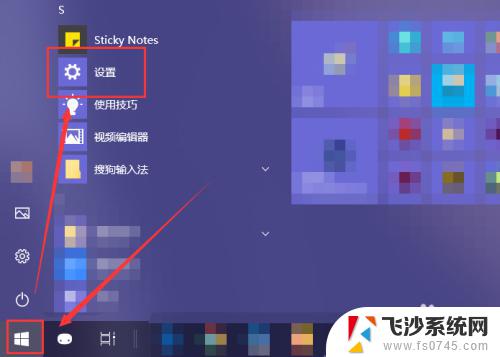 怎么关闭电脑软件自启动 怎样关闭Mac开机自动启动的软件程序
怎么关闭电脑软件自启动 怎样关闭Mac开机自动启动的软件程序2023-10-20
- 电脑软件自己启动怎么关闭 怎样关闭开机自动启动的软件程序
- 怎么关闭应用开机自动启动 Windows系统如何关闭开机自动启动的软件
- 开机默认启动软件如何关闭 怎么关闭开机自动启动的应用程序
- 怎么关闭电脑微信开机自动启动 怎样关闭电脑开机自动启动的微信
- 如何关闭steam开机启动 Steam如何关闭开机自动启动设置
- 笔记本电脑怎么关闭开机自启动软件 如何取消开机自动启动的软件程序
- 电脑如何硬盘分区合并 电脑硬盘分区合并注意事项
- 连接网络但是无法上网咋回事 电脑显示网络连接成功但无法上网
- 苹果笔记本装windows后如何切换 苹果笔记本装了双系统怎么切换到Windows
- 电脑输入法找不到 电脑输入法图标不见了如何处理
- 怎么卸载不用的软件 电脑上多余软件的删除方法
- 微信语音没声音麦克风也打开了 微信语音播放没有声音怎么办
电脑教程推荐
- 1 如何屏蔽edge浏览器 Windows 10 如何禁用Microsoft Edge
- 2 如何调整微信声音大小 怎样调节微信提示音大小
- 3 怎样让笔记本风扇声音变小 如何减少笔记本风扇的噪音
- 4 word中的箭头符号怎么打 在Word中怎么输入箭头图标
- 5 笔记本电脑调节亮度不起作用了怎么回事? 笔记本电脑键盘亮度调节键失灵
- 6 笔记本关掉触摸板快捷键 笔记本触摸板关闭方法
- 7 word文档选项打勾方框怎么添加 Word中怎样插入一个可勾选的方框
- 8 宽带已经连接上但是无法上网 电脑显示网络连接成功但无法上网怎么解决
- 9 iphone怎么用数据线传输文件到电脑 iPhone 数据线 如何传输文件
- 10 电脑蓝屏0*000000f4 电脑蓝屏代码0X000000f4解决方法