如何把u盘分区 U盘怎么分区
在日常生活中,我们经常会使用到U盘来传输文件或者备份重要数据,有时候我们可能需要对U盘进行分区,以便更好地管理和利用其存储空间。如何才能将U盘进行分区呢?接下来我们将介绍一些简单的方法和步骤,帮助您轻松地对U盘进行分区。无论是为了提高存储效率,还是为了更好地保护数据安全,对U盘进行分区都是一个不错的选择。让我们一起来了解如何实现这一操作吧!
具体方法:
1.首先将u盘插在电脑的USB端口,如果不显示(或则异常),可以尝试插在其他的USB端口上。如果u盘找不到,可以参考一下经验↙

2.右键点击计算机(Windows XP 操作系统为我的电脑、Windows 8.1 操作系统 叫这台电脑)→管理。

3.计算机管理→储存→磁盘管理。
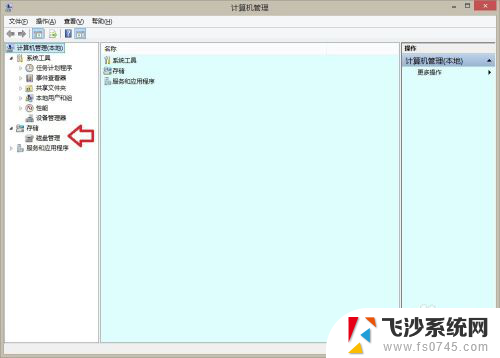
4.此时会有一个加载的过程,稍后……
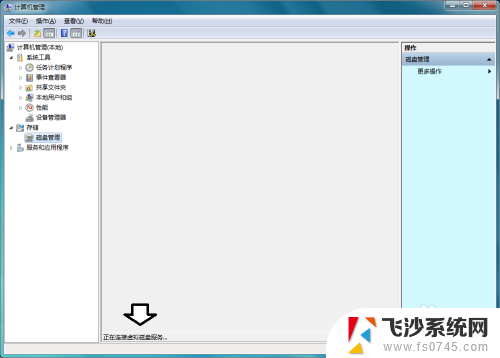
5.在弹出的设置框中找到u盘→右键点击u盘所在分区→弹出的菜单中有扩展卷、压缩卷、删除卷等选项(如果是灰色不可选择,说明此时处于写保护状态)。

6.将u盘的写保护开关拨在关闭写保护状态即可。

7.再次打开,右键菜单就有删除卷、压缩卷的选项可以使用了。

8.如果点击u盘的右键菜单还是灰色的,可能是一些数据的缘故锁住了。可以先清理一下u盘中的讯息。开始→运行→输入:CMD 点击确定(或按回车键),打开命令提示符窗口。
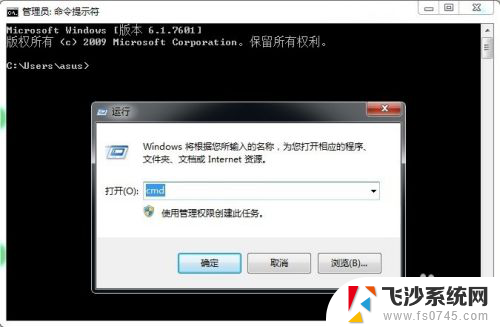
9.在提示符窗口输入:diskpart(按回车键执行命令)
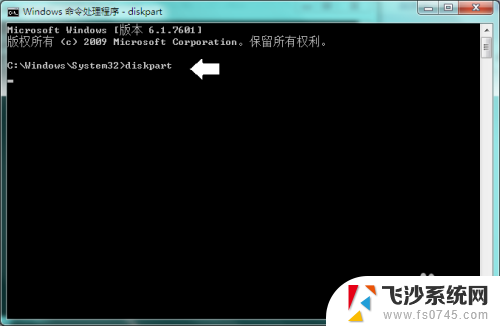
10.此时会弹出另一个窗口,输入:select disk 1(按回车键执行命令)
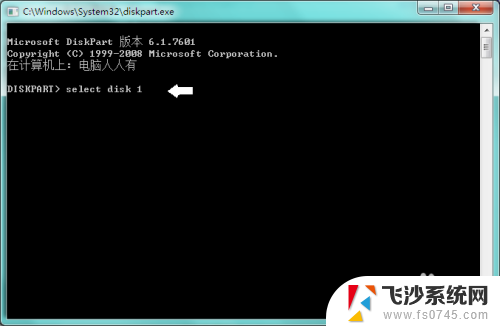
11.注意:上述命令中写1,就是一个u盘,如有两个u盘就写2,以此类推。
如果有两个以上的硬盘,这个操作尤其要谨慎,弄不好1就是硬盘!
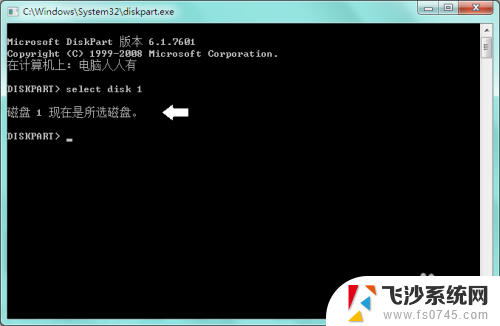
12.然后,再输入清理磁盘信息的命令:clean (按回车键执行)
正确操作,就会有成功地清除了磁盘的提示。
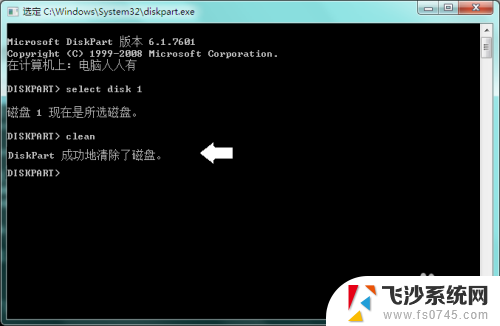
13.如果有u盘PE系统在其中,也可能不让清理,可以尝试返还空间的操作。
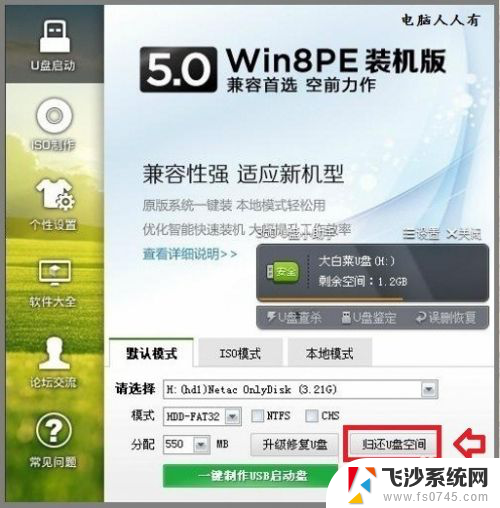
14.或者使用磁盘工具,直接分区即可。分区→调整分区大小。
百度云网盘分享路径 http://pan.baidu.com/s/1qYTJMbU
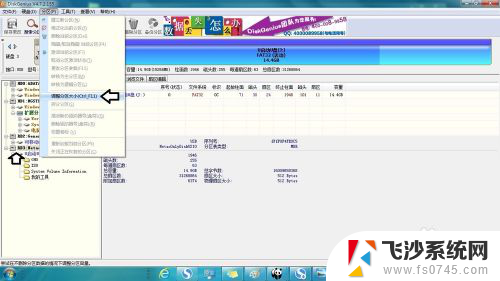
以上是如何将U盘分区的全部内容修复的步骤,希望这对于遇到相同问题的用户有所帮助。
如何把u盘分区 U盘怎么分区相关教程
-
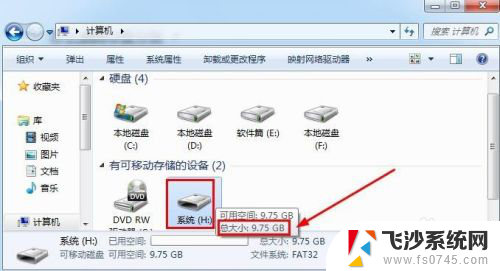 u盘如何删除分区 U盘分区删除操作步骤
u盘如何删除分区 U盘分区删除操作步骤2024-08-15
-
 u盘分盘怎么分 给U盘分区的教程
u盘分盘怎么分 给U盘分区的教程2024-06-26
-
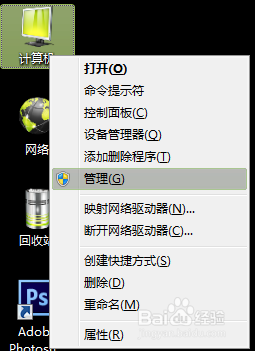 怎样把电脑硬盘分区 如何在电脑上进行硬盘分区
怎样把电脑硬盘分区 如何在电脑上进行硬盘分区2024-07-29
-
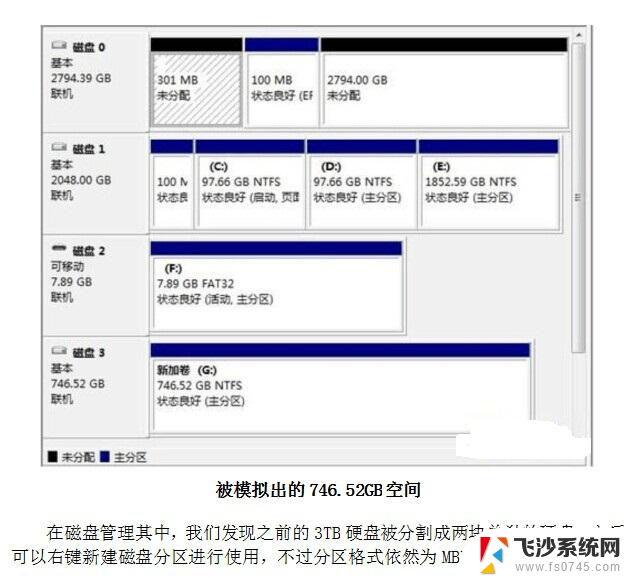 联想电脑如何分区硬盘分区 联想笔记本硬盘分区教程
联想电脑如何分区硬盘分区 联想笔记本硬盘分区教程2024-05-04
- 台式电脑磁盘分区怎么弄 如何进行磁盘分区
- 戴尔笔记本电脑怎样分区硬盘分区 戴尔笔记本硬盘如何进行分区
- 移动硬盘如何合并分区 移动硬盘分区教程详解
- 电脑如何硬盘分区合并 电脑硬盘分区合并注意事项
- 电脑就一个c盘怎么分区 电脑硬盘怎么分区
- e盘分区给c盘 如何将其他磁盘的空间分配给C盘
- 连接网络但是无法上网咋回事 电脑显示网络连接成功但无法上网
- 苹果笔记本装windows后如何切换 苹果笔记本装了双系统怎么切换到Windows
- 电脑输入法找不到 电脑输入法图标不见了如何处理
- 怎么卸载不用的软件 电脑上多余软件的删除方法
- 微信语音没声音麦克风也打开了 微信语音播放没有声音怎么办
- 微信来消息隐藏内容怎么设置 怎样在苹果手机上隐藏微信消息内容
电脑教程推荐
- 1 如何屏蔽edge浏览器 Windows 10 如何禁用Microsoft Edge
- 2 如何调整微信声音大小 怎样调节微信提示音大小
- 3 怎样让笔记本风扇声音变小 如何减少笔记本风扇的噪音
- 4 word中的箭头符号怎么打 在Word中怎么输入箭头图标
- 5 笔记本电脑调节亮度不起作用了怎么回事? 笔记本电脑键盘亮度调节键失灵
- 6 笔记本关掉触摸板快捷键 笔记本触摸板关闭方法
- 7 word文档选项打勾方框怎么添加 Word中怎样插入一个可勾选的方框
- 8 宽带已经连接上但是无法上网 电脑显示网络连接成功但无法上网怎么解决
- 9 iphone怎么用数据线传输文件到电脑 iPhone 数据线 如何传输文件
- 10 电脑蓝屏0*000000f4 电脑蓝屏代码0X000000f4解决方法