windows更改文件夹图标 如何在WIN10中修改文件夹的外观和图标
在Windows 10操作系统中,我们经常会使用文件夹来组织和存储我们的文件,有时候我们可能会对文件夹的外观和图标感到不满意,希望能够进行一些个性化的修改。幸运的是Windows 10提供了一种简单的方法,让我们能够轻松更改文件夹的外观和图标。通过以下几个简单的步骤,我们可以让我们的文件夹与众不同,更加符合我们的个人喜好。接下来我们将一起探索如何在Windows 10中修改文件夹的外观和图标。
操作方法:
1. 以前的文件夹图标,就如同第一张图里的一样,只是个文件夹外壳的样子。在WIN10作了一点改变,可以看到文件夹里大概有什么了。
但要的不是这样,可以作更大的改变。
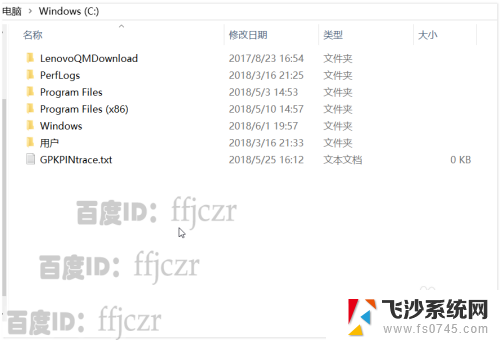
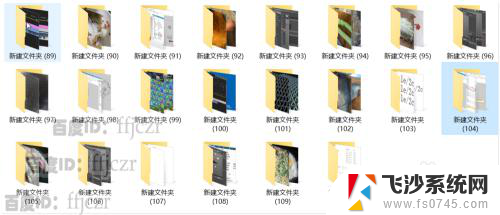
2. 如果在桌面上建了一堆文件夹,也是这种样式会不会觉得乏味呢?我们来改变它吧。鼠标选中该文件夹,点右键选属性。

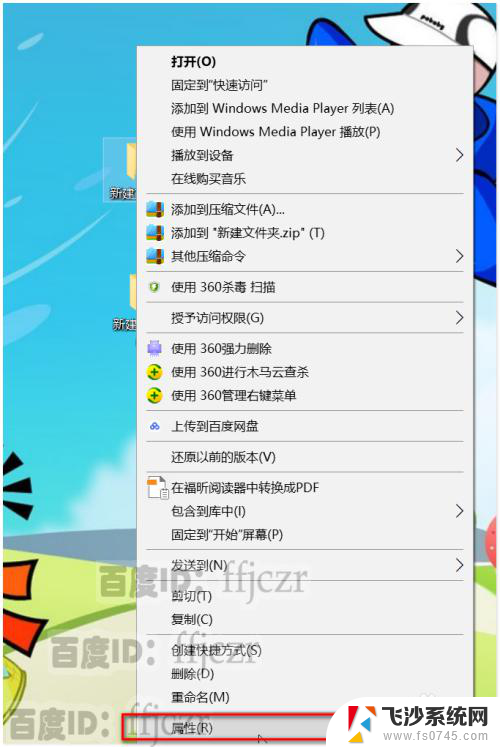
3. 在弹出的对话框中,点开自定义。可以看到在这里面有二个选项对文件夹的外观起到作用。
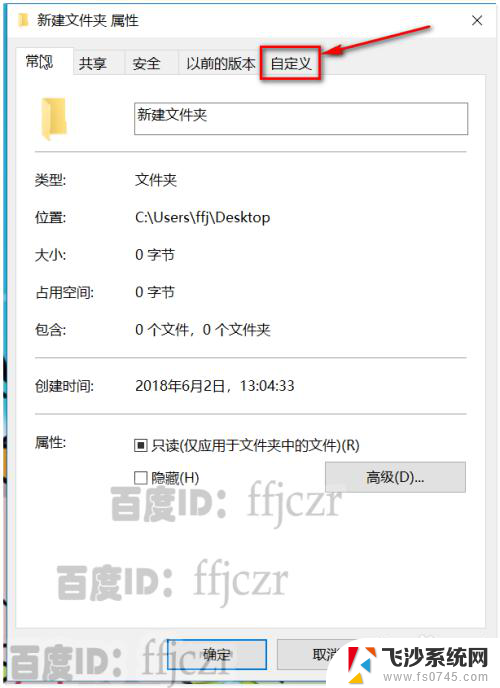
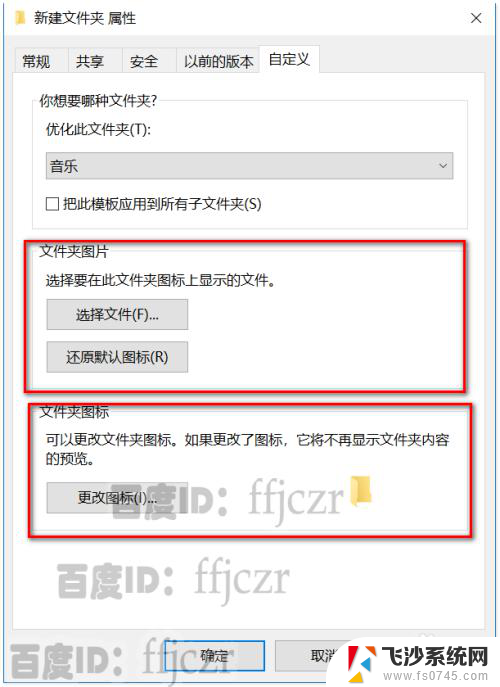
4. 先来第一项“文件夹图片”,顾名思义这一项是修改文件夹中显示的图片。而显示的图片一定是该文件夹中的图片,其它格式的文件是不能选择显示的。所以这一项的作用有局限性,如果里面没有图片文件就没法显示了。
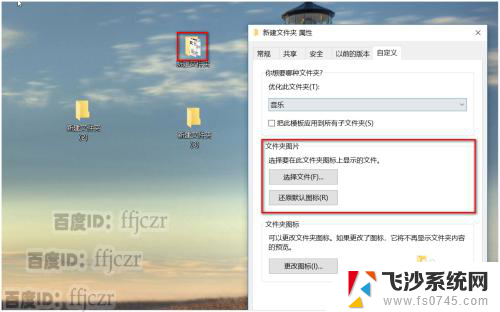
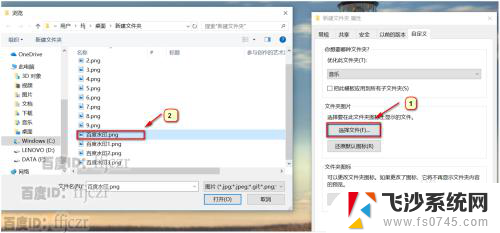
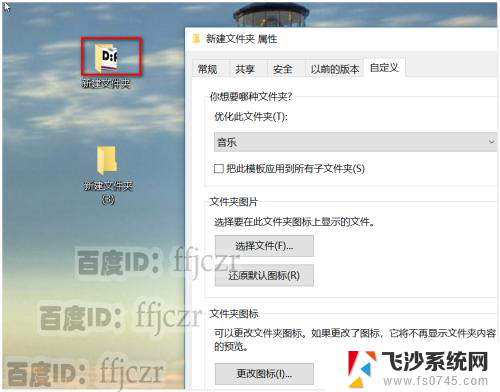
5. 第二项才是本次的主题“文件夹图标”,这项是对文件夹外观的完全改变(上一项是微整容。这一项是全身整容)。
鼠标点击“更改图标”会再弹出一个文件选择对话框;在这框中有很多的图标供选择,选用这里的图标后。原文件夹的图标就完全改变了。
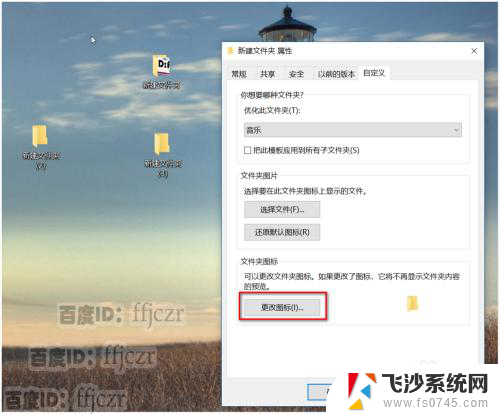
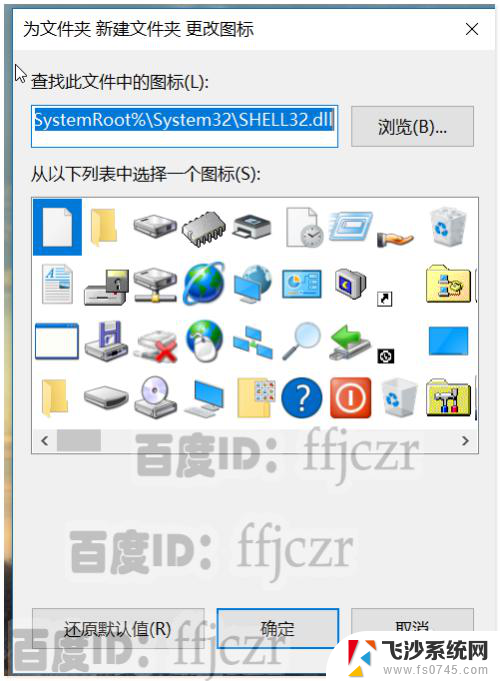

6. 系统所给的图标再多,也是历经风雨不变改过的。感觉所提供的图标很老了。可以点击右上角的浏览按钮,更改自己喜欢的,甚至自已做出的图标!本文只是更改了网上下载的,图标的格式是.ico。到网上找吧,非常多。
要注意的是,更换新潮图标有点腻时,觉得还是原来的好!只要点还原默认值就可以。系统不会怪你的。
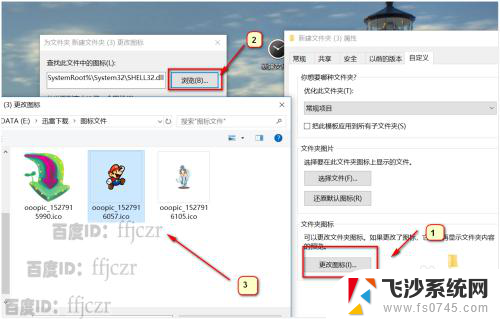

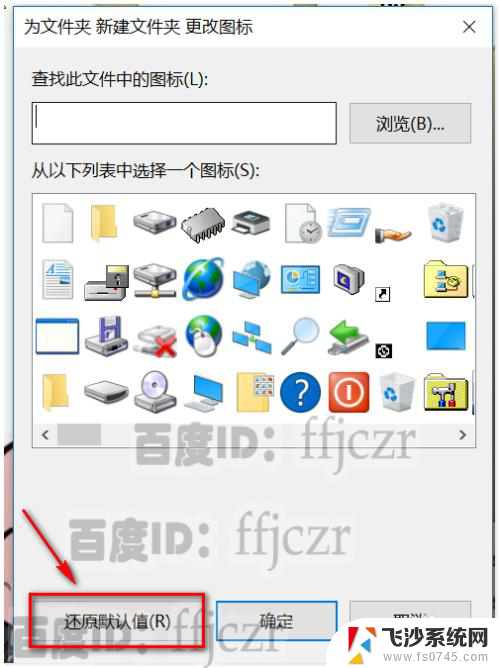
以上就是如何更改Windows文件夹图标的全部内容,如果您遇到这种情况,您可以按照小编的步骤进行解决,非常简单快速,一步到位。
windows更改文件夹图标 如何在WIN10中修改文件夹的外观和图标相关教程
-
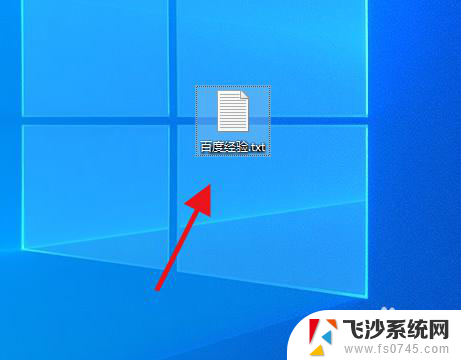 文件更改图标 win10如何更改特定文件的图标
文件更改图标 win10如何更改特定文件的图标2024-05-13
-
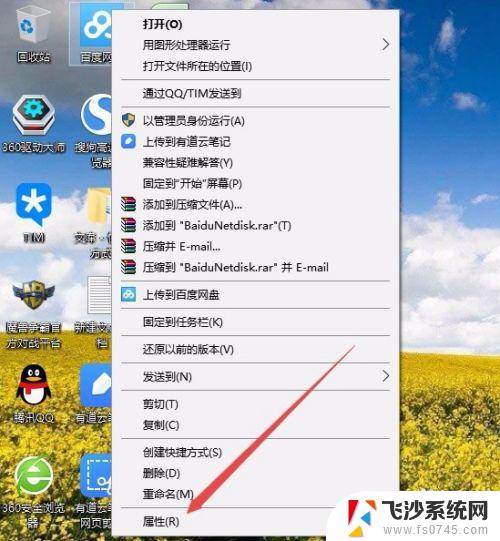 win10桌面图标文件夹 如何定位Win10桌面图标的文件夹
win10桌面图标文件夹 如何定位Win10桌面图标的文件夹2023-10-13
-
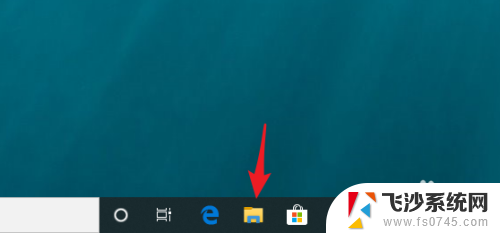 电脑鼠标怎么点打开文件夹图示演示 Win10如何将鼠标设置为单击打开文件和文件夹
电脑鼠标怎么点打开文件夹图示演示 Win10如何将鼠标设置为单击打开文件和文件夹2024-03-15
-
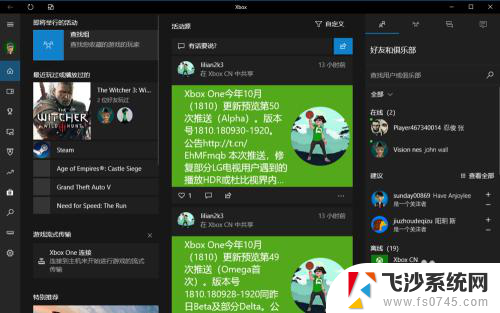 win10捕获怎么更改文件夹 Win10 Xbox 游戏捕获文件夹更改方法
win10捕获怎么更改文件夹 Win10 Xbox 游戏捕获文件夹更改方法2024-04-07
- 电脑文件夹图标和原来不一样 Win10文件夹图标乱了怎么恢复
- 文件夹如何显示大图标 Win10怎样设置文件夹默认显示为大图标
- windows10电脑系统文件夹布局怎么设置 如何在Win10中设置文件夹视图并应用到所有的文件夹
- 文件夹怎么默认大图标 Win10如何查看文件夹以大图标显示
- 如何更改文件夹权限 Win10文件夹权限设置教程
- 如何修改电脑图标大小 Win10桌面图标大小更改步骤
- win8.1开始菜单改win10 Windows 8.1 升级到 Windows 10
- 文件:\windows\system32\drivers Win10系统C盘drivers文件夹可以清理吗
- windows10移动硬盘在电脑上不显示怎么办 移动硬盘插上电脑没有反应怎么办
- windows缓存清理 如何清理Win10系统缓存
- win10怎么调电脑屏幕亮度 Win10笔记本怎样调整屏幕亮度
- 苹果手机可以连接联想蓝牙吗 苹果手机WIN10联想笔记本蓝牙配对教程
win10系统教程推荐
- 1 苹果手机可以连接联想蓝牙吗 苹果手机WIN10联想笔记本蓝牙配对教程
- 2 win10手机连接可以卸载吗 Win10手机助手怎么卸载
- 3 win10里此电脑的文档文件夹怎么删掉 笔记本文件删除方法
- 4 win10怎么看windows激活码 Win10系统激活密钥如何查看
- 5 电脑键盘如何选择输入法 Win10输入法切换
- 6 电脑调节亮度没有反应什么原因 Win10屏幕亮度调节无效
- 7 电脑锁屏解锁后要按窗口件才能正常运行 Win10锁屏后程序继续运行设置方法
- 8 win10家庭版密钥可以用几次 正版Windows10激活码多少次可以使用
- 9 win10系统永久激活查询 如何查看Windows10是否已经永久激活
- 10 win10家庭中文版打不开组策略 Win10家庭版组策略无法启用怎么办