怎样更改默认输入法 Windows 10 更改默认输入法步骤
更新时间:2024-06-27 16:54:28作者:xtliu
在Windows 10操作系统中,更改默认输入法是很常见的需求,如果你想使用其他语言或者特定的输入法,可以通过简单的步骤来实现。点击开始菜单,选择设置进入系统设置界面。接着点击时间和语言,在左侧菜单中选择语言选项卡。找到首选语言部分,点击添加一个首选语言,然后选择你想要的语言。将新添加的语言设置为默认输入法即可。通过这些简单的步骤,你就可以轻松地更改默认输入法,让你的操作系统更加符合个人需求。
具体步骤:
1.首先,打开windows 的开始菜单按钮。在弹出的菜单中选择“设置”。如图:
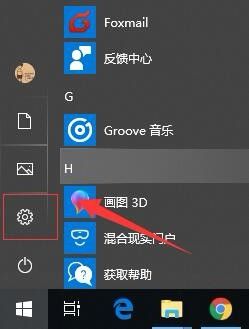
2.接着,在弹出的windows 设置界面中。找到“时间和语言”设置选项。如图:
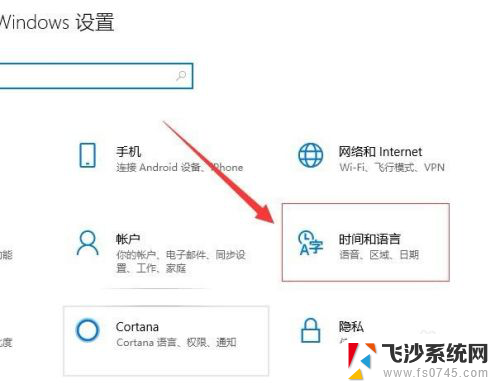
3.接着,在打开的窗口中,在左侧导航找到“区域和语言”。如图:
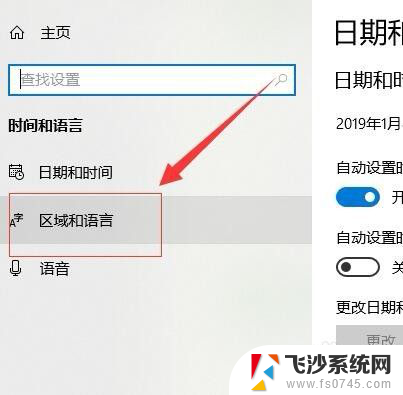
4.接着,在区域和语言界面中,找到“中文”,在弹出的下拉菜单选择“选项”。如图:
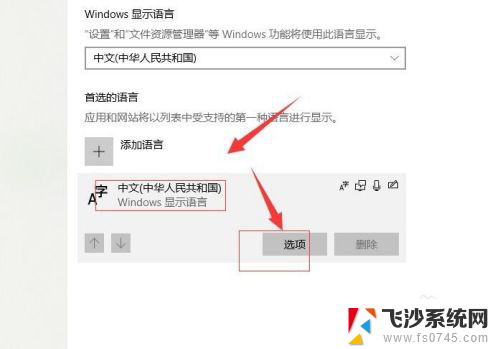
5.接着,在打开的中文设置界面,找到“键盘”,点击“添加键盘”。如图:
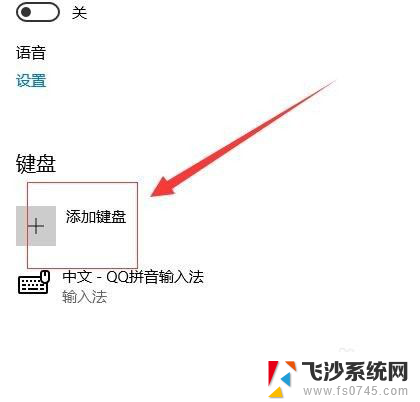
6.接着,在弹出的对话框把我们安装好的输入法添加进来,如图:
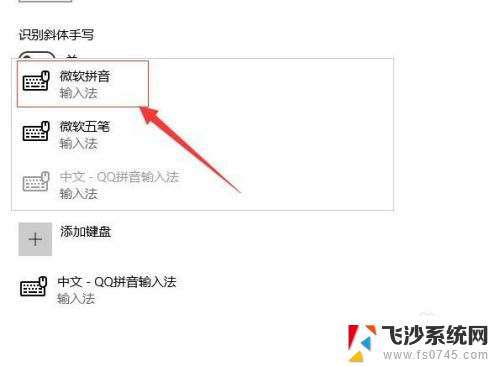
7.完成后,选中我们不想要的输入法。在弹出的下拉框中,点击“删除”,只保留我们想要的输入法。如图:
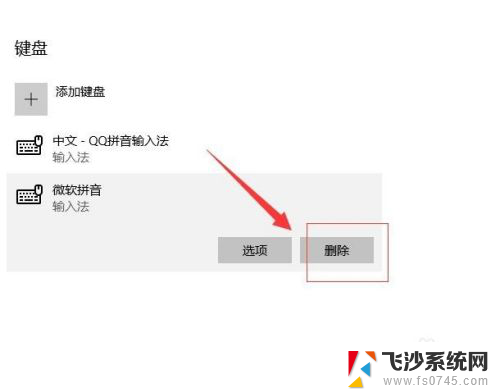
8.这样就完成了默认输入法的设置了。
以上就是如何更改默认输入法的全部内容,如果遇到这种情况,你可以按照以上步骤解决问题,非常简单快速。
怎样更改默认输入法 Windows 10 更改默认输入法步骤相关教程
-
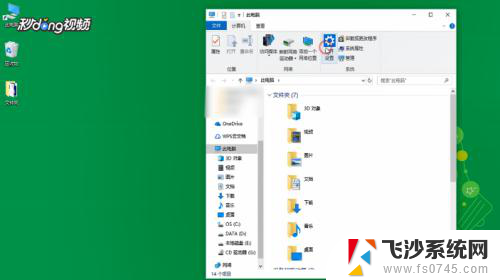 搜狗默认输入法设置 电脑设置搜狗输入法为默认输入法步骤
搜狗默认输入法设置 电脑设置搜狗输入法为默认输入法步骤2024-04-15
-
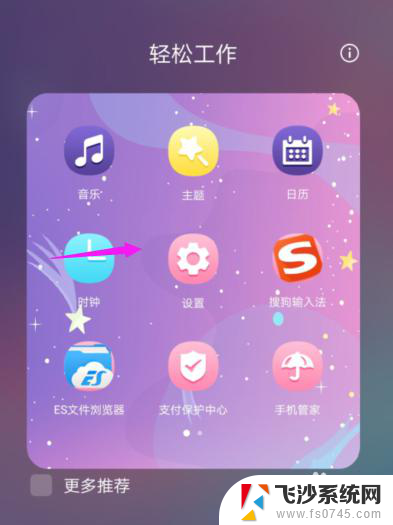 华为手机如何设置输入法为默认输入法 华为手机怎样设置默认输入法
华为手机如何设置输入法为默认输入法 华为手机怎样设置默认输入法2024-04-19
-
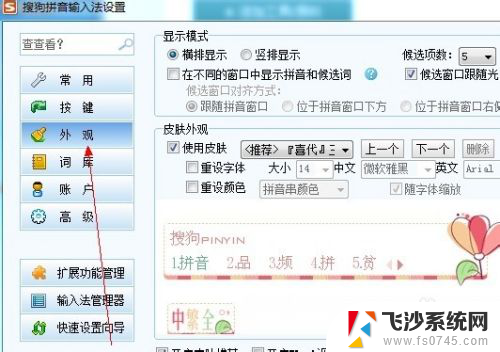 怎样改搜狗输入法皮肤 搜狗拼音输入法皮肤更换步骤
怎样改搜狗输入法皮肤 搜狗拼音输入法皮肤更换步骤2024-08-03
-
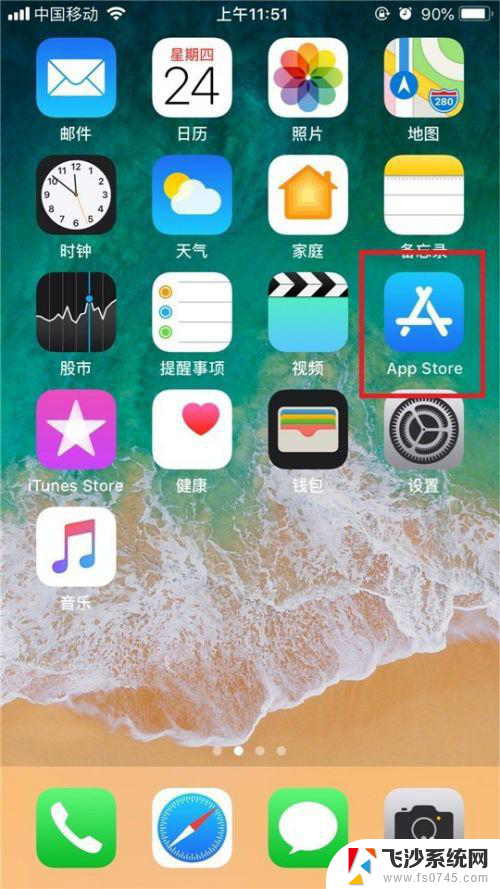 苹果怎么设置搜狗输入法为默认 如何将iPhone/iPad的默认输入法设置为搜狗输入法
苹果怎么设置搜狗输入法为默认 如何将iPhone/iPad的默认输入法设置为搜狗输入法2023-11-12
- 手机默认输入法在哪里设置 如何设置手机输入法默认输入法
- 输入法经常输入的默认 Windows 10输入法为什么总是默认英文状态
- 搜狗输入法如何设置默认中文 电脑输入法设置搜狗中文为默认
- 手机输入法重置 华为手机输入法如何恢复默认设置
- iqoo怎么更改默认浏览器 iQOO手机如何设置默认浏览器
- 苹果如何设置搜狗输入法 iPhone/ipad如何在设置中将搜狗输入法设为默认输入法
- windows系统c盘怎么清理 Windows C盘清理方法
- win 10电脑连不上网络怎么办 笔记本连接不上无线网络怎么办
- windows电脑如何复制粘贴 笔记本电脑复制文件的方法
- window 企业版 Windows 10各版本功能区别
- windows pdf 笔记 自由笔记APP的笔记怎样导入PDF
- windows是如何开启电脑高性能? 电脑开启高性能模式的步骤
电脑教程推荐
- 1 windows系统c盘怎么清理 Windows C盘清理方法
- 2 windows字体全部显示黑体 文字黑色背景怎么设置
- 3 苹果装了windows如何进去bois 怎么在开机时进入BIOS系统
- 4 window联不上网 笔记本无法连接无线网络怎么办
- 5 如何关闭检查windows更新 笔记本电脑如何关闭自动更新程序
- 6 windowsx怎么设置开机密码 笔记本电脑开机密码设置方法
- 7 windows七笔记本电脑动不了怎么办 笔记本无法启动黑屏怎么办
- 8 win0默认游览器 电脑默认浏览器设置方法
- 9 win0忘记密码 笔记本电脑登录密码忘记怎么办
- 10 thinkpad在bios里设置电池 笔记本BIOS中自带电池校正功能使用方法