笔记本电脑怎么磁盘分区 电脑分盘教程及注意事项
更新时间:2024-02-24 16:53:35作者:xtang
在当今科技发展迅猛的时代,笔记本电脑已经成为人们生活中必不可少的工具之一,随着人们对于电脑存储需求的增加,我们往往会发现电脑硬盘空间不足,导致电脑运行速度变慢甚至出现卡顿的情况。为了解决这个问题,磁盘分区成为了一个常见的操作步骤。什么是磁盘分区?如何进行电脑分盘?在进行磁盘分区之前需要注意哪些事项?下面我们将详细介绍电脑磁盘分区的教程及注意事项。
具体方法:
1.打开计算机(我的电脑)-------右键选择管理,如下图所示!
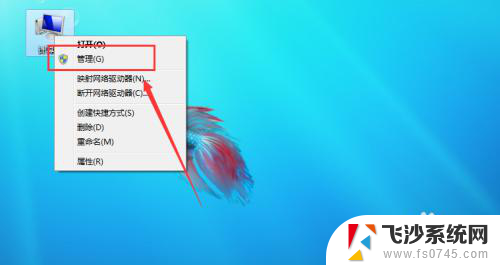
2.点击左侧的磁盘管理,如下图所示!
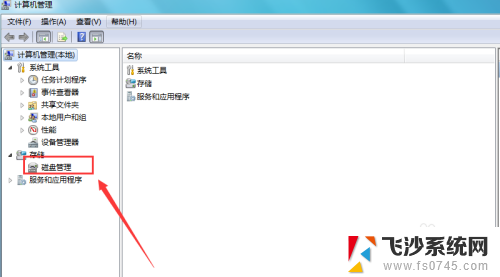
3.选择一个次盘空间比较大的硬盘选中后右键选择压缩卷,如下图所示!
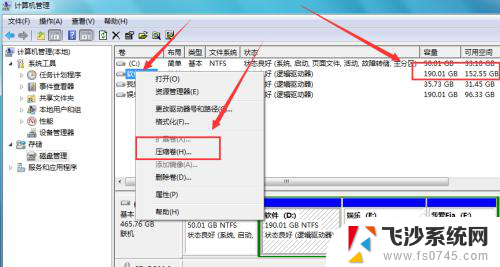
4.耐心等待空间压缩完成,一般会耗时1分钟左右!
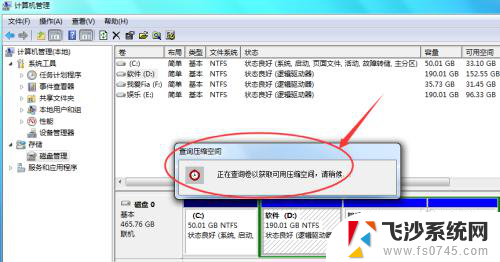
5.绿色的磁盘就是刚才压缩出来的空间,我们选择它然后右键选择新建简单卷。如下图所示!
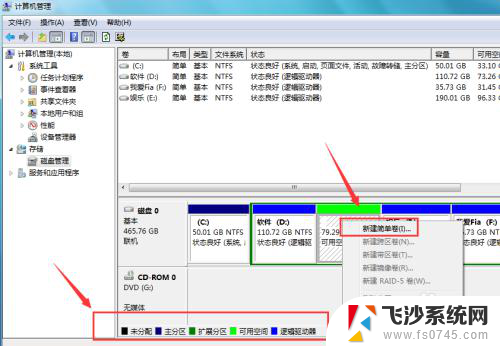
6.然后根据提示下一步,选择这个压缩空间量。一般默认系统的显示数量就行拉。
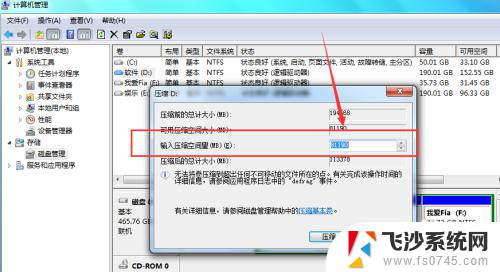
7.分配驱动器号码,只要跟现有的不重复就行,点击下来选择一个即可!
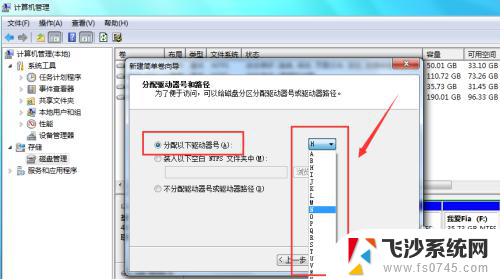
8.格式化分区这里我们不用其他操作,按照系统的选择进行下一步即可!
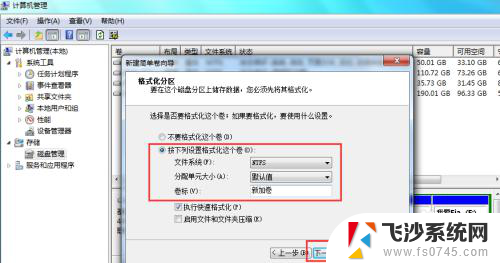
9.点击完成既可以完成分区,回到计算机磁盘列表就可以看到新分的磁盘啦!
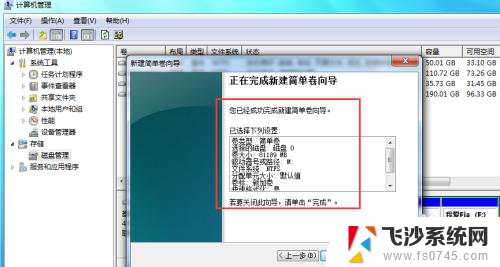
以上是关于如何对笔记本电脑进行磁盘分区的全部内容,如果您遇到了这种情况,您可以按照小编提供的方法来解决,希望这些方法能够对大家有所帮助。
笔记本电脑怎么磁盘分区 电脑分盘教程及注意事项相关教程
-
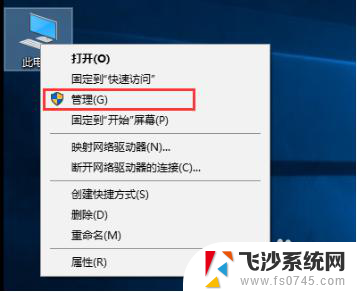 电脑如何硬盘分区合并 电脑硬盘分区合并注意事项
电脑如何硬盘分区合并 电脑硬盘分区合并注意事项2025-04-04
-
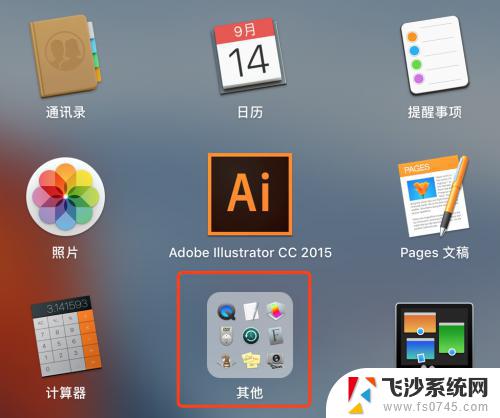 mac os 硬盘分区 MAC电脑硬盘分区注意事项
mac os 硬盘分区 MAC电脑硬盘分区注意事项2023-09-13
-
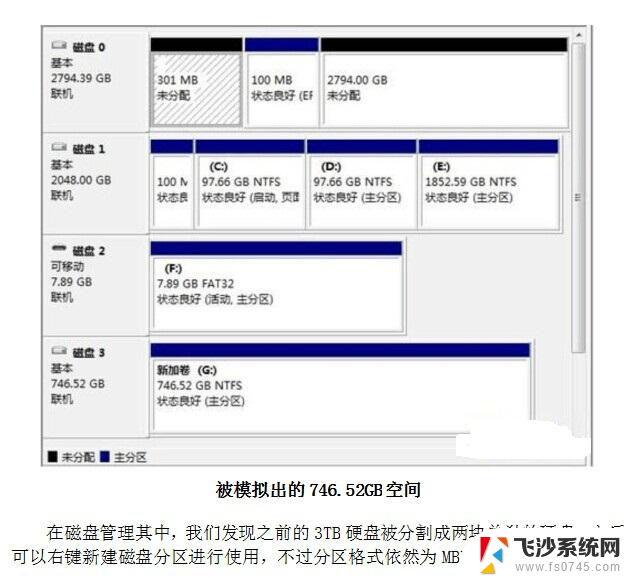 联想电脑如何分区硬盘分区 联想笔记本硬盘分区教程
联想电脑如何分区硬盘分区 联想笔记本硬盘分区教程2024-05-04
-
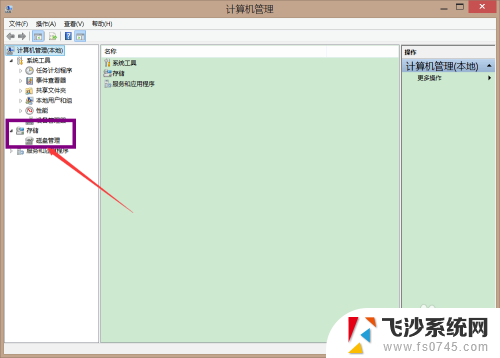 怎样划分电脑磁盘空间 电脑磁盘怎么划分分区步骤
怎样划分电脑磁盘空间 电脑磁盘怎么划分分区步骤2024-05-03
- 戴尔笔记本需要分盘吗 戴尔笔记本分盘教程及步骤
- 台式电脑磁盘分区怎么弄 如何进行磁盘分区
- 戴尔笔记本电脑怎样分区硬盘分区 戴尔笔记本硬盘如何进行分区
- vmware虚拟机硬盘分区教程 VMware虚拟机磁盘分区配置教程
- 电脑磁盘分区合并 磁盘分区合并方法
- 笔记本电脑怎么拆卸 笔记本拆卸注意事项
- 连接网络但是无法上网咋回事 电脑显示网络连接成功但无法上网
- 苹果笔记本装windows后如何切换 苹果笔记本装了双系统怎么切换到Windows
- 电脑输入法找不到 电脑输入法图标不见了如何处理
- 怎么卸载不用的软件 电脑上多余软件的删除方法
- 微信语音没声音麦克风也打开了 微信语音播放没有声音怎么办
- 微信来消息隐藏内容怎么设置 怎样在苹果手机上隐藏微信消息内容
电脑教程推荐
- 1 如何屏蔽edge浏览器 Windows 10 如何禁用Microsoft Edge
- 2 如何调整微信声音大小 怎样调节微信提示音大小
- 3 怎样让笔记本风扇声音变小 如何减少笔记本风扇的噪音
- 4 word中的箭头符号怎么打 在Word中怎么输入箭头图标
- 5 笔记本电脑调节亮度不起作用了怎么回事? 笔记本电脑键盘亮度调节键失灵
- 6 笔记本关掉触摸板快捷键 笔记本触摸板关闭方法
- 7 word文档选项打勾方框怎么添加 Word中怎样插入一个可勾选的方框
- 8 宽带已经连接上但是无法上网 电脑显示网络连接成功但无法上网怎么解决
- 9 iphone怎么用数据线传输文件到电脑 iPhone 数据线 如何传输文件
- 10 电脑蓝屏0*000000f4 电脑蓝屏代码0X000000f4解决方法