输入法第三个字母成不了字 输入法字母无法打出汉字怎么办
在使用输入法时,有时候会遇到第三个字母组合无法成词的情况,或者输入法无法打出想要的汉字,这种情况下,我们可以尝试使用其他的输入法或者通过拼音输入来解决问题。也可以尝试使用在线输入工具或者字典来查询生僻字的拼音或者笔画,以便更准确地输入所需的汉字。在遇到输入法难题时,多一份耐心和灵活应对的心态,相信问题总会迎刃而解。
具体方法:
1.在你的电脑左下方找到这个“开始”的功能键。
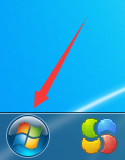
2.找到方框中框选出来的“控制面板”
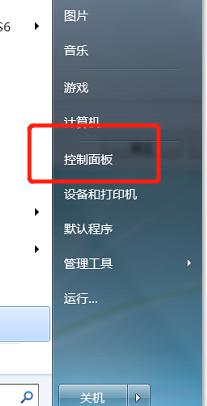
3.找到“时钟和语言区域”
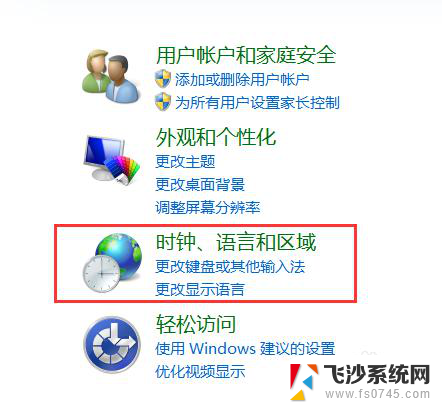
4.点开“更改键盘或者其他输入法”
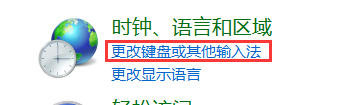
5.在“键盘和语言”这个选项下,找到“更改键盘”
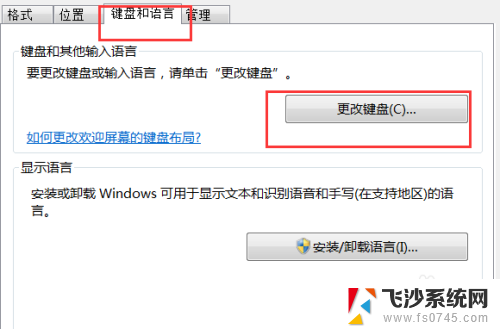
6.在跳出来的新页面上,咱们找到自己常用的那个输入法。并点上去。然后右边找到“属性”这个选项。
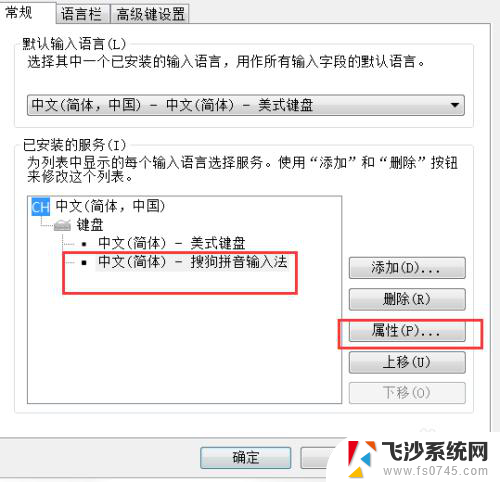
7.然后在新的页面左下角找到“恢复本页默认设置”。这个时候再试试能不能够打字。有没有解决问题。如果没有解决问题的话,咱们再用下面第二个方法试一下。
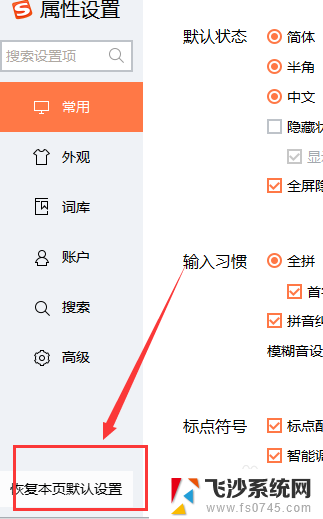
8.咱们还是回到刚才点击输入法的地方。还是选中你常用的输入法。这个时候再点击右边的“删除”键。把你常用的这个输入法删除掉。
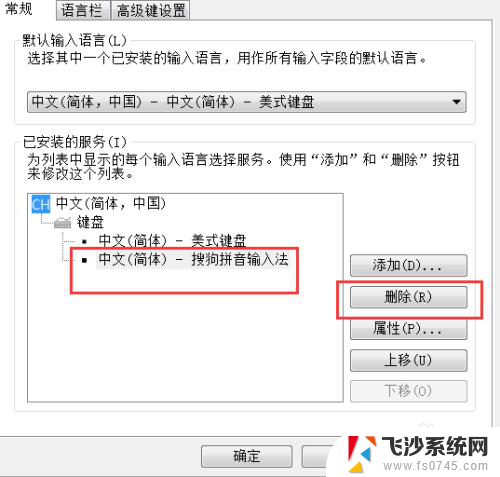
9.删除后,页面就是下面这个样子了。刚才选中的输入法被删除掉了。然后咱们在右边再找到“添加”这个选项
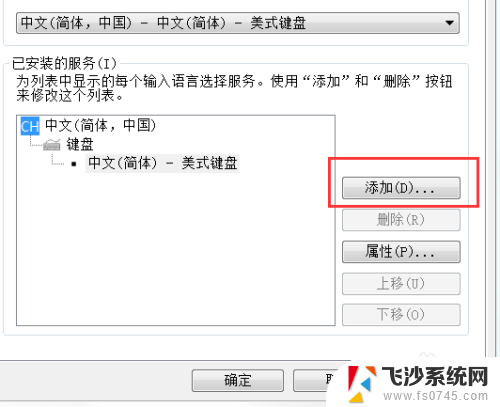
10.再目录里面咱们找到刚才删除掉的输入法。将它再次添加进来。并点击确定。
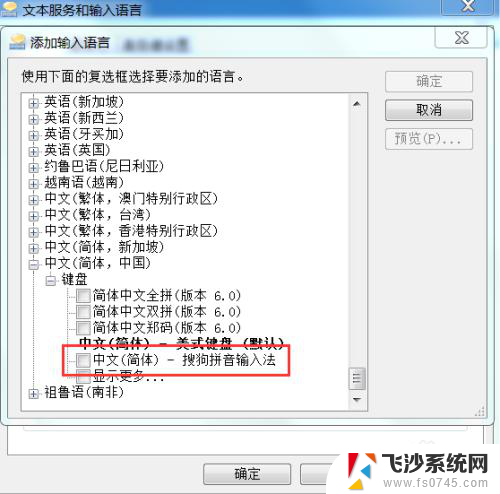
11.再次添加以后,页面就会变成这样。然后你的电脑下方也会出现输入法的状态栏。你再试试能不能够输入汉字。一般显示栏出来了问题就能够解决了。希望我的办法能够帮助到你。
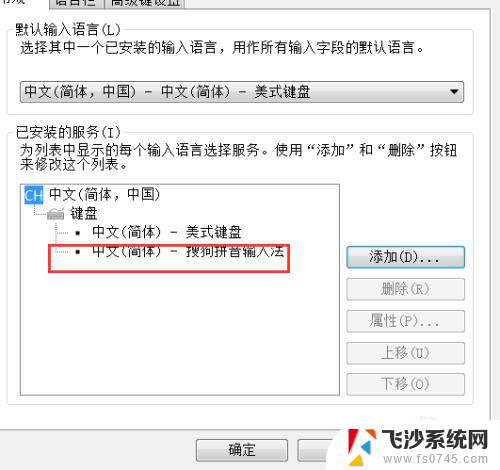
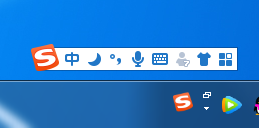
以上是有关输入法第三个字母无法组成字的全部内容,如果您遇到这种情况,您可以按照以上方法进行解决,希望这些方法能够对您有所帮助。
输入法第三个字母成不了字 输入法字母无法打出汉字怎么办相关教程
-
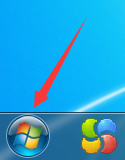 电脑打字时,出现字母,怎么才能打出字 输入法字母无法打出汉字怎么办
电脑打字时,出现字母,怎么才能打出字 输入法字母无法打出汉字怎么办2024-07-28
-
 电脑键盘打不了l字母 笔记本电脑键盘无法输入字母
电脑键盘打不了l字母 笔记本电脑键盘无法输入字母2023-10-26
-
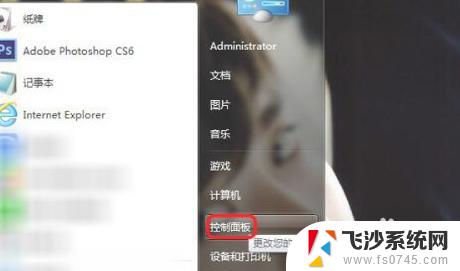 华为电脑输入法打不出汉字 华为电脑输入法无法输入中文汉字的解决方法
华为电脑输入法打不出汉字 华为电脑输入法无法输入中文汉字的解决方法2023-10-23
-
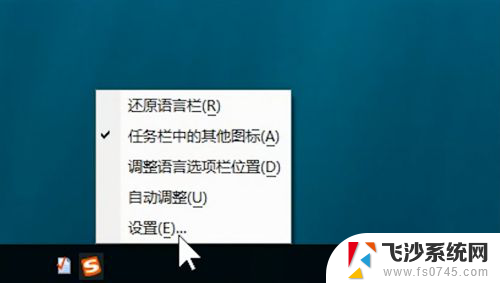 电脑桌面输入法打不出汉字 电脑输入法打不出汉字怎么办
电脑桌面输入法打不出汉字 电脑输入法打不出汉字怎么办2024-01-28
- 电脑上咋输入大写字母 电脑打字如何输入大写字母
- 电脑如何大写字母 电脑打字如何输入大写字母
- 电脑输入法怎么大写 电脑打字时如何输入大写字母
- 键盘字母不对应怎么办 键盘输入字母错乱怎么办
- 键盘输入字母变成数字怎么切换 笔记本电脑键盘输入字母变成数字
- 电脑键盘怎么输入大写字母 电脑打字如何输入大写字母
- 笔记本关掉触摸板快捷键 笔记本触摸板关闭方法
- 电视看看就黑屏怎么回事 电视机黑屏突然没图像
- word文档选项打勾方框怎么添加 Word中怎样插入一个可勾选的方框
- 宽带已经连接上但是无法上网 电脑显示网络连接成功但无法上网怎么解决
- word文档设置页码从第二页开始 Word页码设置从第二页开始显示
- 苹果笔记本电脑切换系统按哪个键 苹果电脑切换系统的方法是什么
电脑教程推荐
- 1 笔记本关掉触摸板快捷键 笔记本触摸板关闭方法
- 2 word文档选项打勾方框怎么添加 Word中怎样插入一个可勾选的方框
- 3 宽带已经连接上但是无法上网 电脑显示网络连接成功但无法上网怎么解决
- 4 iphone怎么用数据线传输文件到电脑 iPhone 数据线 如何传输文件
- 5 电脑蓝屏0*000000f4 电脑蓝屏代码0X000000f4解决方法
- 6 怎么显示回车符号 Word如何显示换行符
- 7 cad2020快捷工具栏怎么调出来 AutoCAD2020如何显示工具栏
- 8 微信怎么图片和视频一起发 微信朋友圈怎么一起发图片和视频
- 9 qq电脑登陆需要手机验证怎么取消 电脑登录QQ取消手机验证步骤
- 10 幻灯片背景图怎么全部更换 怎么一起换PPT全部页面的主题颜色