笔记本电脑连接手机上网方法 手机如何与笔记本电脑连接上网
更新时间:2024-01-18 16:52:44作者:xtliu
随着科技的快速发展,笔记本电脑已经成为我们生活中必不可少的工具之一,在某些情况下,我们可能会遇到无法连接到互联网的困扰。幸运的是我们可以通过将手机与笔记本电脑连接来解决这个问题。这种连接方式不仅能够帮助我们随时随地上网,还能提供更快更稳定的网络速度。究竟如何连接手机与笔记本电脑呢?本文将为您详细介绍手机与笔记本电脑连接上网的方法,帮助您轻松解决上网困扰。
具体方法:
1.在手机桌面,点击“设置”按钮,进入设置页面。
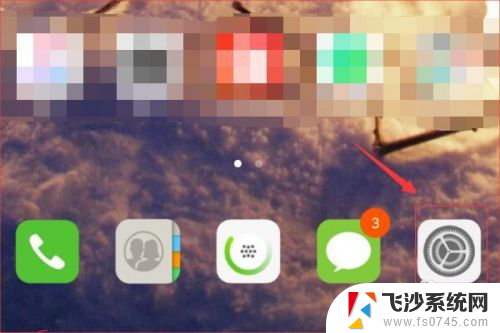
2.在设置页面中,点击“个人热点”进入相应的设置页面。
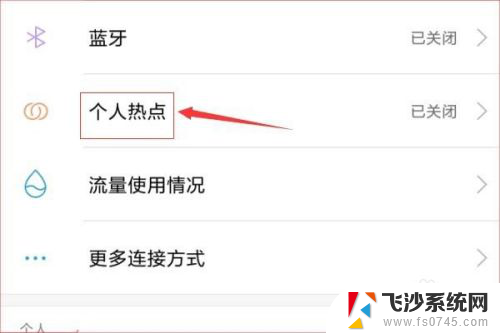
3.在个人热点页面中,点击开关按钮打开“便携式WLAN热点”。接着点击“设置WLAN热点”进入热点设置页面。
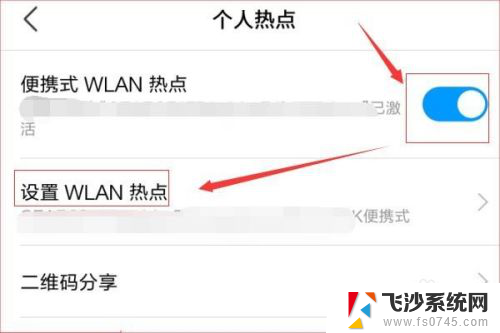
4.在设置WLAN热点页面中,可以按需要设置热点的网络名称。然后设置相应的安全性,最后设置好热点的密码后保存退出。
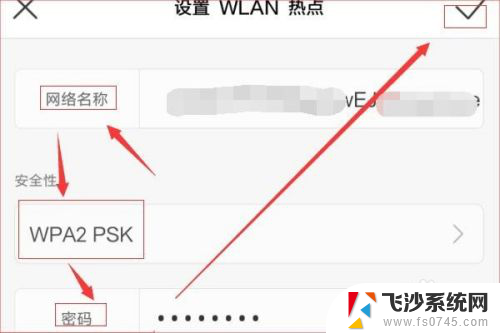
5.在手机端设置完成之后,接着打开电脑,点击右下角任务栏上的无线图标。
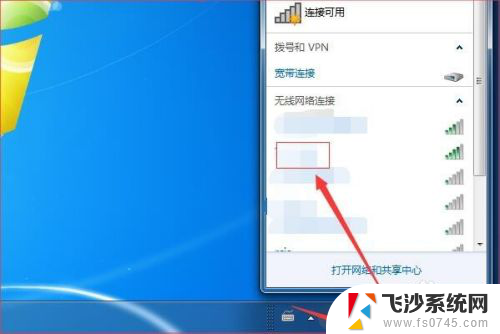
6.在弹出的无线列表框内,找到并点击手机的热点名称。然后点击“连接”按钮。
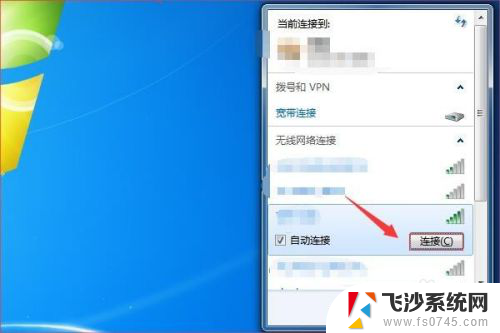
7.之后会弹出“连接到网络”对话框,在对话框中输入之前手机端设置的密码。然后点击“确定”。
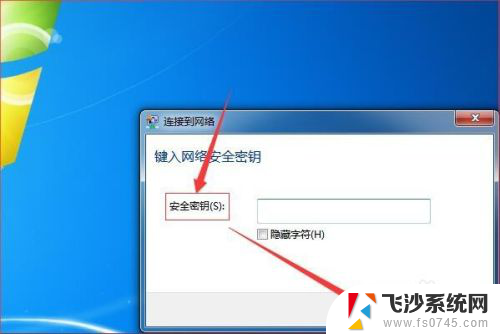
8.如图,笔记本电脑就开始连接到手机的热点了。
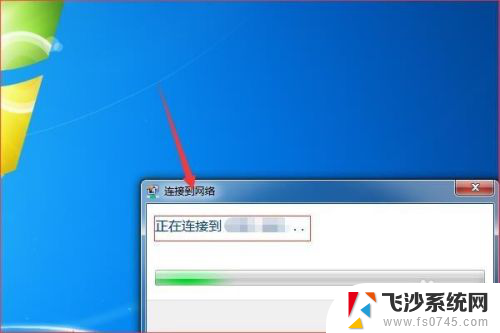
9.最后,连接成功。笔记本电脑就可以用手机的热点连接到网络了。
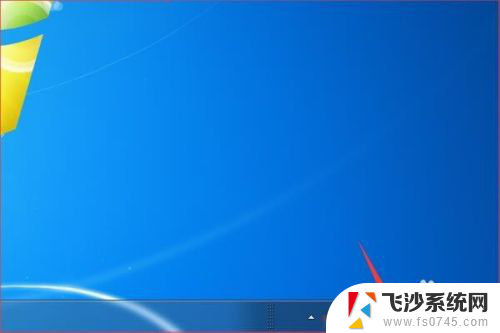
以上是笔记本电脑连接手机上网的方法,如果有需要的用户,可以按照这些步骤进行操作,希望对大家有所帮助。
笔记本电脑连接手机上网方法 手机如何与笔记本电脑连接上网相关教程
-
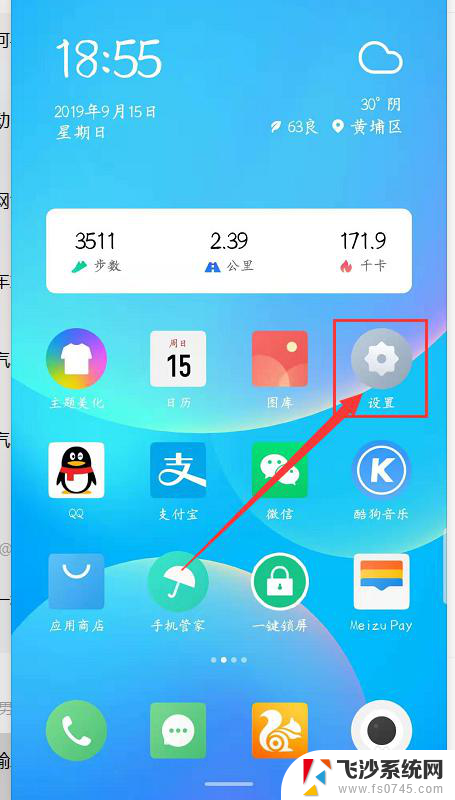 手机连接笔记本电脑方法 手机和电脑如何连接网络
手机连接笔记本电脑方法 手机和电脑如何连接网络2024-04-19
-
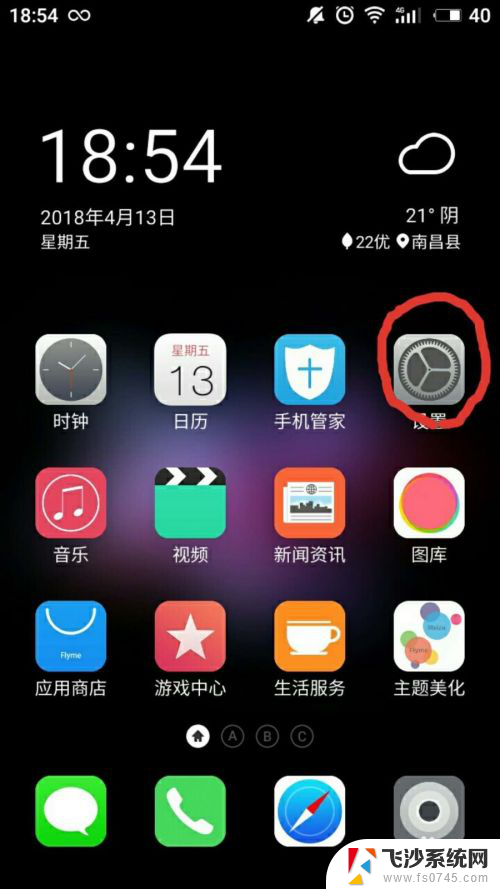 笔记本电脑如何连接手机流量上网 笔记本电脑如何使用手机流量上网
笔记本电脑如何连接手机流量上网 笔记本电脑如何使用手机流量上网2024-06-17
-
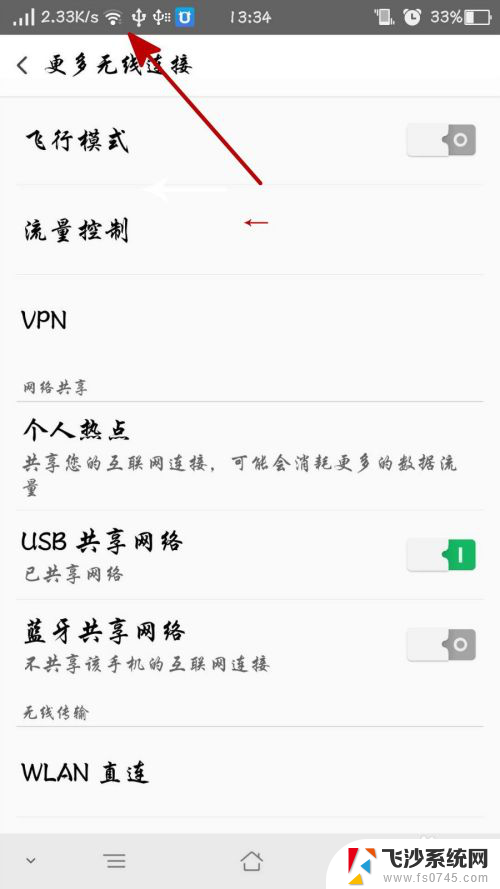 笔记本如何连接手机网络 电脑连接手机网络步骤
笔记本如何连接手机网络 电脑连接手机网络步骤2024-07-05
-
 手机连接笔记本热点不能上网 手机连接笔记本热点上不了网
手机连接笔记本热点不能上网 手机连接笔记本热点上不了网2024-05-02
- 笔记本无线连接不了网 如何解决笔记本电脑无线网络连接上但无法上网的问题
- 笔记本电脑与网线的连接线 笔记本电脑如何通过网线上网
- 笔记本怎么连接网线上网 如何使用网线连接笔记本电脑上网
- 笔记本如何连网线上网 如何用网线连接笔记本电脑上网
- 笔记本无线已连接但上不了网 笔记本电脑无线网络连接成功但无法上网怎么办
- 用网线连笔记本 笔记本电脑如何使用网线连接网络
- 小爱同学能不能连接电脑 小爱同学电脑音箱设置教程
- 电脑开机总是进入安全模式 Windows 10如何解决重启电脑总是进入安全模式的问题
- 电脑文档位置怎么更改 文档存放位置修改方法
- 苹果13pro截屏有几种方法 iPhone13 Pro截屏操作步骤
- 华为无线耳机怎么连接手机蓝牙 华为无线蓝牙耳机手机连接方法
- 电脑如何硬盘分区合并 电脑硬盘分区合并注意事项
电脑教程推荐
- 1 如何屏蔽edge浏览器 Windows 10 如何禁用Microsoft Edge
- 2 如何调整微信声音大小 怎样调节微信提示音大小
- 3 怎样让笔记本风扇声音变小 如何减少笔记本风扇的噪音
- 4 word中的箭头符号怎么打 在Word中怎么输入箭头图标
- 5 笔记本电脑调节亮度不起作用了怎么回事? 笔记本电脑键盘亮度调节键失灵
- 6 笔记本关掉触摸板快捷键 笔记本触摸板关闭方法
- 7 word文档选项打勾方框怎么添加 Word中怎样插入一个可勾选的方框
- 8 宽带已经连接上但是无法上网 电脑显示网络连接成功但无法上网怎么解决
- 9 iphone怎么用数据线传输文件到电脑 iPhone 数据线 如何传输文件
- 10 电脑蓝屏0*000000f4 电脑蓝屏代码0X000000f4解决方法