win7中如何共享文件夹 win7网络共享文件夹设置步骤
更新时间:2023-09-10 16:52:32作者:xtang
在如今的数字化时代,文件共享已经成为人们日常工作中不可或缺的一部分,而在Windows 7操作系统中,共享文件夹的设置步骤更是简单易行。通过在网络上共享文件夹,用户可以方便地在不同的设备之间传输和访问文件。接下来本文将详细介绍Win7中如何共享文件夹的设置步骤,帮助读者轻松实现文件共享的愿望。无论是在家庭网络中还是在工作环境中,这些设置步骤都将大大提高工作效率,使文件传输变得更加便捷和高效。
步骤如下:
1.找到你要共享的文件夹,右键 选择 “属性”。
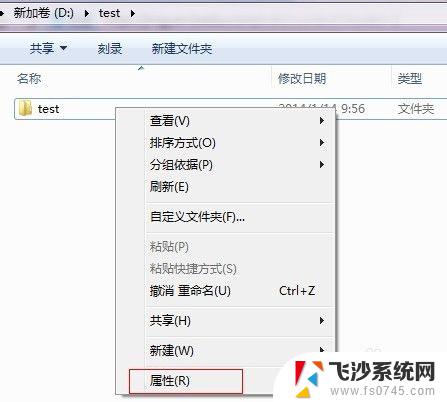
2.选择“共享”。
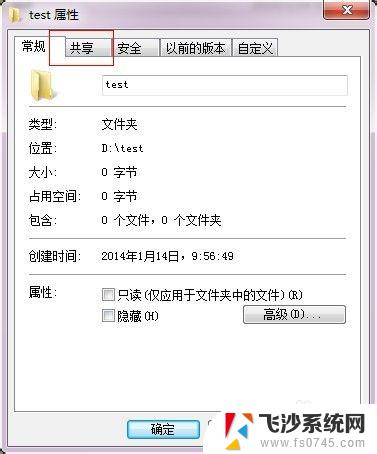
3.点击下面的“共享”。
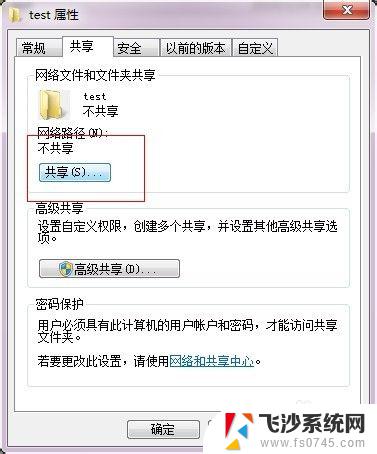
4.添加你运行访问的用户。可以选择 everyone。
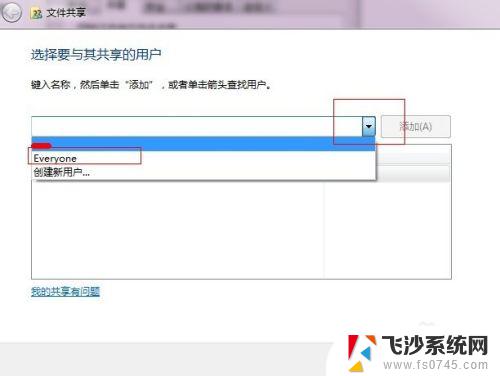
5.点击添加前面的下拉框,选择 everyone,并点击添加。
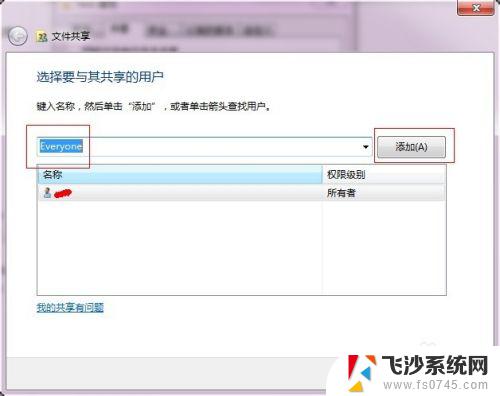
6.点击这个用户的下拉框,并设置权限。
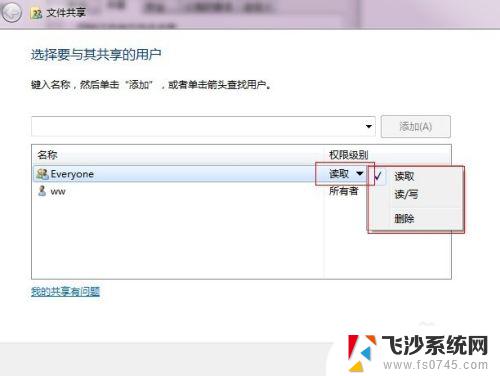
7.权限设置成功。
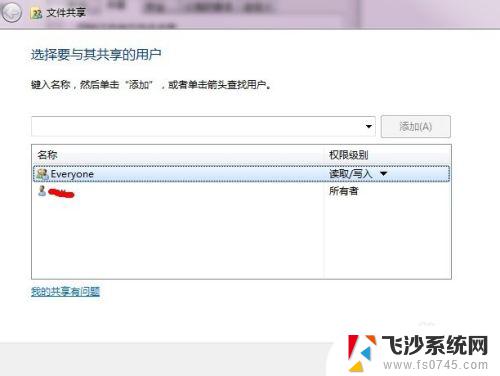
8.点击确定,完成共享。
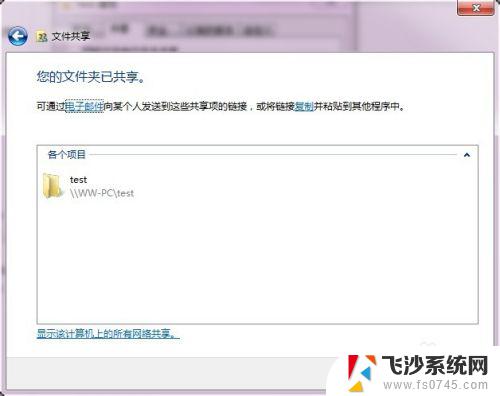
9.在其他电脑,在运行输入共享文件夹所在的电脑IP地址。【//共享文件的电脑IP】
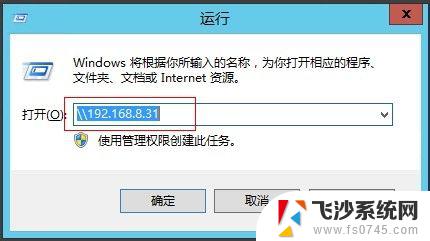
10.点击确定。 这样就可以看到共享的文件夹啦。
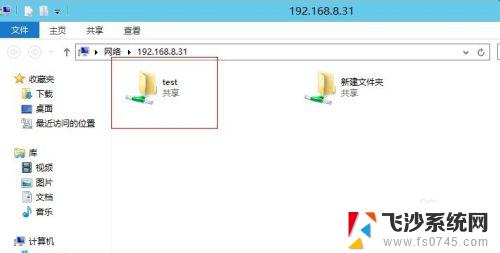
以上就是在win7中共享文件夹的全部内容,如果有不懂的用户,可以根据小编的方法来操作,希望能够帮助到大家。
win7中如何共享文件夹 win7网络共享文件夹设置步骤相关教程
-
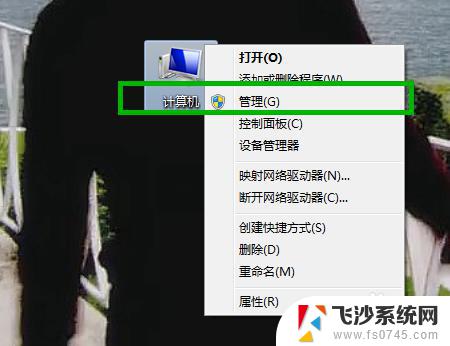 win7共享文件密码 Win7局域网共享文件夹账户密码设置
win7共享文件密码 Win7局域网共享文件夹账户密码设置2023-10-25
-
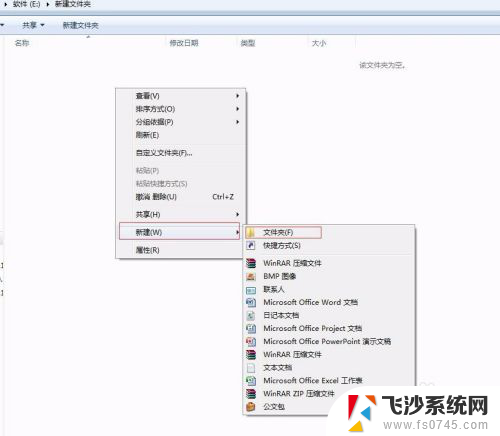 win7如何创建共享文件夹 Win7电脑如何建立共享文件夹
win7如何创建共享文件夹 Win7电脑如何建立共享文件夹2024-03-21
-
 w7系统共享文件夹怎么设置 Win7如何设置共享文件
w7系统共享文件夹怎么设置 Win7如何设置共享文件2024-05-29
-
 win7网络共享文件 Win7如何设置文件共享
win7网络共享文件 Win7如何设置文件共享2024-08-10
- win7 局域网 共享文件夹 WIN7局域网文件共享设置方法详细步骤
- win7如何建立文件共享 电脑共享文件夹的创建方法
- win7电脑之间怎么共享文件 WIN7共享文件给其他电脑步骤
- windows7设置共享文件夹密码 win7系统共享文件夹如何设置访问密码
- vmware win7共享文件夹在哪 VMware虚拟机Win7设置共享文件夹权限
- win7文件夹右键没有共享 win7文件夹属性共享选项缺失如何解决
- 怎样使电脑不卡顿更流畅win7 电脑卡顿不流畅怎么办
- 如何在任务栏显示桌面图标 Win7任务栏上如何添加显示桌面的快捷方式
- w7蓝牙怎么连接蓝牙音响 win7如何设置蓝牙音箱
- win7系统不能识别移动硬盘 WIN7连接移动硬盘无法显示解决方法
- win7怎么看哪个是固态硬盘哪个是机械硬盘 win7怎么查看电脑硬盘型号
- 电脑开机桌面壁纸黑屏 Win7桌面背景消失变成黑屏
win7系统教程推荐
- 1 怎样使电脑不卡顿更流畅win7 电脑卡顿不流畅怎么办
- 2 win7怎么看哪个是固态硬盘哪个是机械硬盘 win7怎么查看电脑硬盘型号
- 3 win7电脑之间怎么共享文件 WIN7共享文件给其他电脑步骤
- 4 w7图标大小怎么设置在哪里 win7如何调整桌面图标大小
- 5 win7扩展屏不显示任务栏 win7双显示器如何显示相同任务栏
- 6 win7自带键盘怎么打开 win7内置键盘如何打开
- 7 win8快速换成win7系统 联想电脑win8换win7图文教程
- 8 win7笔记本没有wifi连接功能 win7无线网络连接无法连接
- 9 windows图标字体颜色 Win7/8桌面图标字体颜色改变技巧
- 10 win7代码0×0000050 win7系统蓝屏代码0x00000050解决步骤