win11任务栏程序图标不显示 Win11任务栏图标不显示的解决办法
Win11任务栏程序图标不显示是许多用户在升级到Windows 11后遇到的常见问题之一,这种情况可能会导致用户无法快速访问他们常用的应用程序,给工作和生活带来一定的不便。不用担心有一些简单的解决办法可以帮助您解决这个问题,让您的Win11任务栏恢复正常显示。接下来我们将为您介绍一些有效的解决方法。
Win11任务栏不显示图标的解决方法
方法一
1. 首先我们鼠标右键点击任务栏的空白处,然后会弹出一个任务栏设置的选项,我们点击进入。
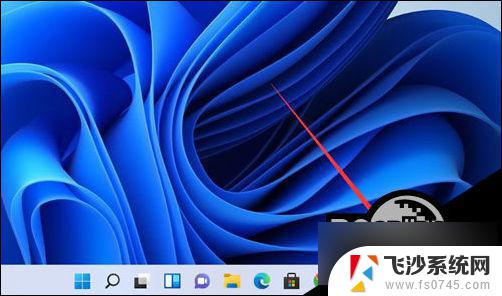
2. 我们进入到设置页面中,在左侧找到”个性化‘功能。接着在右侧的选项中找到盘“任务栏角溢出”。
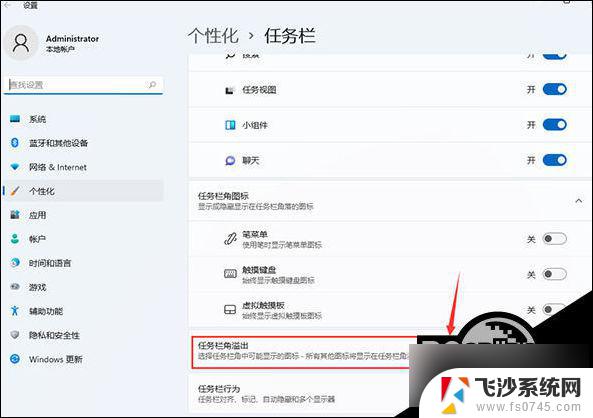
3. 点击任务栏角溢出后,将要显示的应用图标开关打开。
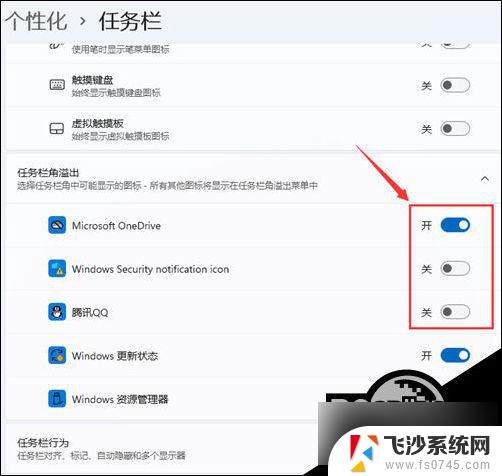
4. 当我们打开设置我完成后,回到桌面就能在任务栏上看见图标啦。
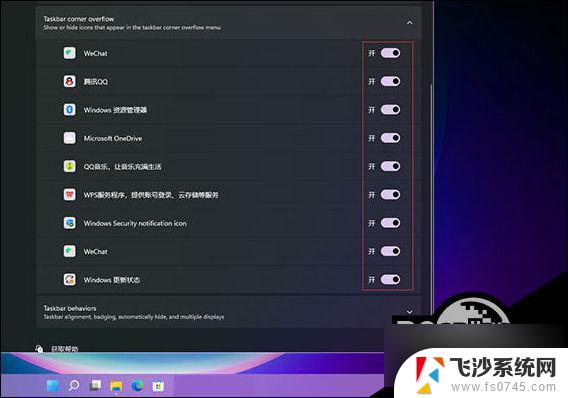
方法二
1. 按键盘上的【 Win + X 】组合键,在打开的菜单选项中,选择【Windows 终端 (管理员)】。
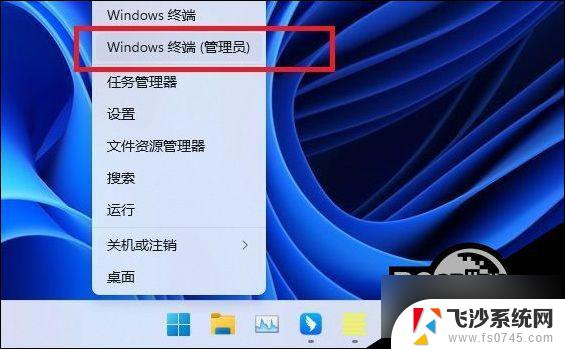
2. 打开【管理员: Windows PowerShell】窗口,①位置点击【下拉箭头】。②位置【按住 Ctrl 并单击以管理员身份打开】命令提示符。
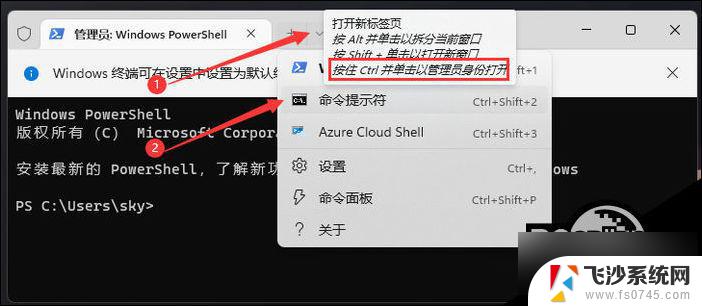
3. 这就可以打开【管理员: 命令提示符】窗口。
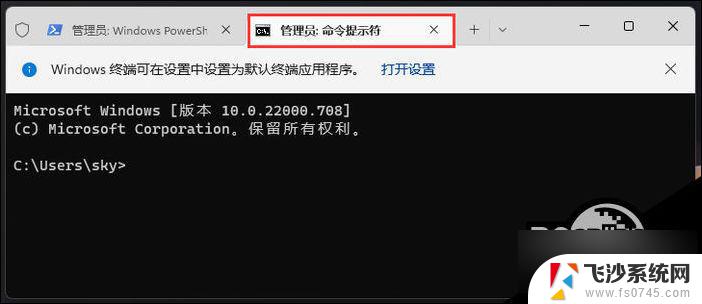
4. 管理员: 命令提示符窗口,输入以下命令:
reg delete HKCUSOFTWAREMicrosoftWindowsCurrentVersionIrisService /f && shutdown -r -t 0
输入该命令后,会删除IRIS服务的 注册表 值,系统自动重启后即可解决问题。
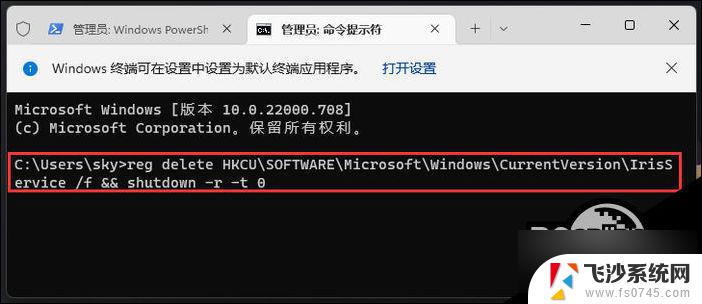
以上就是win11任务栏程序图标不显示的全部内容,有遇到这种情况的用户可以按照小编的方法来进行解决,希望能够帮助到大家。
win11任务栏程序图标不显示 Win11任务栏图标不显示的解决办法相关教程
-
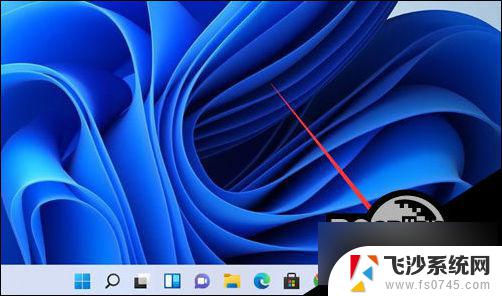 win11任务栏没图标 Win11任务栏图标不显示解决方法
win11任务栏没图标 Win11任务栏图标不显示解决方法2024-11-08
-
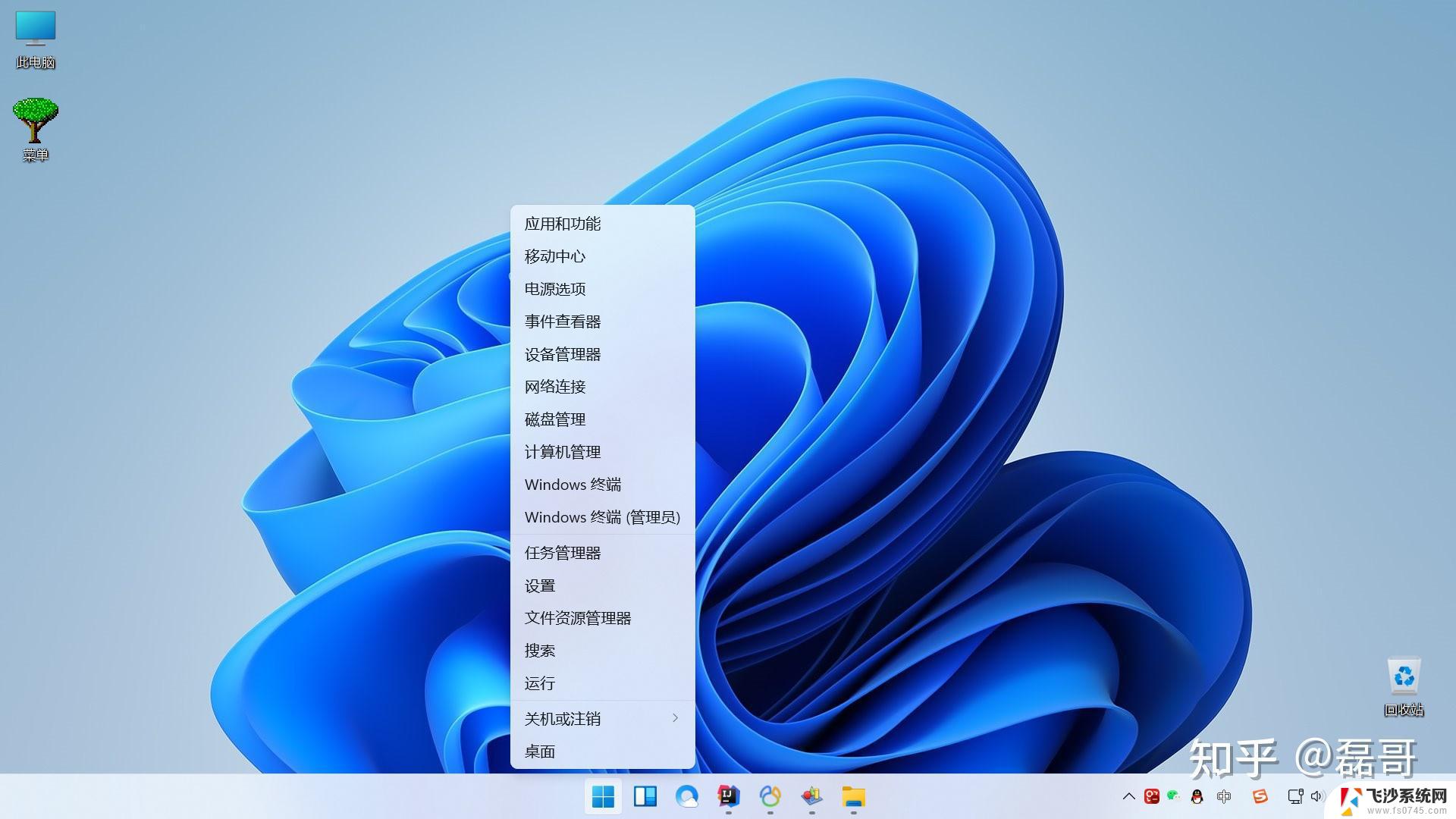 windows11 显示任务栏图标 win11任务栏全部显示图标设置教程
windows11 显示任务栏图标 win11任务栏全部显示图标设置教程2024-09-17
-
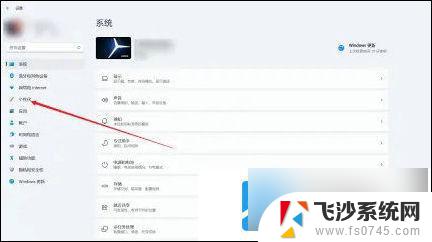 win11从不合并任务栏图标 win11任务栏图标不合并设置步骤
win11从不合并任务栏图标 win11任务栏图标不合并设置步骤2025-01-02
-
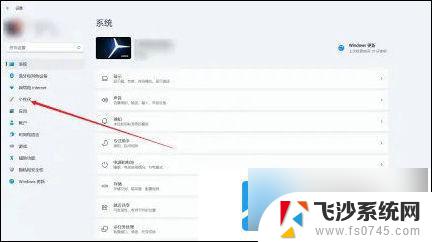 win11任务栏不合并图标 win11任务栏图标不合并设置步骤
win11任务栏不合并图标 win11任务栏图标不合并设置步骤2025-01-12
- 任务栏图标不合并win11 win11任务栏图标不合并怎么设置
- win11任务栏的图标怎么展开 win11任务栏图标全部显示设置详解
- win11小图标任务栏 Win11任务栏小图标设置方法
- win11任务栏图标大小修改 win11任务栏图标大小调整方法
- win11的任务栏改大图标 win11任务栏图标如何调整大小
- win11扩展屏不显示任务栏 Win11怎么设置扩展屏显示任务栏
- win11电脑屏幕触屏怎么关闭 外星人笔记本触摸板关闭快捷键
- win11摄像头开启 Win11电脑摄像头打开方法
- win11怎么开文件预览 Excel表格预览功能在哪里
- 打印机脱机win11 打印机脱机了怎么解决
- win11ltsc版本怎样卸载小组件 Win11小组件卸载步骤
- win11系统电脑总是自动重启 win11自动重启频繁教程
win11系统教程推荐
- 1 win11电脑屏幕触屏怎么关闭 外星人笔记本触摸板关闭快捷键
- 2 win11 如何显示实时网速 笔记本显示网速的方法
- 3 win11触摸板关闭了 用着会自己打开 外星人笔记本触摸板关闭步骤
- 4 win11怎么改待机时间 Win11怎么调整待机时间
- 5 win11电源键关闭设置 怎么关闭笔记本上的功能键
- 6 win11设置文件夹背景颜色 Win11文件夹黑色背景修改指南
- 7 win11把搜索旁边的图片去电 微信如何关闭聊天图片搜索功能
- 8 win11电脑怎么打开蜘蛛纸牌 蜘蛛纸牌游戏新手入门
- 9 win11打开管理 Win11系统如何打开计算机管理
- 10 win11版本联想y7000风扇声音大 笔记本风扇响声大怎么办