win11无法 禁用自带键盘 如何在笔记本上禁用键盘
Win11系统的更新带来了许多新功能和改进,有些用户可能会遇到一些问题,比如无法禁用自带键盘的情况,在笔记本电脑上禁用键盘是一个常见的需求,特别是在连接外部键盘或使用触控笔时。对于Win11系统用户来说,该如何解决这个问题呢?接下来我们将介绍几种方法来帮助您在笔记本上禁用键盘。
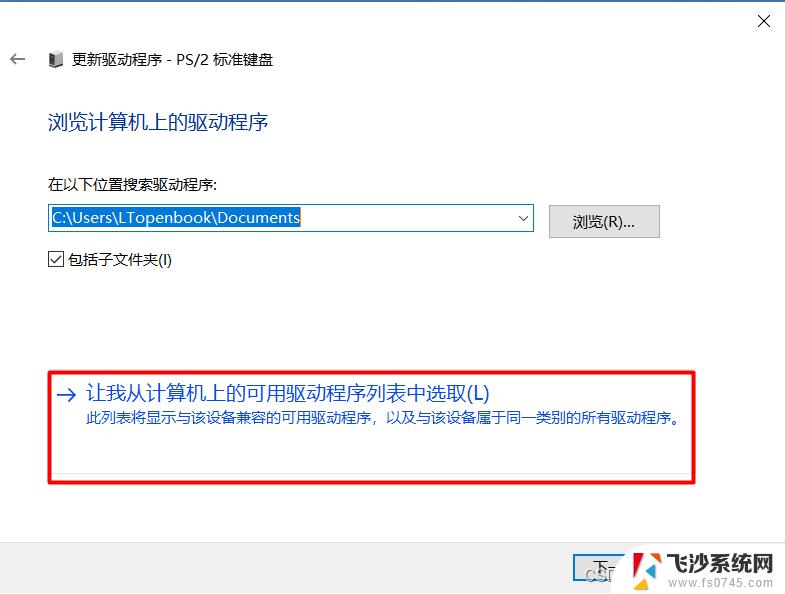
**一、通过系统设置禁用**
大多数现代操作系统都提供了键盘管理的功能,您可以通过系统设置来禁用笔记本键盘。以Windows系统为例,进入“设备管理器”。找到“键盘”选项并展开,然后找到代表笔记本内置键盘的设备,右键点击并选择“禁用”即可。请注意,这种方法可能需要您使用鼠标或其他输入设备来完成操作。
**二、使用快捷键或功能键**
部分笔记本电脑品牌提供了禁用键盘的快捷键或功能键组合。这些快捷键可能因品牌和型号而异,常见的如Fn+F1至F12中的某个键。您可以查阅您的笔记本说明书或在线资源,了解具体的快捷键组合。
**三、通过第三方软件禁用**
除了系统自带的设置外,还有一些第三方软件可以帮助您禁用笔记本键盘。这些软件通常提供了更为丰富的功能和选项,比如定时禁用、按程序禁用等。但请注意,使用第三方软件需要谨慎选择,确保软件来源可靠,避免安装恶意软件。
**四、物理方法**
综上所述,禁用笔记本键盘的方法多种多样。您可以根据自己的需求和实际情况选择合适的方法。但请注意,在禁用键盘之前,请确保您已经准备好了其他输入设备,以免影响您的正常使用。
以上就是win11无法 禁用自带键盘的全部内容,有遇到相同问题的用户可参考本文中介绍的步骤来进行修复,希望能够对大家有所帮助。
win11无法 禁用自带键盘 如何在笔记本上禁用键盘相关教程
-
 win11如何禁用手写板服务 如何关闭笔记键盘
win11如何禁用手写板服务 如何关闭笔记键盘2024-10-22
-
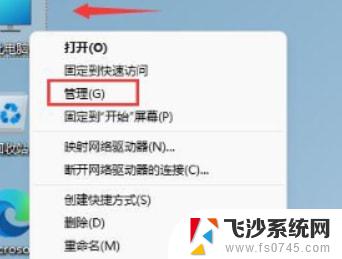 win11笔记本键盘 win11笔记本键盘无法连接怎么解决
win11笔记本键盘 win11笔记本键盘无法连接怎么解决2024-09-27
-
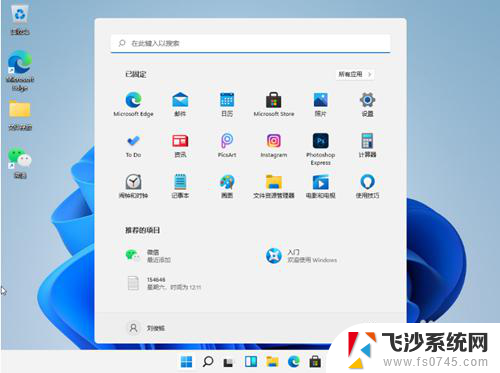 win11打开 自带键盘 Win11电脑自带小键盘怎么打开
win11打开 自带键盘 Win11电脑自带小键盘怎么打开2024-10-16
-
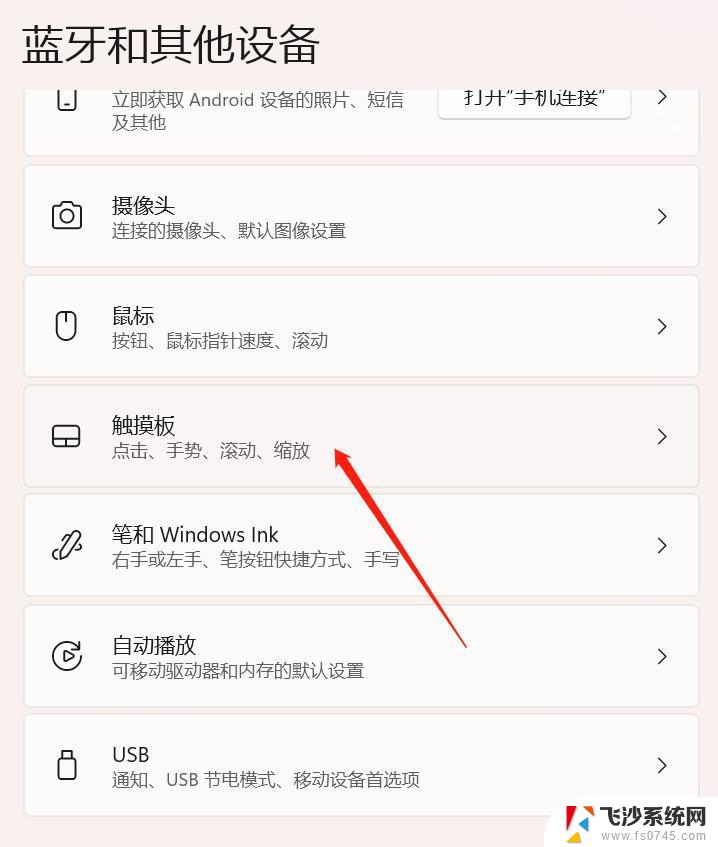 怎么禁用笔记本自带的触摸板 win11 外星人笔记本触摸板关闭操作步骤
怎么禁用笔记本自带的触摸板 win11 外星人笔记本触摸板关闭操作步骤2025-01-12
- 输入法禁用win11 Win11显示输入法已禁用怎么办
- win11禁用搜索功能 Win11搜索要点功能禁用方法
- win11触摸板怎么防止误触 如何禁用笔记本触摸板
- 笔记本屏幕键盘自动弹出 Win11虚拟键盘自动弹出关闭方法
- 如何关闭win11虚拟键盘 Win11虚拟键盘自动弹出关闭方法
- win11怎么设置输入法禁用 Windows11禁用输入法教程
- win11摄像头开启 Win11电脑摄像头打开方法
- win11怎么开文件预览 Excel表格预览功能在哪里
- 打印机脱机win11 打印机脱机了怎么解决
- win11ltsc版本怎样卸载小组件 Win11小组件卸载步骤
- win11系统电脑总是自动重启 win11自动重启频繁教程
- win11 如何显示实时网速 笔记本显示网速的方法
win11系统教程推荐
- 1 win11 如何显示实时网速 笔记本显示网速的方法
- 2 win11触摸板关闭了 用着会自己打开 外星人笔记本触摸板关闭步骤
- 3 win11怎么改待机时间 Win11怎么调整待机时间
- 4 win11电源键关闭设置 怎么关闭笔记本上的功能键
- 5 win11设置文件夹背景颜色 Win11文件夹黑色背景修改指南
- 6 win11把搜索旁边的图片去电 微信如何关闭聊天图片搜索功能
- 7 win11电脑怎么打开蜘蛛纸牌 蜘蛛纸牌游戏新手入门
- 8 win11打开管理 Win11系统如何打开计算机管理
- 9 win11版本联想y7000风扇声音大 笔记本风扇响声大怎么办
- 10 如何设置笔记本开盖不开机 win11系统 win11翻盖开机取消方法