笔记本电脑如何设置充电模式 Win10 笔记本电脑如何设置高性能模式
在使用笔记本电脑时,我们常常会遇到电池充电模式和性能模式的设置问题,在Win10系统中,设置充电模式可以帮助延长电池寿命,而设置高性能模式则可以提升电脑运行速度。了解如何正确地设置这两种模式对于提升电脑性能和延长电池寿命都是非常重要的。接下来我们将详细介绍Win10系统下笔记本电脑如何设置充电模式和高性能模式,让您的电脑更加高效和稳定。
操作方法:
1.在 Windows 10 桌面上,右下角通知区域有一个电池图标,当笔记本充电时、放电时,该图标都会以不同的外观显示。

2.点击这个电池图标,将会弹出半透明的操作面板,包括当前电池状态、性能模式、屏幕亮度等内容。
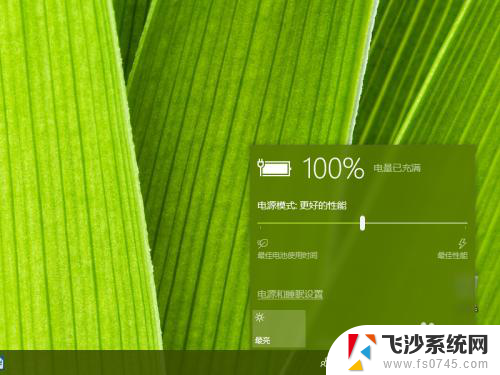
3.其中的性能模式,现在变成了滑块模式(原来是省电开关模式)。当笔记本使用电池时,可以将滑块向左滑动,使笔记本电脑处于“最佳电池使用时间”的模式。
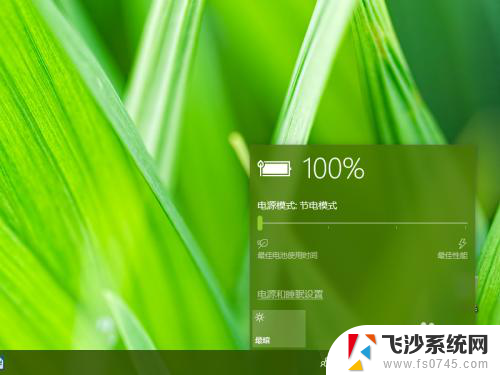
4.当笔记本接通电源时,可以将滑块向右滑动,使笔记本处于“最佳性能”模式。
需要知道的是,Windows 10 能够记住用户的选择,比如使用交流电时,滑块被滑到了最右边,那只要以后在接通交流电时,滑块都会位于最右的位置;同时它又是智能的,根据当前电脑的任务负荷情况,自动处于“推荐的模式”。
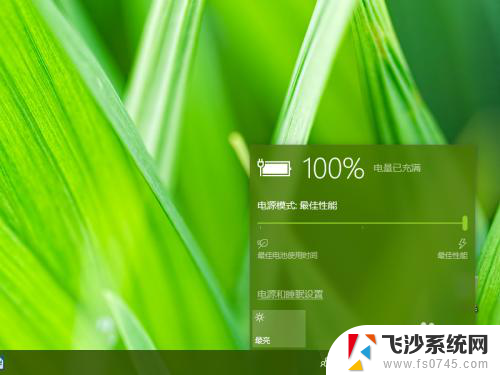
5.对于正在使用电池的笔记本电脑来说,其实屏幕永远是耗电大户之一。因此在 Win10 的电源面板中,提供了屏幕亮度的调节按钮。可以在“最暗”、“较暗”、“推荐的亮度”、“最亮”等等级之间切换;同样,这种切换既可以是手动的,也可以是智能的或记忆的。
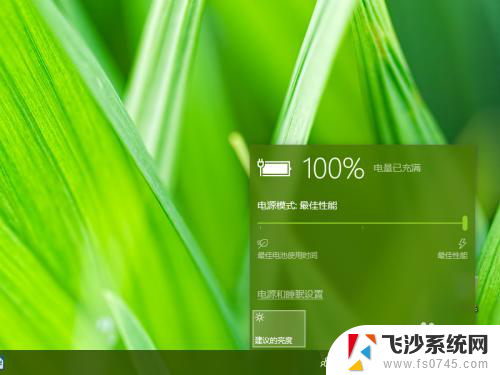
6.如果面板上的选项还是不能满足我们对电源和电池的调控,可以点击面板上的“电源和睡眠设置”链接按钮。进入系统设置界面,进行更精确的调整控制。
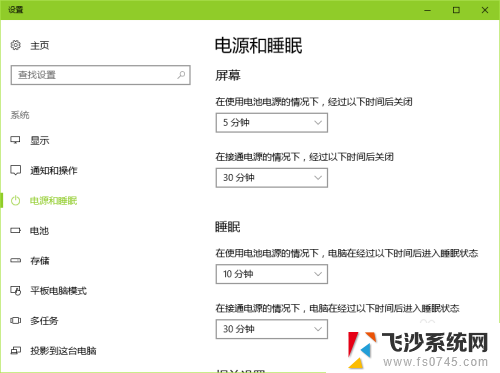
以上是有关笔记本电脑如何设置充电模式的全部内容,如果有不清楚的用户,可以按照小编提供的方法进行操作,希望能够对大家有所帮助。
笔记本电脑如何设置充电模式 Win10 笔记本电脑如何设置高性能模式相关教程
-
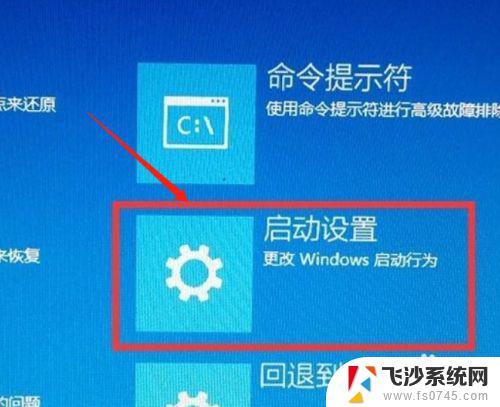 win10笔记本如何进入安全模式启动 戴尔笔记本电脑如何进入安全模式
win10笔记本如何进入安全模式启动 戴尔笔记本电脑如何进入安全模式2024-10-05
-
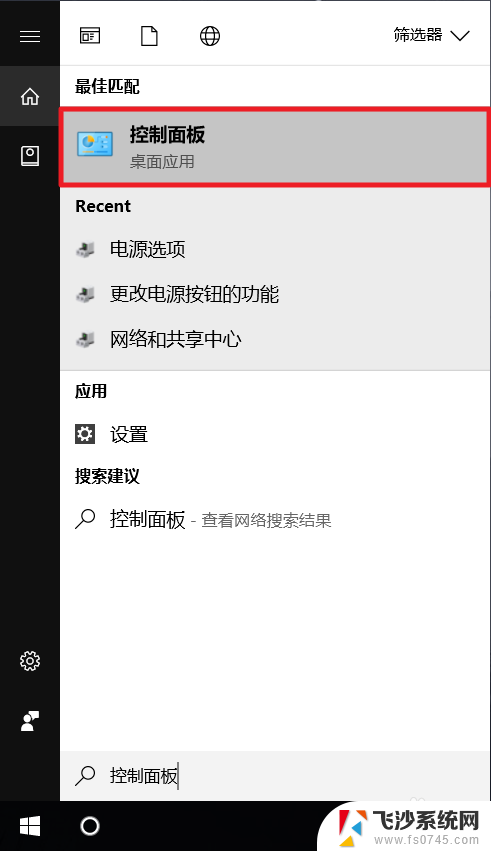 笔记本电源怎么设置高性能 win10如何设置电源计划为高性能
笔记本电源怎么设置高性能 win10如何设置电源计划为高性能2024-02-18
-
 如何设置护眼模式电脑 Win10电脑如何设置护眼模式
如何设置护眼模式电脑 Win10电脑如何设置护眼模式2024-07-17
-
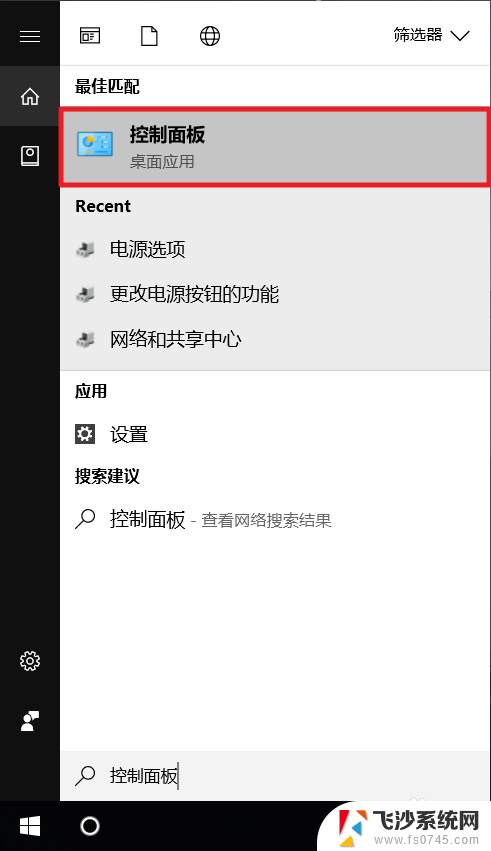 笔记本电脑电池高性能怎么设置 Win10电源计划设置为高性能的方法
笔记本电脑电池高性能怎么设置 Win10电源计划设置为高性能的方法2023-12-02
- 电脑设置屏幕护眼模式 Win10电脑如何设置护眼模式
- 如何调整电脑护眼模式 Win10电脑如何设置护眼模式
- win10如何退出飞行模式 笔记本飞行模式如何关闭
- 如何打开电脑护眼模式 Win10电脑护眼模式设置方法
- 笔记本电脑退出安全模式 win10怎么关闭安全模式
- 笔记本调分辨率 如何在WIN10中设置笔记本电脑分辨率
- win7远程控制电脑win10 WIN10如何设置远程桌面连接WIN7电脑
- win8.1开始菜单改win10 Windows 8.1 升级到 Windows 10
- 文件:\windows\system32\drivers Win10系统C盘drivers文件夹可以清理吗
- windows10移动硬盘在电脑上不显示怎么办 移动硬盘插上电脑没有反应怎么办
- windows缓存清理 如何清理Win10系统缓存
- win10怎么调电脑屏幕亮度 Win10笔记本怎样调整屏幕亮度
win10系统教程推荐
- 1 苹果手机可以连接联想蓝牙吗 苹果手机WIN10联想笔记本蓝牙配对教程
- 2 win10手机连接可以卸载吗 Win10手机助手怎么卸载
- 3 win10里此电脑的文档文件夹怎么删掉 笔记本文件删除方法
- 4 win10怎么看windows激活码 Win10系统激活密钥如何查看
- 5 电脑键盘如何选择输入法 Win10输入法切换
- 6 电脑调节亮度没有反应什么原因 Win10屏幕亮度调节无效
- 7 电脑锁屏解锁后要按窗口件才能正常运行 Win10锁屏后程序继续运行设置方法
- 8 win10家庭版密钥可以用几次 正版Windows10激活码多少次可以使用
- 9 win10系统永久激活查询 如何查看Windows10是否已经永久激活
- 10 win10家庭中文版打不开组策略 Win10家庭版组策略无法启用怎么办