戴尔笔记本win11关闭触控板 Win11触控板关闭的三种方法
戴尔笔记本win11关闭触控板,戴尔笔记本是许多人工作和生活中不可或缺的工具,而Win11系统的推出为用户带来了全新的体验,有时在使用过程中,我们可能需要关闭笔记本的触控板。针对这一需求,Win11提供了三种简便的方法来关闭触控板。无论是通过设置菜单、快捷键还是设备管理器,用户都可以轻松实现关闭触控板的操作。本文将详细介绍这三种方法,帮助大家更好地掌握Win11系统中关闭触控板的技巧。无论是需要在长时间使用外接鼠标时关闭触控板,还是希望在敲击键盘时减少误触,这些方法都能满足不同用户的需求。让我们一起来了解和学习这些方法,提升我们在Win11系统下的使用体验吧!
方法一、
1、首先我们点击任务栏空白处,选择“任务栏设置”。
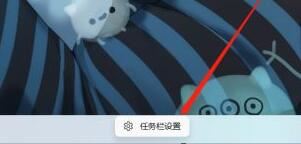
2、打开任务栏设置后,在左侧找到“蓝牙和其他设备”。
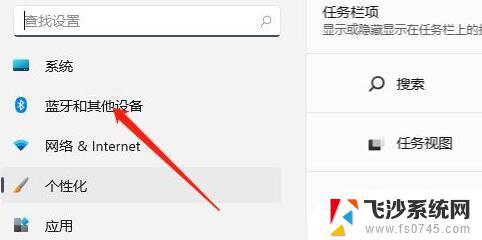
3、接着在右侧就能看到“触摸板”设置。
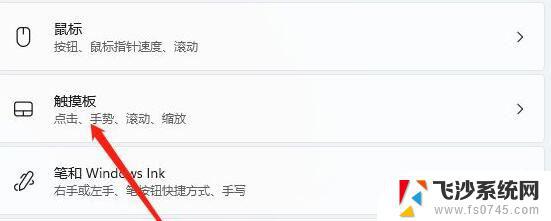
4、展开后,在相关设置下方选择“更多触摸板设置”。
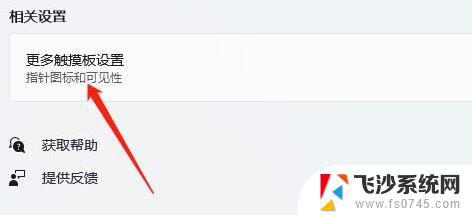
5、最后勾选“插入外置usb指向装置时禁用”,再点击“确定”即可。
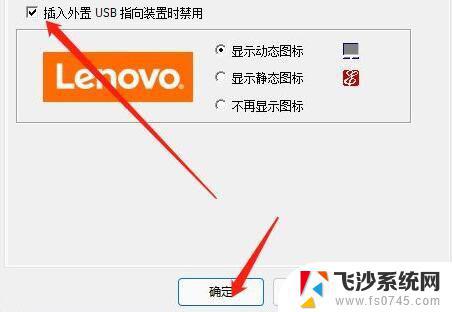
方法二、
1、按下win+x组合键,单击“Windows 终端(管理员)”,接着在UAC 对话框中单击“是”。
2、将下面命令复制并粘贴到 PowerShell 窗口中,然后按 Enter。
获取-PnpDevice | Where-Object {$_.FriendlyName -like ‘*touch screen*’} | Disable-PnpDevice -Confirm:$false
3、这样触摸屏就被停用了。
4、要再次启用触摸屏,请在 Windows PowerShell 上复制并粘贴以下命令,然后按 Enter。
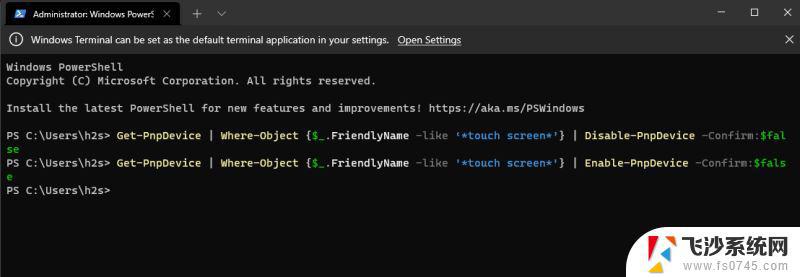
获取-PnpDevice | Where-Object {$_.FriendlyName -like ‘*touch screen*’} | Enable-PnpDevice -Confirm:$false
方法三、
1、点击开始按钮,键入注册表编辑器,并按 Enter。
2、当出现新的弹出消息框时,单击Yes。
3、复制链接HKEY_CURRENT_USERSoftwareMicrosoftWispTouch并将其粘贴到注册表编辑器的地址栏上,然后按 Enter。
4、现在右键单击右侧窗格的空白区域,然后选择新建 》 DWORD(32 位)值。
5、在条目TouchGate中输入名称,双击该值并确保它为0。
6、现在关闭注册表编辑器并重新启动电脑以使修改生效。
7、可以通过将TouchGate条目的值更改为1来重新打开。
以上就是关闭戴尔笔记本Win11触控板的全部方法,如果您遇到这种情况,不妨试试我们提供的方法来解决问题,希望这对您有所帮助。
戴尔笔记本win11关闭触控板 Win11触控板关闭的三种方法相关教程
-
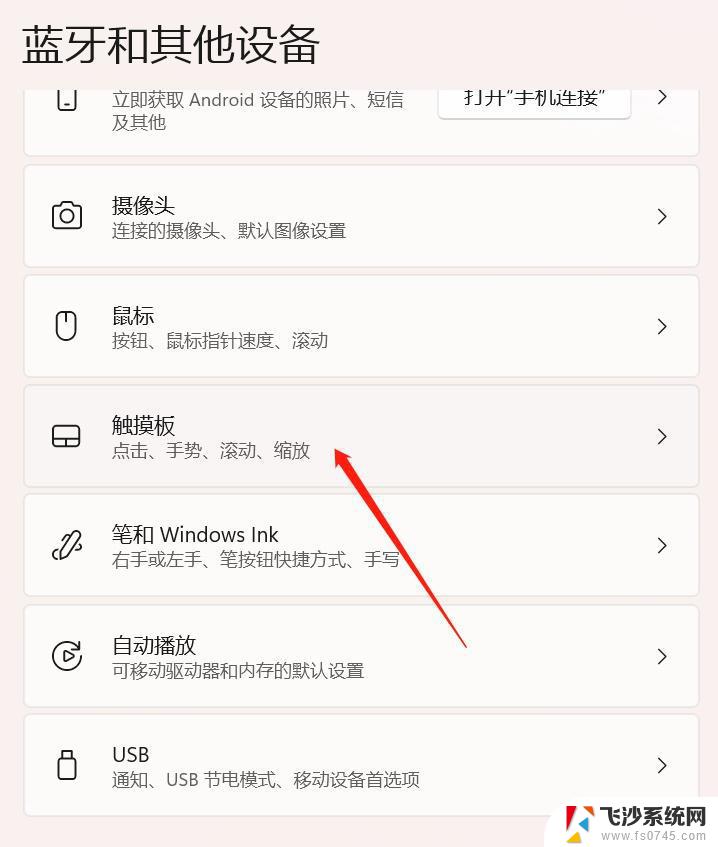 win11触摸板关不了 外星人笔记本怎么关闭触控板
win11触摸板关不了 外星人笔记本怎么关闭触控板2025-01-09
-
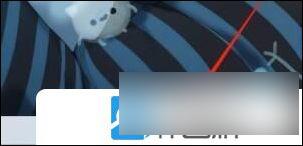 win11怎么关闭触摸板 Win11笔记本触摸板关闭方法详解
win11怎么关闭触摸板 Win11笔记本触摸板关闭方法详解2025-01-15
-
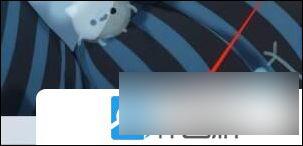 win11关闭笔记本触摸板功能 Win11笔记本触摸板关闭步骤
win11关闭笔记本触摸板功能 Win11笔记本触摸板关闭步骤2024-11-09
-
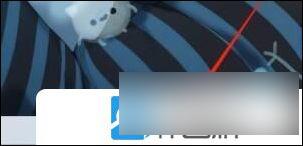 笔记本触摸板在win11那里关闭 Win11笔记本触摸板关闭教程
笔记本触摸板在win11那里关闭 Win11笔记本触摸板关闭教程2024-11-08
- win11连接鼠标时关闭触控板 外星人笔记本触摸板关闭方法
- win11插鼠标关闭触摸板 Win11笔记本触摸板关闭教程
- win11怎样关闭触摸板 Win11笔记本触摸板关闭教程
- win11虚拟触摸板关 外星人笔记本触摸板关闭方法
- win11虚拟触控板是干啥的 笔记本电脑触摸板操作方法
- win11什么快捷键能快速把触控屏关闭 外星人笔记本触摸板关闭步骤
- win11摄像头开启 Win11电脑摄像头打开方法
- win11怎么开文件预览 Excel表格预览功能在哪里
- 打印机脱机win11 打印机脱机了怎么解决
- win11ltsc版本怎样卸载小组件 Win11小组件卸载步骤
- win11系统电脑总是自动重启 win11自动重启频繁教程
- win11 如何显示实时网速 笔记本显示网速的方法
win11系统教程推荐
- 1 win11 如何显示实时网速 笔记本显示网速的方法
- 2 win11触摸板关闭了 用着会自己打开 外星人笔记本触摸板关闭步骤
- 3 win11怎么改待机时间 Win11怎么调整待机时间
- 4 win11电源键关闭设置 怎么关闭笔记本上的功能键
- 5 win11设置文件夹背景颜色 Win11文件夹黑色背景修改指南
- 6 win11把搜索旁边的图片去电 微信如何关闭聊天图片搜索功能
- 7 win11电脑怎么打开蜘蛛纸牌 蜘蛛纸牌游戏新手入门
- 8 win11打开管理 Win11系统如何打开计算机管理
- 9 win11版本联想y7000风扇声音大 笔记本风扇响声大怎么办
- 10 如何设置笔记本开盖不开机 win11系统 win11翻盖开机取消方法