笔记本电脑怎么用蓝牙连接音响 笔记本电脑连接蓝牙音箱的步骤
更新时间:2024-02-29 16:51:04作者:xtang
如今随着科技的不断进步,蓝牙技术已经成为人们生活中不可或缺的一部分,在众多蓝牙设备中,蓝牙音箱因其便携、高音质等特点备受青睐。而将笔记本电脑与蓝牙音箱连接起来,更能让我们享受到音乐的无限乐趣。对于一些刚接触蓝牙技术的人来说,如何正确连接笔记本电脑与蓝牙音箱却是一个令人头疼的问题。本文将为大家详细介绍一下,笔记本电脑如何通过蓝牙连接音响的步骤,帮助大家轻松实现音乐的畅享。
操作方法:
1.打开电脑进入后在下方的任务栏中,右键点击蓝牙的图标。选择添加蓝牙设备的选项。
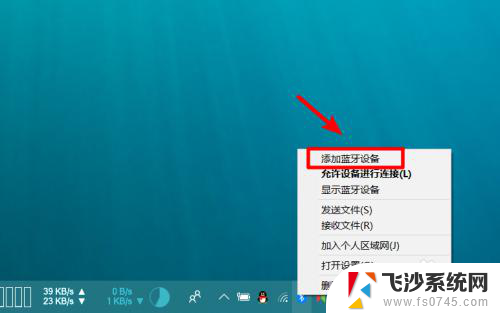
2.点击进入到电脑设置界面,选择添加蓝牙或其他设备的选项进入。
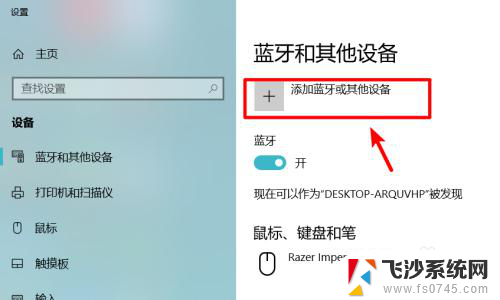
3.点击进入后,在页面中的设备类型中,选择蓝牙的选项进入。
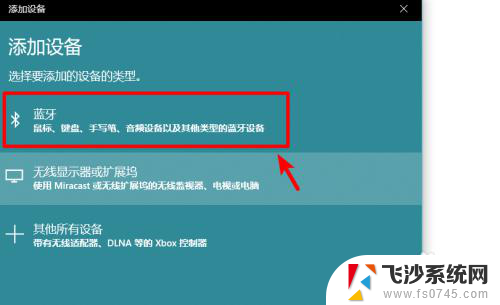
4.拿出我们的蓝牙音箱设备,打开后将其调节到蓝牙配对状态。

5.这是在电脑端添加设备界面,会搜索到我们的蓝牙音箱设备。点击蓝牙音箱设备进行配对连接。
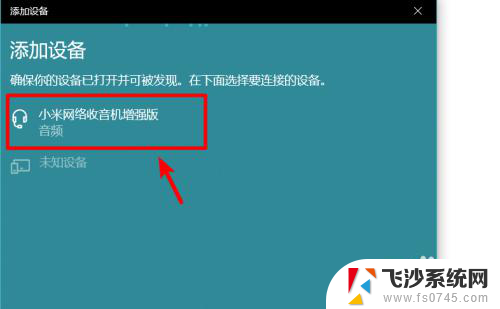
6.点击后页面会提示我们已连接的选项,这时说明蓝牙与笔记本电脑连接成功。
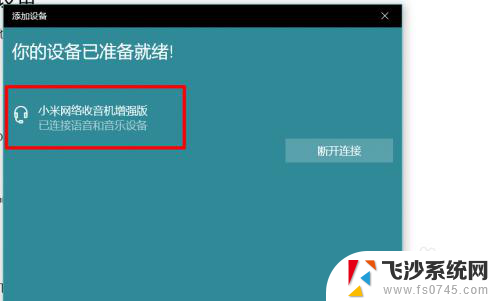
7.点击笔记本右下方的扬声器图标,就可以调节蓝牙音箱的音量。使用蓝牙播放笔记本的音频。
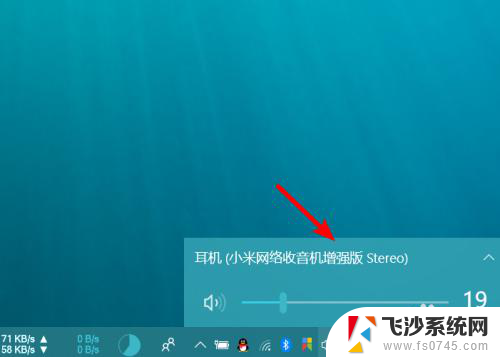
以上就是笔记本电脑如何使用蓝牙连接音响的全部内容,如果你遇到这种问题,不妨试试小编提供的方法来解决,希望对大家有所帮助。
笔记本电脑怎么用蓝牙连接音响 笔记本电脑连接蓝牙音箱的步骤相关教程
-
 笔记本蓝牙连接蓝牙音箱 电脑连接蓝牙音箱步骤
笔记本蓝牙连接蓝牙音箱 电脑连接蓝牙音箱步骤2024-03-28
-
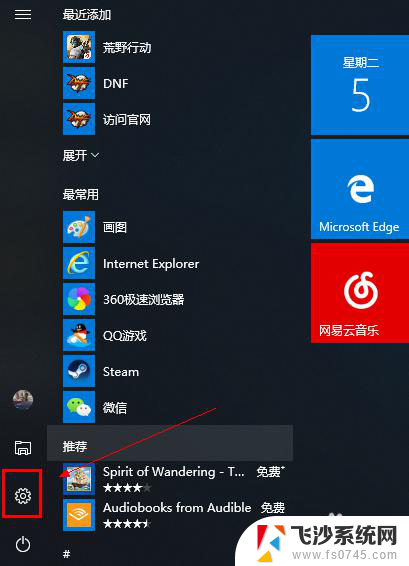 笔记本连蓝牙音箱怎么连 笔记本连接蓝牙音箱方法
笔记本连蓝牙音箱怎么连 笔记本连接蓝牙音箱方法2025-03-20
-
 蓝牙音箱可以连笔记本电脑吗 蓝牙音箱连接电脑方法
蓝牙音箱可以连笔记本电脑吗 蓝牙音箱连接电脑方法2024-08-12
-
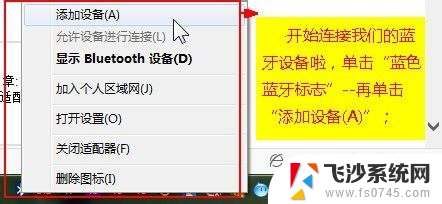 笔记本电脑可以用蓝牙连接音响吗 无线音箱和笔记本连接步骤
笔记本电脑可以用蓝牙连接音响吗 无线音箱和笔记本连接步骤2024-08-24
- 笔记本蓝牙如何连接蓝牙音箱 笔记本电脑如何连接蓝牙音箱
- 笔记本电脑怎样连接蓝牙音响设备 如何在笔记本上连接蓝牙音箱
- 手提电脑蓝牙怎么连接音响 蓝牙音箱连接电脑步骤
- bluetooth蓝牙怎么连接音响 电脑连接蓝牙音箱步骤
- dell电脑怎么连接蓝牙音响 戴尔笔记本连接蓝牙音箱步骤
- 电脑有办法连接蓝牙音响吗 蓝牙音箱连接电脑步骤
- 笔记本关掉触摸板快捷键 笔记本触摸板关闭方法
- 电视看看就黑屏怎么回事 电视机黑屏突然没图像
- word文档选项打勾方框怎么添加 Word中怎样插入一个可勾选的方框
- 宽带已经连接上但是无法上网 电脑显示网络连接成功但无法上网怎么解决
- word文档设置页码从第二页开始 Word页码设置从第二页开始显示
- 苹果笔记本电脑切换系统按哪个键 苹果电脑切换系统的方法是什么
电脑教程推荐
- 1 笔记本关掉触摸板快捷键 笔记本触摸板关闭方法
- 2 word文档选项打勾方框怎么添加 Word中怎样插入一个可勾选的方框
- 3 宽带已经连接上但是无法上网 电脑显示网络连接成功但无法上网怎么解决
- 4 iphone怎么用数据线传输文件到电脑 iPhone 数据线 如何传输文件
- 5 电脑蓝屏0*000000f4 电脑蓝屏代码0X000000f4解决方法
- 6 怎么显示回车符号 Word如何显示换行符
- 7 cad2020快捷工具栏怎么调出来 AutoCAD2020如何显示工具栏
- 8 微信怎么图片和视频一起发 微信朋友圈怎么一起发图片和视频
- 9 qq电脑登陆需要手机验证怎么取消 电脑登录QQ取消手机验证步骤
- 10 幻灯片背景图怎么全部更换 怎么一起换PPT全部页面的主题颜色