win10开机自动更新 怎样设置win10自动更新
更新时间:2023-12-16 16:51:07作者:xtliu
在如今科技日新月异的时代,计算机操作系统也在不断更新与升级,Windows 10作为微软最新推出的操作系统,除了强大的功能和稳定性外,自动更新功能更是备受用户关注。对于一些用户来说,Win10开机自动更新可能会带来一些不便。怎样设置Win10自动更新,以满足用户的个性化需求呢?接下来我们将探讨如何合理设置Win10自动更新,让您的计算机在更新之余也能保持高效运行。
具体方法:
1.鼠标放桌面任务栏上右键,然后左键选择“任务管理器”打开。
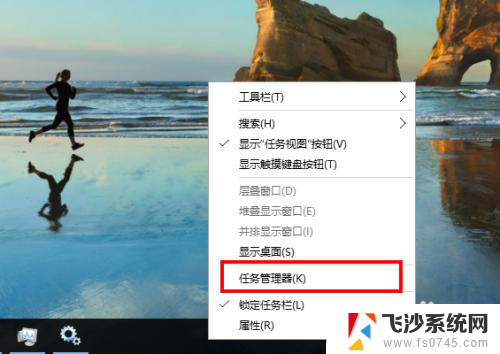
2.在任务管理器窗口主方选项中左键选择“服务”。
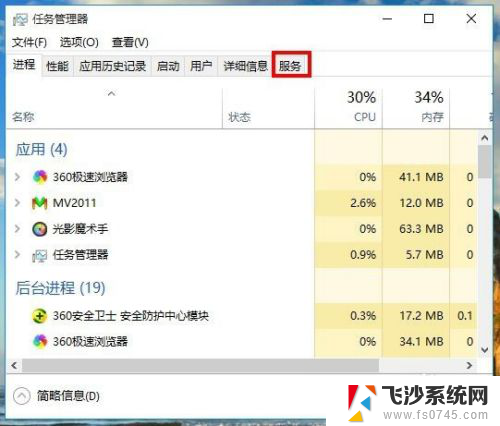
3.在任务管理器服务选项窗口下方左键选择“打开服务”。
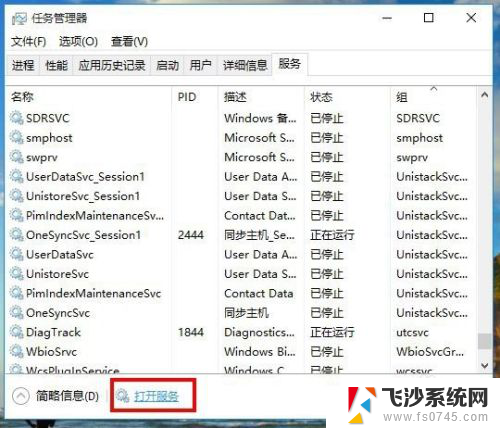
4.在新打开的服务窗口中拉动右侧的滑杆找到名为“Windows Update”的服务项,然后左键双击打开它的属性窗口。
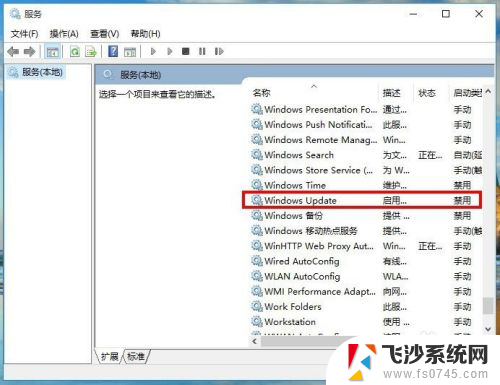
5.在Windows Update的属性窗口中,把启动类型从“禁用”改为“自动”。然后左键右下角的“应用”按钮。
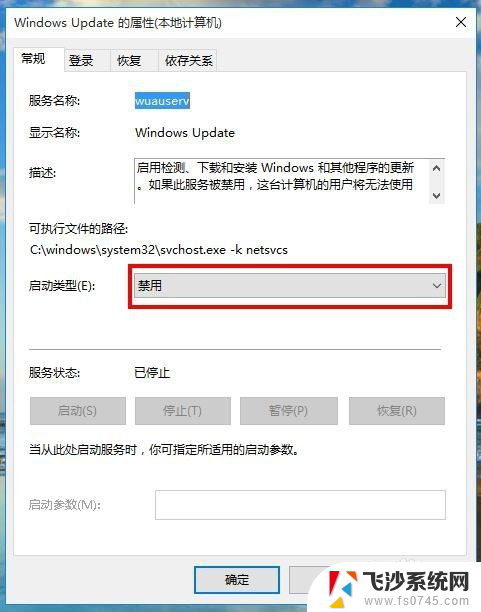
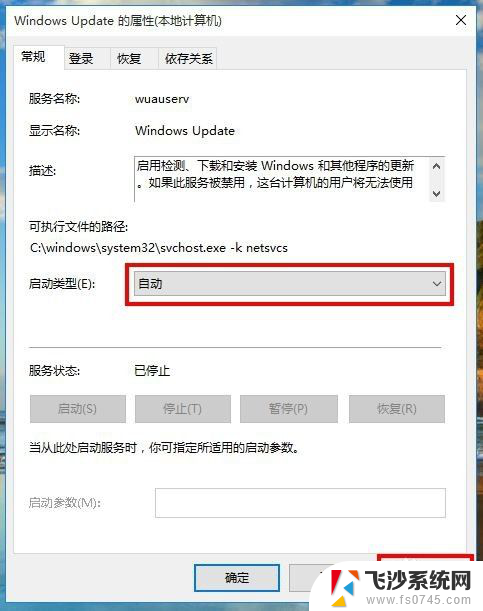
6.接着,在Windows Update的属性窗口中,左键服务状态下列选项的“启动”,待启动完毕后再左键窗口下方“确定”完成设置。
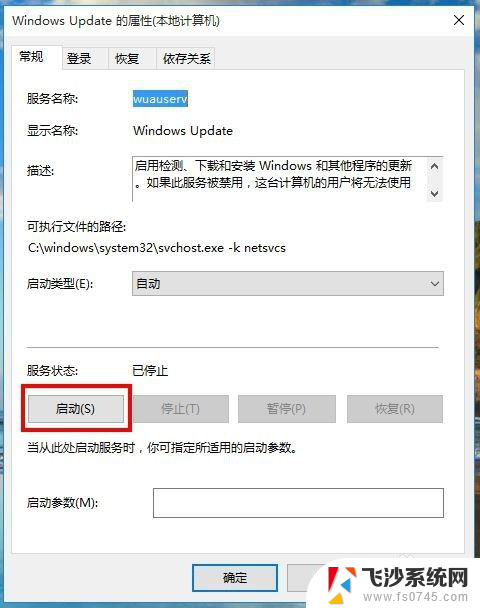
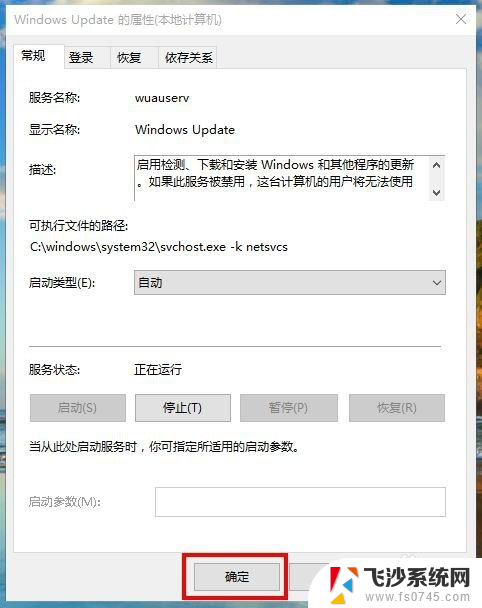
7.重启电脑后,win10系统就可以进行自动更新了。
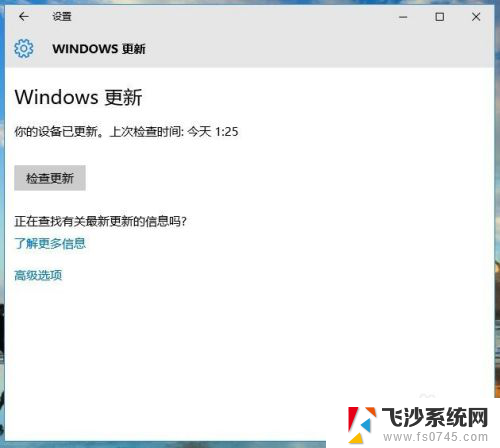
以上即为win10开机自动更新的全部内容,如果您遇到类似情况,可参照小编提供的方法进行处理,希望这些信息能对您有所帮助。
win10开机自动更新 怎样设置win10自动更新相关教程
-
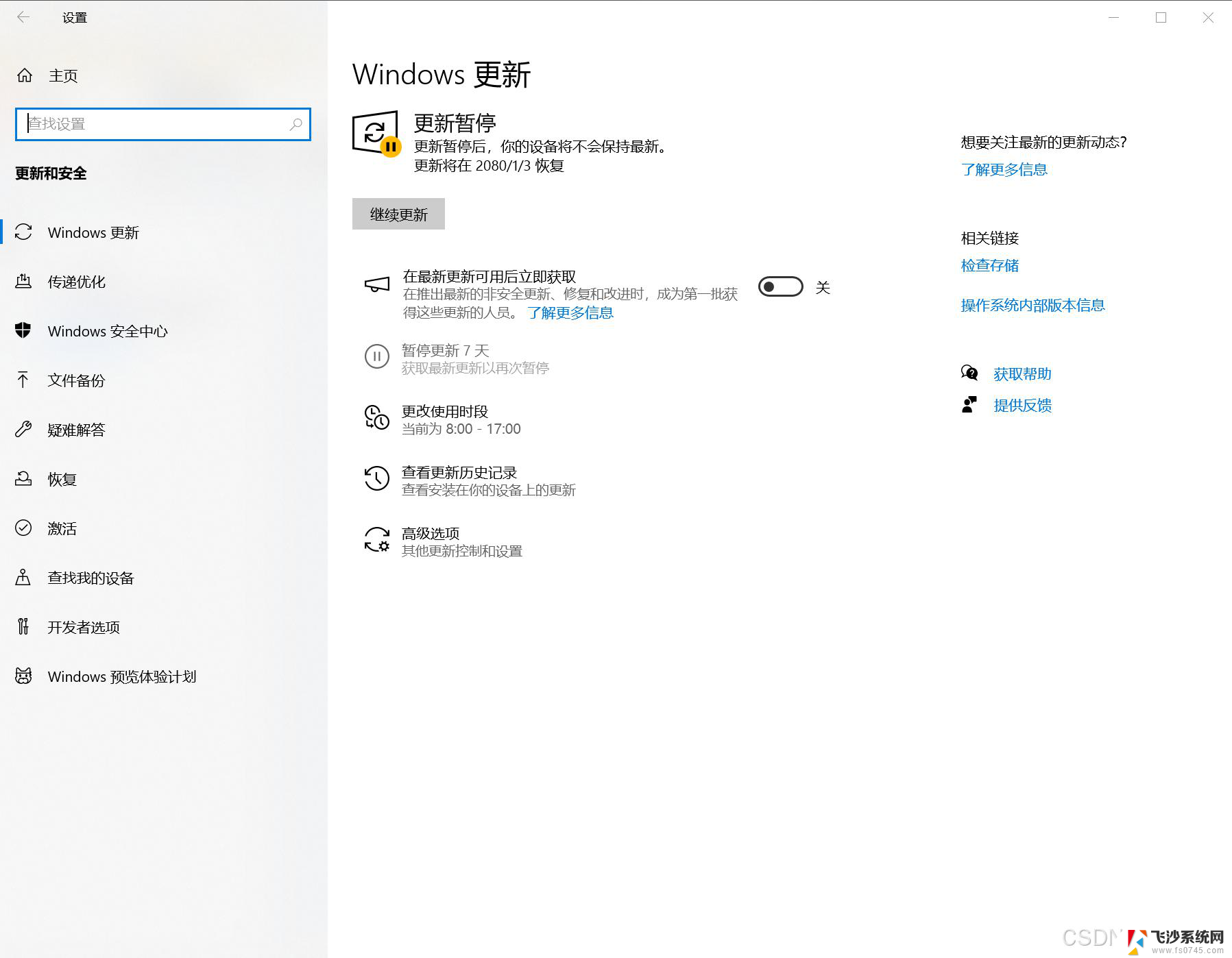 怎么设置windows不自动更新 怎样设置win10不自动更新系统
怎么设置windows不自动更新 怎样设置win10不自动更新系统2024-09-12
-
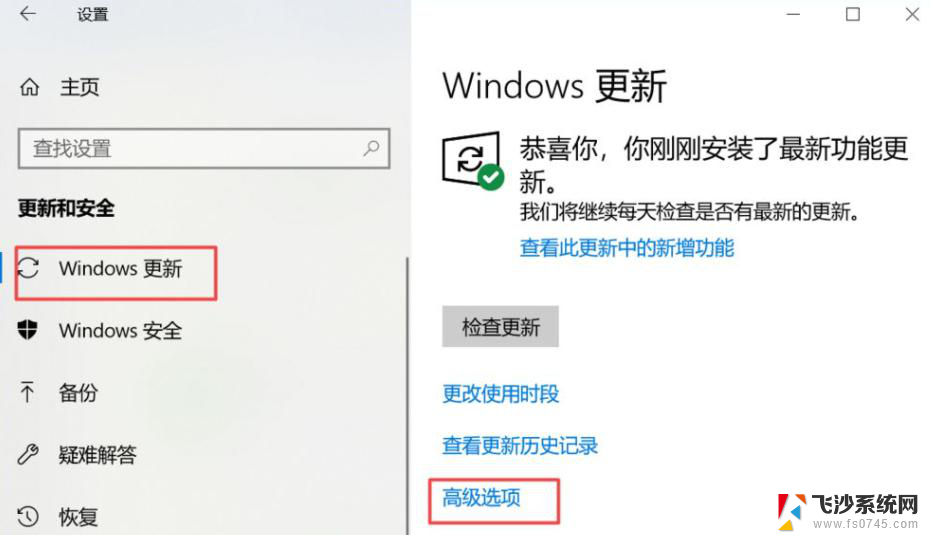 怎样关闭电脑自动更新win10系统 win10如何关闭自动更新
怎样关闭电脑自动更新win10系统 win10如何关闭自动更新2024-03-25
-
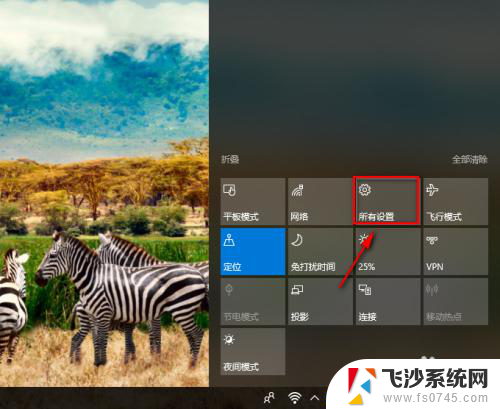 win10自动更新时间怎么关闭 win10自动更新时间设置步骤
win10自动更新时间怎么关闭 win10自动更新时间设置步骤2025-03-26
-
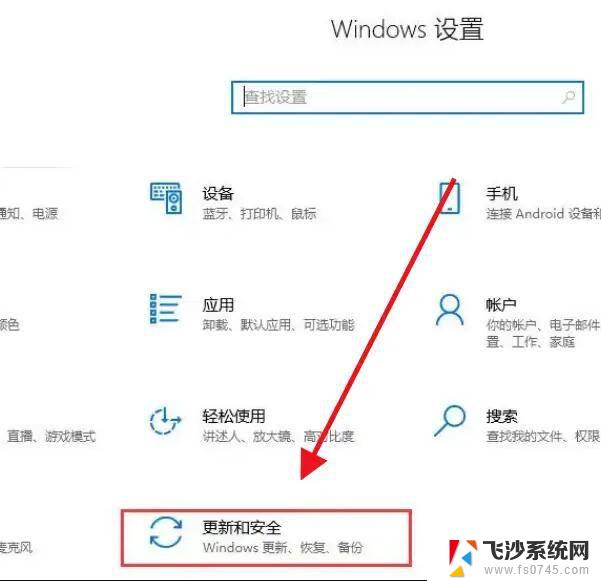 windows10如何设置不自动更新 win10系统怎么设置不自动更新
windows10如何设置不自动更新 win10系统怎么设置不自动更新2024-08-26
- win10系统不自动更新 怎么设置Win10系统不自动更新
- win10怎么阻止自动更新 win10系统怎样关闭自动更新
- win10打开自动更新 如何开启win10自动更新功能
- win10怎样不更新 win10怎么设置不自动更新
- 电脑更新完会自动关机吗 win10电脑自动更新怎么关闭
- windows10如何自动更新 如何开启win10自动更新功能
- win8.1开始菜单改win10 Windows 8.1 升级到 Windows 10
- 文件:\windows\system32\drivers Win10系统C盘drivers文件夹可以清理吗
- windows10移动硬盘在电脑上不显示怎么办 移动硬盘插上电脑没有反应怎么办
- windows缓存清理 如何清理Win10系统缓存
- win10怎么调电脑屏幕亮度 Win10笔记本怎样调整屏幕亮度
- 苹果手机可以连接联想蓝牙吗 苹果手机WIN10联想笔记本蓝牙配对教程
win10系统教程推荐
- 1 苹果手机可以连接联想蓝牙吗 苹果手机WIN10联想笔记本蓝牙配对教程
- 2 win10手机连接可以卸载吗 Win10手机助手怎么卸载
- 3 win10里此电脑的文档文件夹怎么删掉 笔记本文件删除方法
- 4 win10怎么看windows激活码 Win10系统激活密钥如何查看
- 5 电脑键盘如何选择输入法 Win10输入法切换
- 6 电脑调节亮度没有反应什么原因 Win10屏幕亮度调节无效
- 7 电脑锁屏解锁后要按窗口件才能正常运行 Win10锁屏后程序继续运行设置方法
- 8 win10家庭版密钥可以用几次 正版Windows10激活码多少次可以使用
- 9 win10系统永久激活查询 如何查看Windows10是否已经永久激活
- 10 win10家庭中文版打不开组策略 Win10家庭版组策略无法启用怎么办