笔记本电脑win11投屏到投影仪 电脑如何连接投影仪
随着技术的不断发展,笔记本电脑已经成为人们办公学习的重要工具之一,而当我们需要在会议室或教室中展示电脑中的内容时,投影仪就成为了必不可少的设备。许多人在使用笔记本电脑连接投影仪时却遇到了困难,尤其是在使用最新的Windows 11系统时。笔记本电脑如何连接投影仪呢?让我们一起来探讨这个问题。

## 有线连接
### HDMI连接
HDMI(High-Definition Multimedia Interface)是目前最为常见和高效的连接方式之一。首先,准备一根质量良好的HDMI线,确保长度适中且支持高清传输。将HDMI线的一端插入电脑的HDMI输出接口,另一端插入投影仪的HDMI输入接口。连接完成后,在电脑上按下`Win+P`键。选择“复制”或“扩展”模式,使电脑屏幕内容同步显示在投影仪上。最后,在投影仪的设置界面中选择HDMI信号源,即可开始投影。
### VGA连接
对于老旧设备或特殊需求,VGA连接仍然是一种可行的选择。准备一根VGA线和一根音频线(如果投影仪需要音频输入)。将VGA线的两端分别插入电脑和投影仪的VGA接口,同时连接音频线。然后,在电脑上按下`Win+P`键。选择“复制”或“扩展”模式。在投影仪上,通过遥控器或控制面板调整投影画面的参数,如亮度、对比度等。
## 无线连接
### Miracast连接
Miracast是一种无线显示标准,支持智能设备与显示设备之间的无线连接。首先,确保电脑和投影仪都支持Miracast功能,并连接到同一Wi-Fi网络。在电脑上,按下`Win+K`键打开“连接”界面,选择“投影到此电脑”,并设置为“所有位置都可用”。在投影仪上,打开Miracast功能(具体方法因品牌而异)。最后,在电脑上点击“投影到此电脑”下方的“连接”按钮,搜索并选择投影仪进行连接。连接成功后,电脑屏幕内容将自动投影到投影仪上。
### 投屏软件连接
市面上有许多投屏软件可以实现电脑与投影仪之间的无线连接。首先,确保电脑和投影仪都连接到同一Wi-Fi网络。然后,在电脑和投影仪上分别下载并安装同一款投屏软件,如乐播投屏。在电脑上打开投屏软件,搜索并选择投影仪进行连接。连接成功后,电脑屏幕内容将自动投影到投影仪上。用户还可以根据需要调整投屏设置,如分辨率、画质等。
综上所述,电脑连接投影仪的方法多种多样,包括有线连接和无线连接两大类。用户可以根据设备型号、操作系统版本以及具体需求选择合适的连接方式。无论采用哪种方式,都应注意确保连接的稳定性和画面的清晰度,以获得最佳的投影效果。
以上就是笔记本电脑win11投屏到投影仪的全部内容,有遇到这种情况的用户可以按照小编的方法来进行解决,希望能够帮助到大家。
笔记本电脑win11投屏到投影仪 电脑如何连接投影仪相关教程
-
 win11连接投影仪 电脑投影仪连接线
win11连接投影仪 电脑投影仪连接线2024-11-03
-
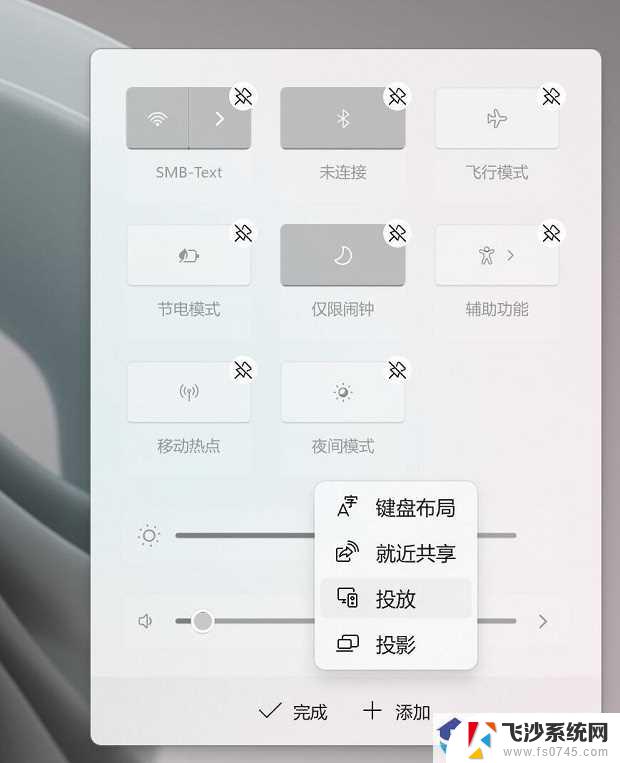 win11系统怎么投屏到投影仪 投影仪怎么无线投屏
win11系统怎么投屏到投影仪 投影仪怎么无线投屏2024-10-04
-
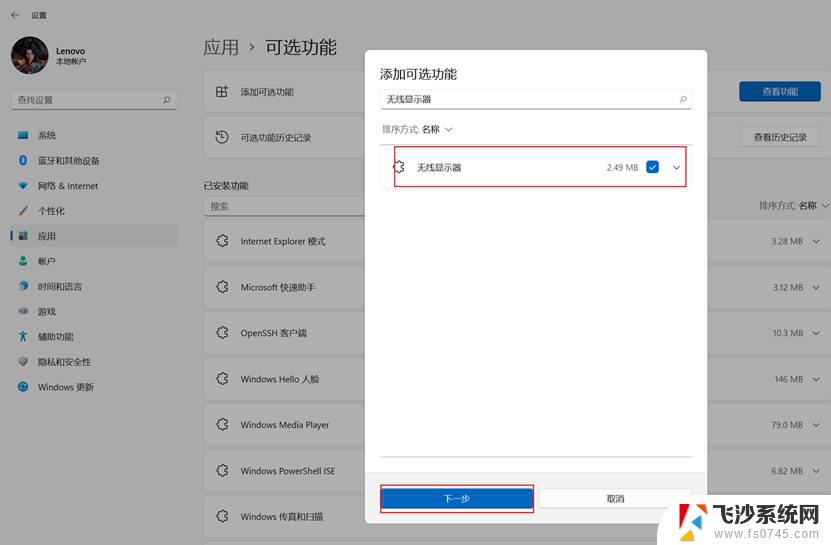 win11接投影设置 电脑如何连接投影仪
win11接投影设置 电脑如何连接投影仪2024-11-06
-
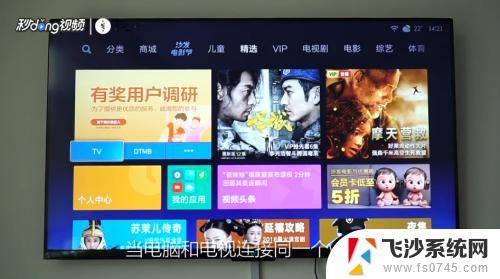 win11如何投屏到小米电视 笔记本电脑如何连接小米电视进行无线投影
win11如何投屏到小米电视 笔记本电脑如何连接小米电视进行无线投影2023-09-13
- win11连接无线投屏到电视机 win11如何连接投屏到电视机
- win11电脑如何投屏连接手机 手机电脑投屏软件
- win11如何投屏到电视上 win11如何将电脑投屏到电视
- win11电脑投屏电视 win11如何连接电视并进行投屏
- w11手机投屏电脑 Win11如何实现手机投屏到电脑
- win11如何无线投屏电视 win11投屏到电视机操作步骤详解
- win11摄像头开启 Win11电脑摄像头打开方法
- win11怎么开文件预览 Excel表格预览功能在哪里
- 打印机脱机win11 打印机脱机了怎么解决
- win11ltsc版本怎样卸载小组件 Win11小组件卸载步骤
- win11系统电脑总是自动重启 win11自动重启频繁教程
- win11 如何显示实时网速 笔记本显示网速的方法
win11系统教程推荐
- 1 win11 如何显示实时网速 笔记本显示网速的方法
- 2 win11触摸板关闭了 用着会自己打开 外星人笔记本触摸板关闭步骤
- 3 win11怎么改待机时间 Win11怎么调整待机时间
- 4 win11电源键关闭设置 怎么关闭笔记本上的功能键
- 5 win11设置文件夹背景颜色 Win11文件夹黑色背景修改指南
- 6 win11把搜索旁边的图片去电 微信如何关闭聊天图片搜索功能
- 7 win11电脑怎么打开蜘蛛纸牌 蜘蛛纸牌游戏新手入门
- 8 win11打开管理 Win11系统如何打开计算机管理
- 9 win11版本联想y7000风扇声音大 笔记本风扇响声大怎么办
- 10 如何设置笔记本开盖不开机 win11系统 win11翻盖开机取消方法