win11任务栏时间不居中 Win11任务栏无法居中怎么办
Win11任务栏时间不居中是很多用户在升级系统后遇到的问题,任务栏无法居中给用户带来了不便,解决这个问题的方法有很多种,可以尝试调整任务栏的位置或者通过更改系统设置来解决。在面对这个问题时,用户可以尝试不同的方法来找到最适合自己的解决方案,从而让任务栏时间居中并提升系统的使用体验。
与以前的新操作系统的每个版本一样,人们遇到了许多错误和错误,但没有一个是无法修复的。
在Windows 11的最终版本将于今年 10 月问世之前,您可以按照本指南将任务栏置于应有的中心位置。
Windows 11中最新的任务栏变化是什么?除了它的位置,任务栏在新操作系统中也发生了很多变化,但其中很多都没有得到很好的接受。
您只能将任务栏向左移动或保持居中,但您可以通过使其透明来为其添加一些样式。
您还可以通过更改个性化面板中的设置来管理多台显示器上的Windows 11任务栏。
在 Insider 版本中发现的另一个方面是任务栏设置中的从不组合功能,可让您保持应用程序中的窗口未分组。
但是对于那些想要将某些应用程序或网站添加并固定到任务栏的人来说,知道这可以轻松完成。
您也可以隐藏任务栏完全启用该任务栏自动隐藏选项,如果你喜欢一个更整洁的外观,同时工作或浏览网页。
虽然不会有太多新功能的Windows 11带来了到任务栏,这里是什么帕诺斯帕奈。首席产品官的Windows +设备不得不说关于它的功能:
我们简化了设计和用户体验,以提高您的生产力并激发您的创造力。它现代、清新、干净、美丽。从新的开始按钮和任务栏到每个声音、字体和图标,一切都经过精心设计。让您尽在掌控,并带来平静和轻松的感觉。
如果Windows 11的任务栏未居中,我该怎么办?1.升级到预览版22458
1单击任务栏中的开始图标。
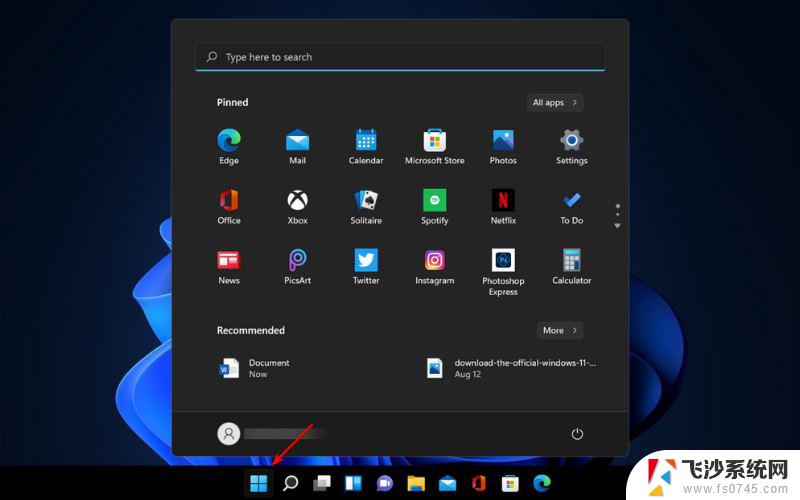
2选择设置
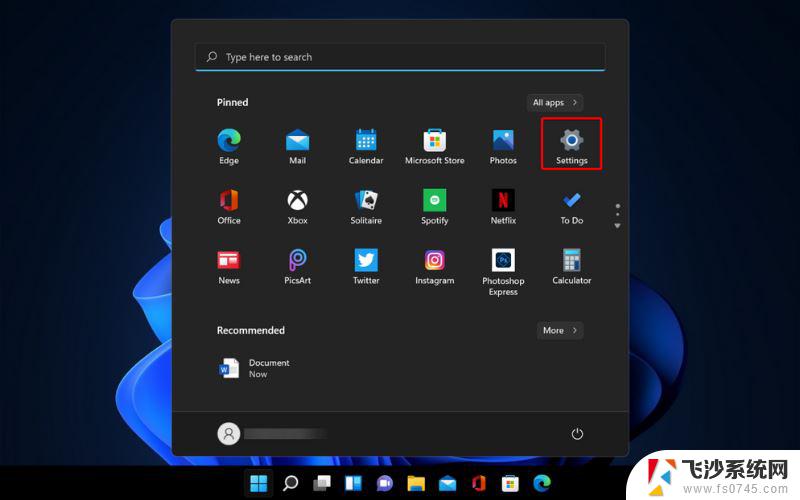
3转到Windows 更新选项。
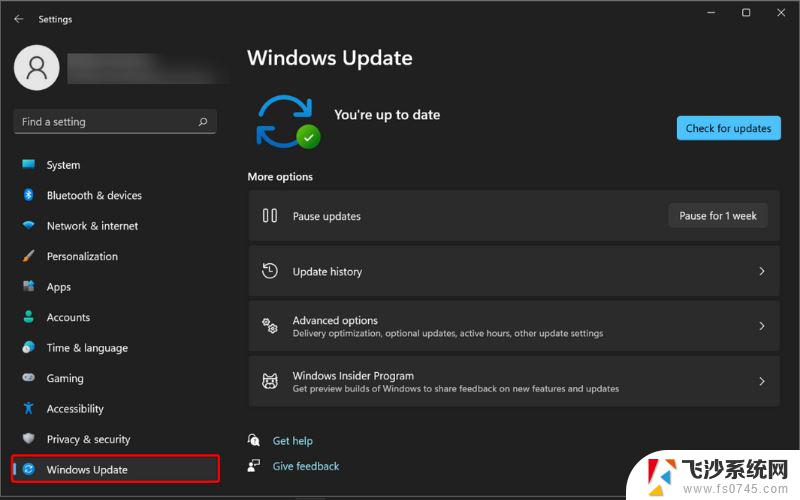
4点击检查更新从右侧窗格中和Windows 11按钮,将自动下载了最新的更新。
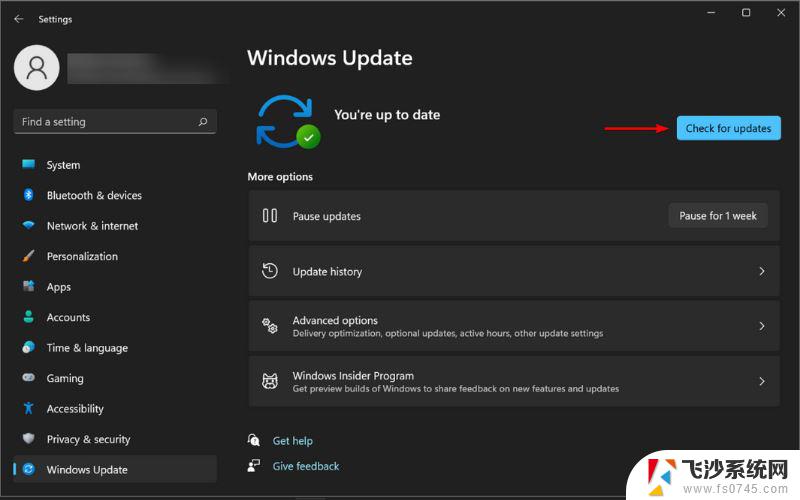
5.重新启动您的设备。
因为可以在预览版本 22454.1000 上发现此错误,升级到下一个版本将解决该问题。如果找不到 Build 22458,请单击Pausefor 1 week 和Resume重新开始搜索。
2.降级到以前的版本
1、按照上述步骤操作,直到您到达Windows 更新
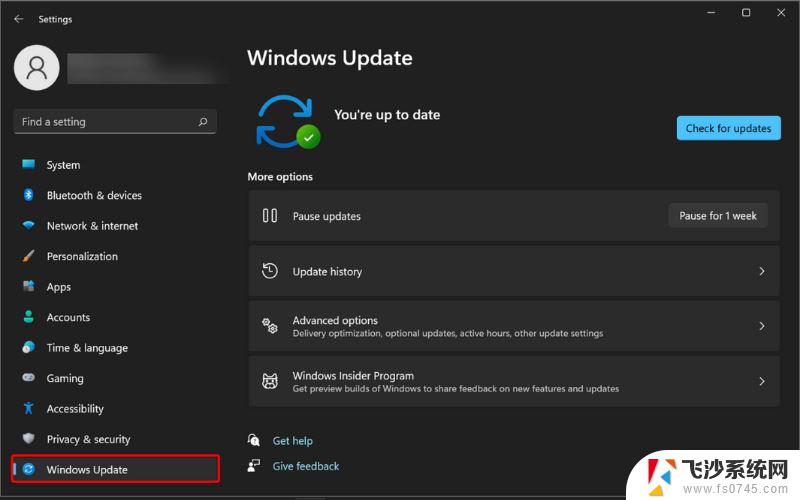
2、单击高级选项。
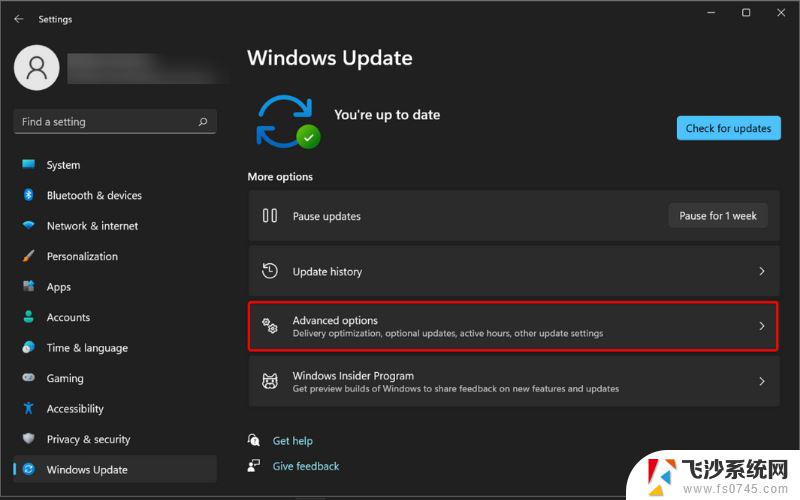
3、向下滚动以选择恢复。
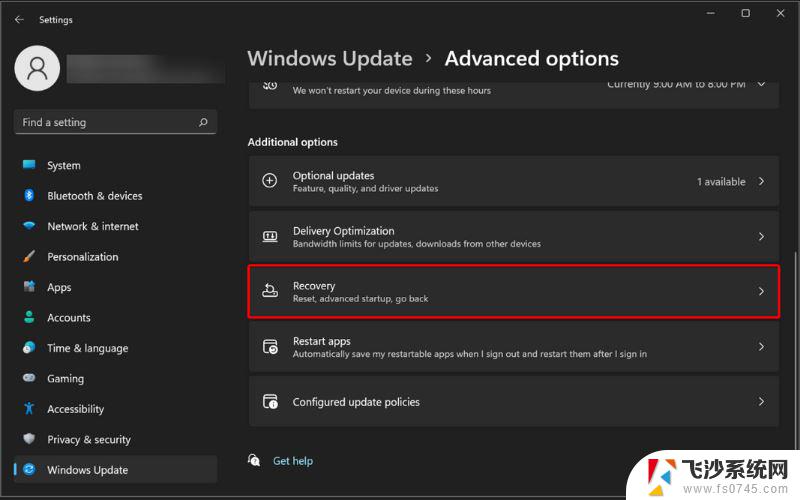
4、单击“返回”按钮并按照屏幕上的说明卸载当前的预览版本。
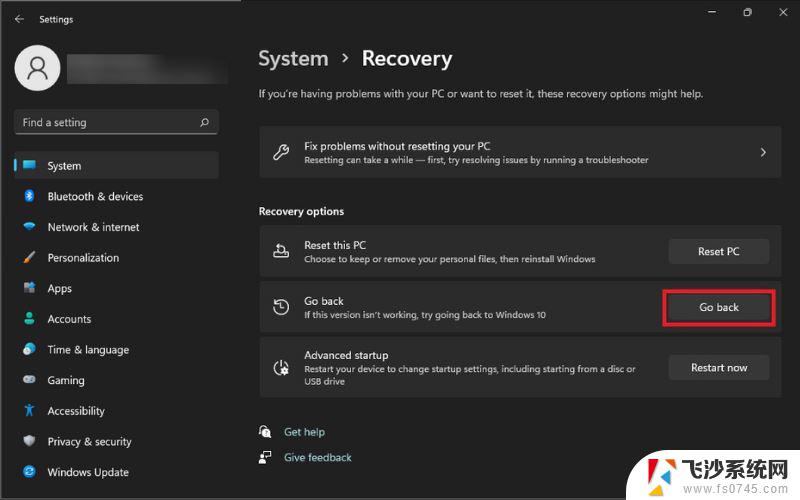
3. 显示所有任务栏图标
1、右键单击任务栏并选择任务栏设置。
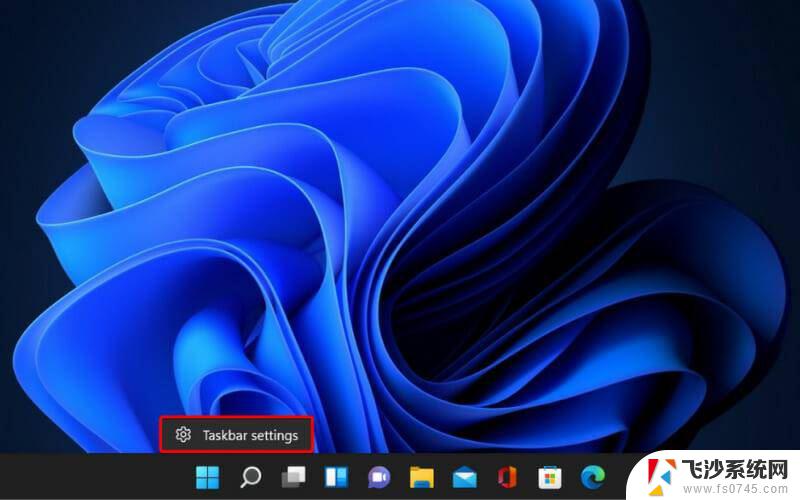
2、现在打开所有设置以将所有任务栏图标置于中心。
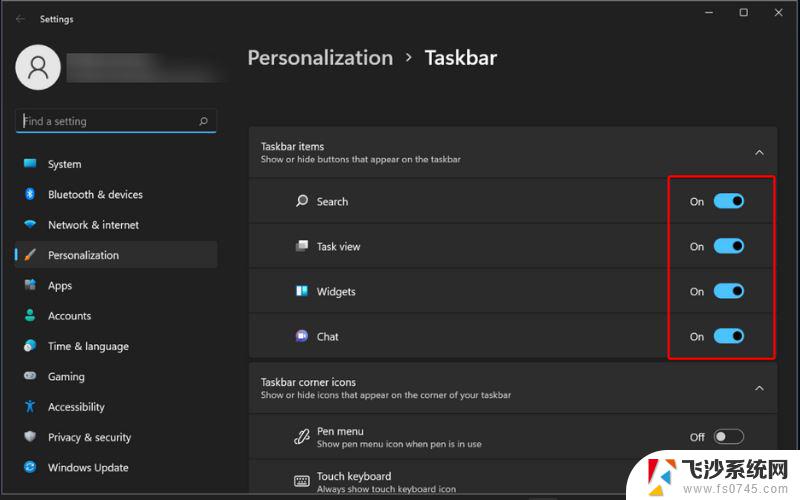
4. 改变左对齐
1、再次,右键单击任务栏并选择Taskbar settings

2、向下滚动到任务栏行为并单击以展开。
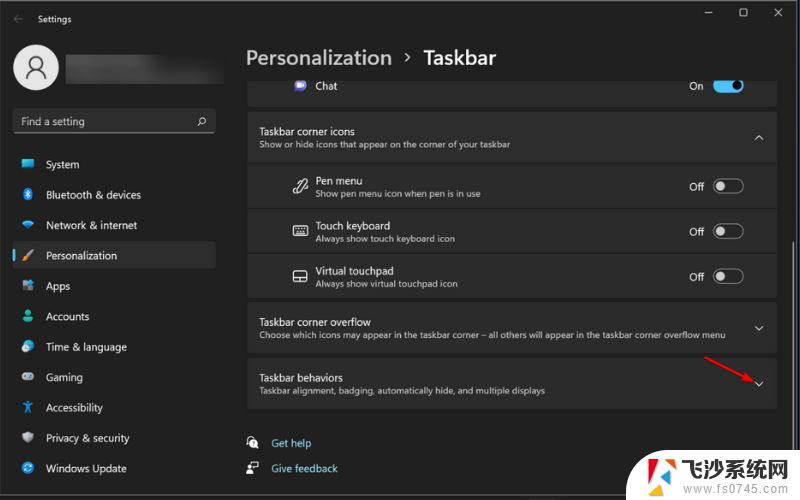
3、在任务栏调整旁边,选择左
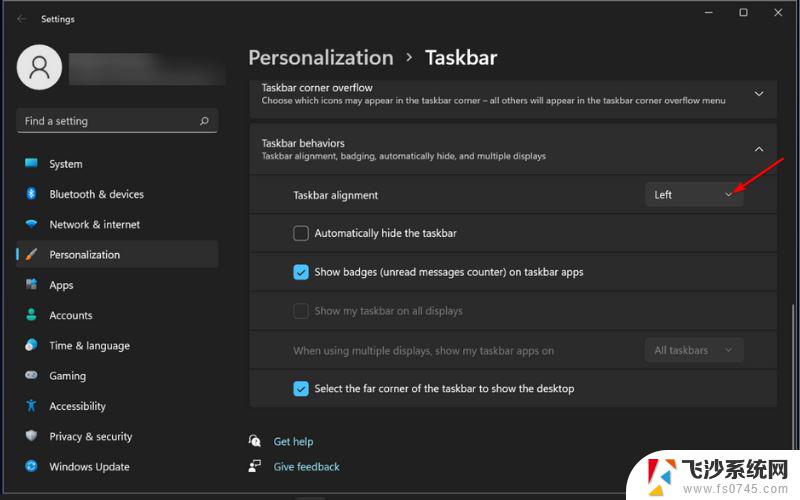
即使任务栏的功能在Windows 11上受到限制,您仍然可以根据自己的喜好对其进行个性化设置。
您可以使用某些应用程序更改任务栏样式。更重要的是,通过调整一些注册表设置,您也可以修改图标的大小。
确切的测量值可能会根据您的屏幕分辨率而有所不同,但您可以按照以下步骤将任务栏设置为小、中或大:
1、单击任务栏中的搜索图标。
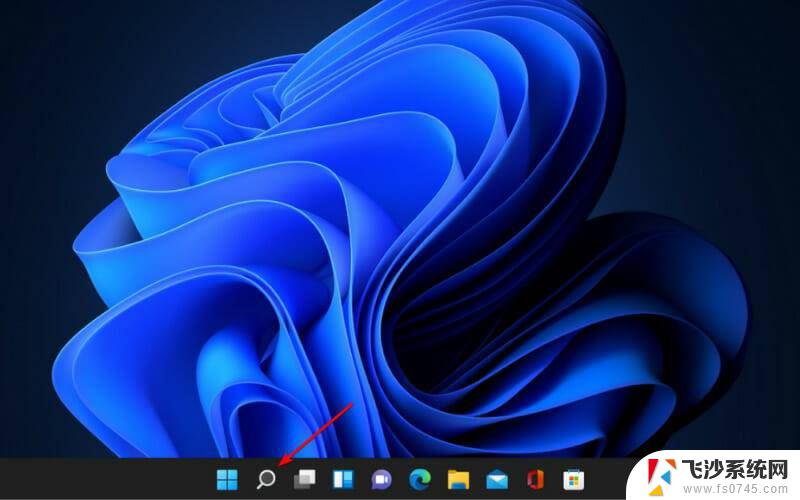
2、键入regedit并选择注册表编辑器选项,如下图所示。
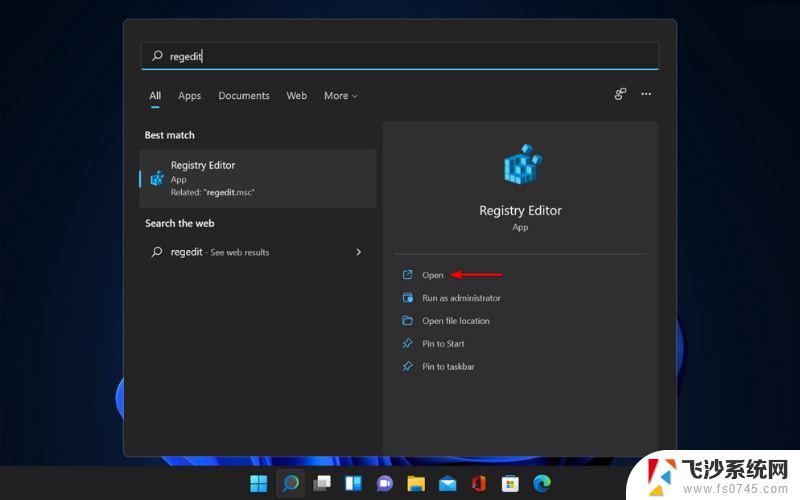
3、导航:HKEY_CURRENT_USER\Software\Microsoft\Windows\CurrentVersion\Explorer\Advanced
4、在右窗格中右键单击并选择新建- DWORD(32 位)值。
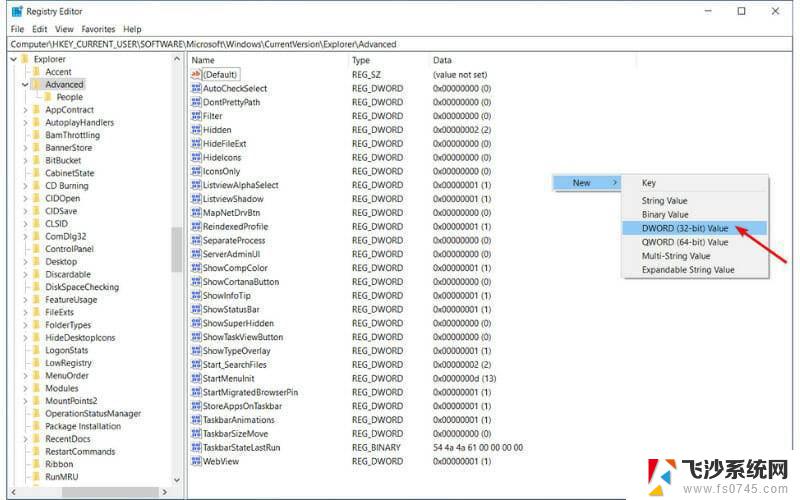
5、现在再次右键单击新创建的值并选择选项重命名以将其命名为TaskbarSi。
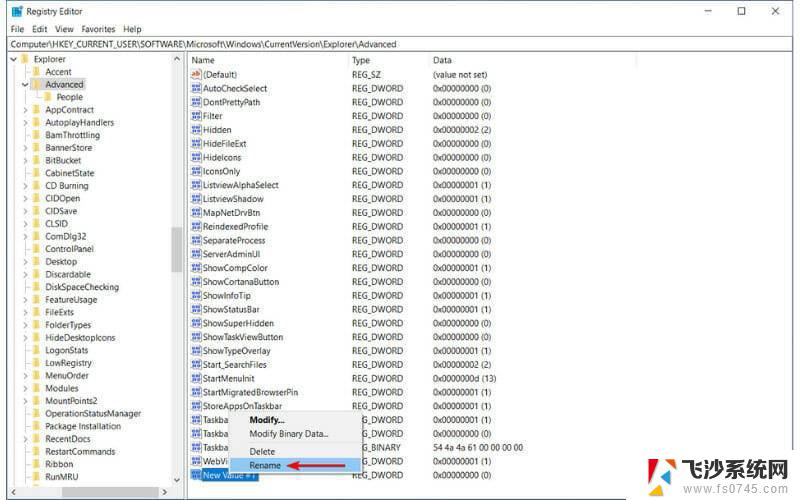
6、双击TaskbarSi并从以下值中选择一个:0表示小,1表示中,或2表示大。
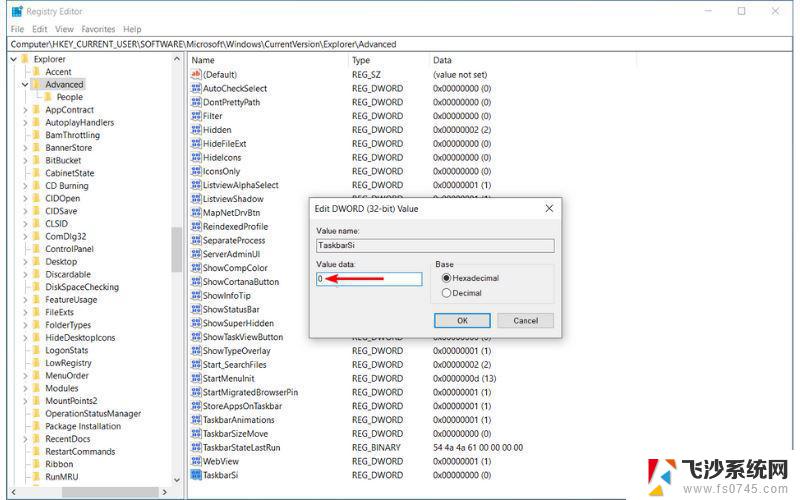
7、单击OK,关闭注册表窗口并重新启动设备以进行更改。
以上就是关于win11任务栏时间不居中的全部内容,有出现相同情况的用户就可以按照小编的方法了来解决了。
win11任务栏时间不居中 Win11任务栏无法居中怎么办相关教程
-
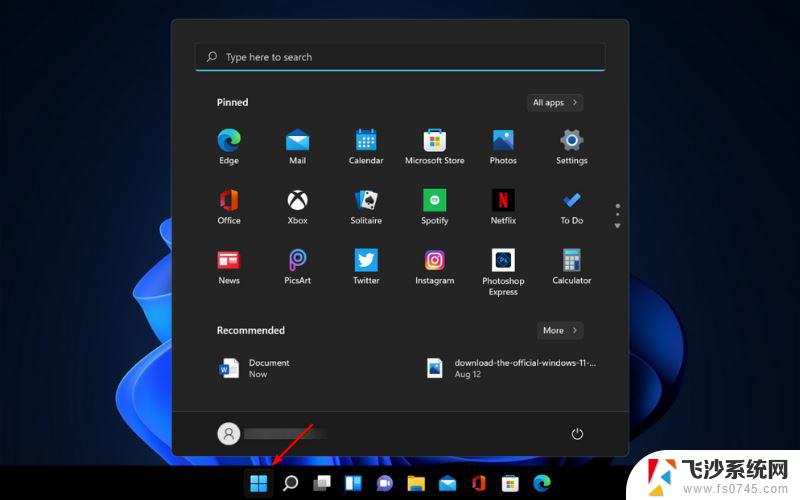 win11任务栏居中不居中了 Win11任务栏如何居中设置
win11任务栏居中不居中了 Win11任务栏如何居中设置2024-12-30
-
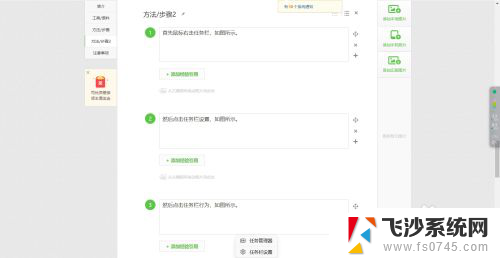 win11任务栏图标怎么弄到中间 Win11任务栏怎么调整居中
win11任务栏图标怎么弄到中间 Win11任务栏怎么调整居中2024-11-01
-
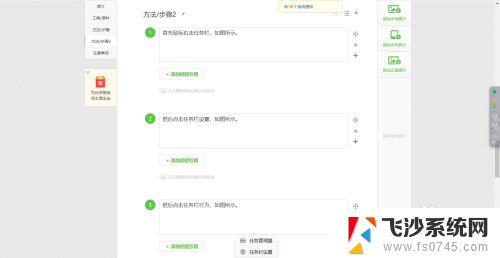 win11设置任务栏居中 win11任务栏居中显示步骤
win11设置任务栏居中 win11任务栏居中显示步骤2024-11-17
-
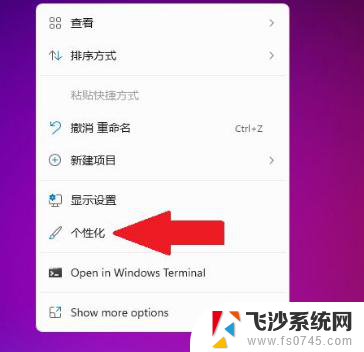 windows11任务栏怎么调到中间 Win11任务栏居中设置教程
windows11任务栏怎么调到中间 Win11任务栏居中设置教程2024-06-30
- win11任务栏任务怎么不合并? Win11任务栏怎么设置不合并
- win11图标无法拖到任务栏 Win11任务栏拖动文件不起作用
- win11如何任务栏网页不合并 Win11任务栏怎么调整不合并
- win11任务栏不合并显示 Win11任务栏不合并怎么调整
- win11全屏任务栏老弹出 Win11任务栏不断自动弹出怎么办
- win11 任务栏 空白 win11底部任务栏空白无响应解决方法
- win11摄像头开启 Win11电脑摄像头打开方法
- win11怎么开文件预览 Excel表格预览功能在哪里
- 打印机脱机win11 打印机脱机了怎么解决
- win11ltsc版本怎样卸载小组件 Win11小组件卸载步骤
- win11系统电脑总是自动重启 win11自动重启频繁教程
- win11 如何显示实时网速 笔记本显示网速的方法
win11系统教程推荐
- 1 win11 如何显示实时网速 笔记本显示网速的方法
- 2 win11触摸板关闭了 用着会自己打开 外星人笔记本触摸板关闭步骤
- 3 win11怎么改待机时间 Win11怎么调整待机时间
- 4 win11电源键关闭设置 怎么关闭笔记本上的功能键
- 5 win11设置文件夹背景颜色 Win11文件夹黑色背景修改指南
- 6 win11把搜索旁边的图片去电 微信如何关闭聊天图片搜索功能
- 7 win11电脑怎么打开蜘蛛纸牌 蜘蛛纸牌游戏新手入门
- 8 win11打开管理 Win11系统如何打开计算机管理
- 9 win11版本联想y7000风扇声音大 笔记本风扇响声大怎么办
- 10 如何设置笔记本开盖不开机 win11系统 win11翻盖开机取消方法