音响插入电脑没声音 电脑无法识别声音设备怎么办
更新时间:2024-06-30 16:51:36作者:xtyang
在日常使用电脑的过程中,有时会遇到音响插入电脑后却没有声音的情况,这可能是由于电脑无法识别音频设备导致的。当遇到这种问题时,我们可以通过一些简单的方法来解决,让电脑重新识别声音设备,恢复正常的音频输出。接下来就让我们一起来了解一下解决方法。
具体方法:
1.电脑不出声音,一般是因为我们误操作导致声音被我们关闭了。我们将其设置打开就可以了,我们点击电脑左下角的微软按钮;
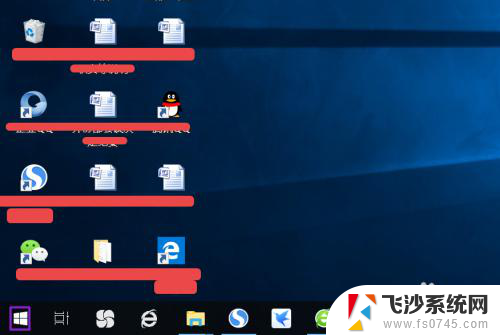
2.弹出的界面,然后我们进行下滑界面,找到Windows系统,然后点击它;
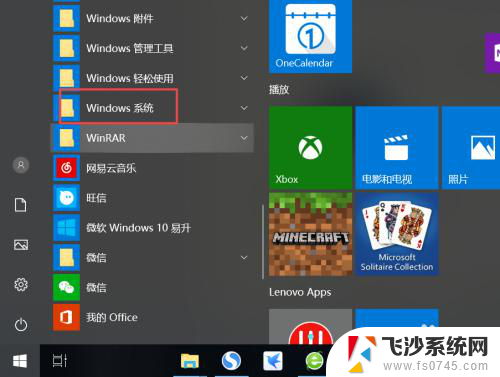
3.弹出的界面,我们点击控制面板;
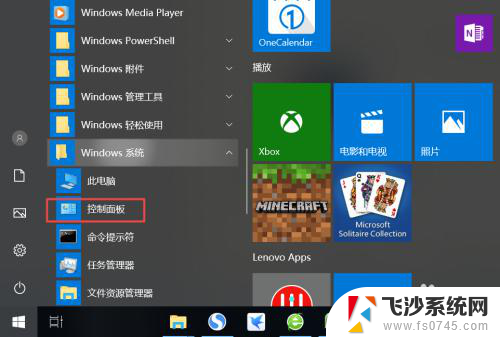
4.弹出的界面,我们找到声音,然后点击打开;
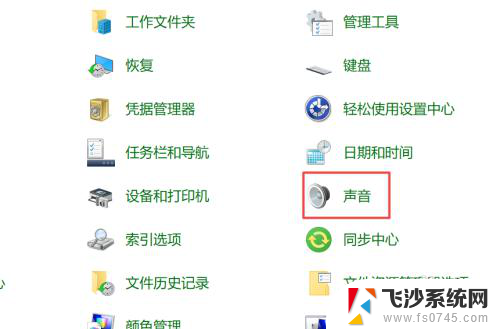
5.弹出的界面,我们点击扬声器;
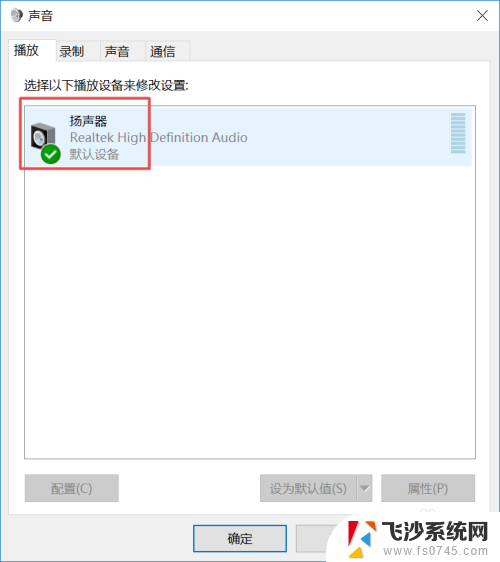
6.然后我们点击属性;

7.弹出的界面,我们点击级别;
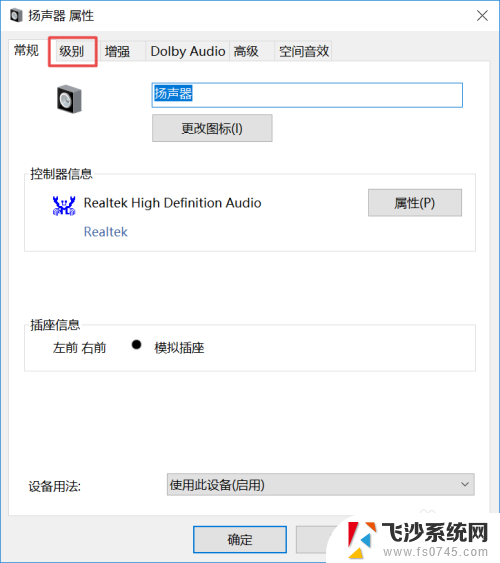
8.然后我们将声音向右滑动;
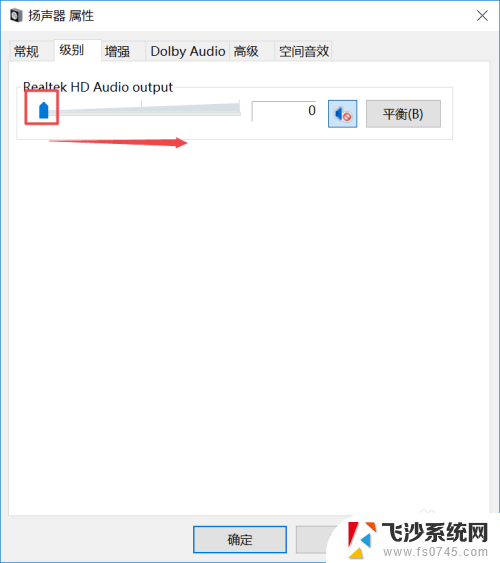
9.滑动成功后,我们点击右边的那个禁用声音的按钮;
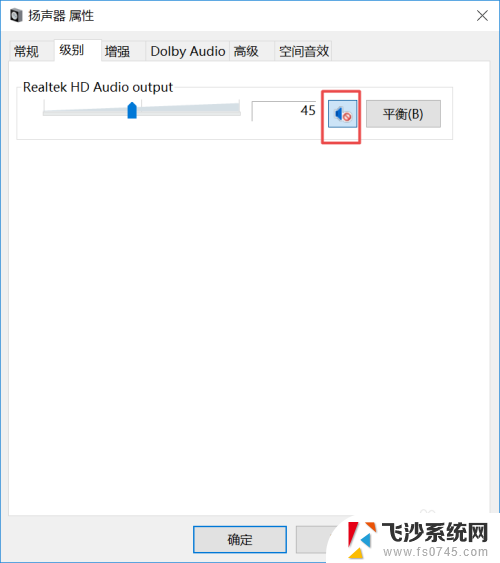
10.之后我们点击确定就可以了,电脑就会有声音了。
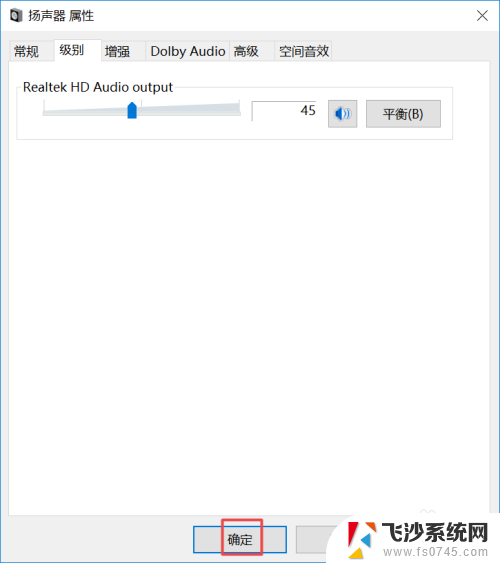
以上就是关于电脑插入音响后没有声音的全部内容,如果遇到这种情况,你可以根据以上操作进行解决,非常简单快速且一步到位。
音响插入电脑没声音 电脑无法识别声音设备怎么办相关教程
-
 音响为什么没声音 电脑插上扬声器没有声音怎么办
音响为什么没声音 电脑插上扬声器没有声音怎么办2024-05-02
-
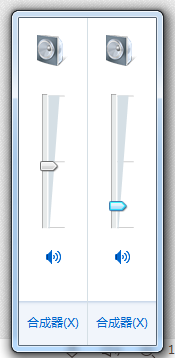 戴耳机电脑没有声音 电脑插入耳机无声音怎么办
戴耳机电脑没有声音 电脑插入耳机无声音怎么办2024-05-28
-
 电脑一个音响没声音 电脑插上音箱但没有声音
电脑一个音响没声音 电脑插上音箱但没有声音2024-05-13
-
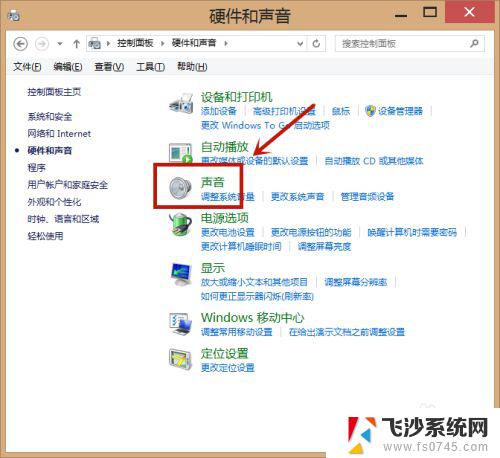 电脑音箱声音特别小怎么办 电脑音箱声音小无法解决
电脑音箱声音特别小怎么办 电脑音箱声音小无法解决2024-01-21
- 为啥电脑音响没声音了 电脑音响无声音怎么解决
- 电脑连了音响没有声音 电脑插上音箱却没有声音
- 电脑没有声音音频设备怎样恢复 电脑无声音但检测显示已连接音频设备怎么办
- 电脑插音响有声音插耳机没声音 笔记本电脑突然没有声音怎么调试
- 小音响插电脑上没声音怎么设置 插上音箱却没有声音怎么办
- 音响插电脑没有声音怎么回事 电脑连接音箱没有声音怎么办
- 输入法怎么拼音标声调 搜狗输入法拼音声调输入方法
- 打印机打印出来绿色 打印机打印绿色偏暗怎么调
- 手机如何开锁 如何解锁手机屏幕锁
- 怎么识别有没有摄像头 怎么判断设备有没有摄像头
- 路由器跟电脑怎么连接 路由器连接电脑的方法
- 电脑上怎么卸载360安全卫士 360安全卫士怎么卸载不干净
电脑教程推荐
- 1 怎么识别有没有摄像头 怎么判断设备有没有摄像头
- 2 寻找打印机ip的地址 怎样找到打印机的IP地址
- 3 如何屏蔽edge浏览器 Windows 10 如何禁用Microsoft Edge
- 4 如何调整微信声音大小 怎样调节微信提示音大小
- 5 怎样让笔记本风扇声音变小 如何减少笔记本风扇的噪音
- 6 word中的箭头符号怎么打 在Word中怎么输入箭头图标
- 7 笔记本电脑调节亮度不起作用了怎么回事? 笔记本电脑键盘亮度调节键失灵
- 8 笔记本关掉触摸板快捷键 笔记本触摸板关闭方法
- 9 word文档选项打勾方框怎么添加 Word中怎样插入一个可勾选的方框
- 10 宽带已经连接上但是无法上网 电脑显示网络连接成功但无法上网怎么解决