桌面显示c盘所有内容 W10系统C盘的文件列表如何显示
更新时间:2023-11-30 16:50:46作者:xtang
桌面显示c盘所有内容,在Windows 10系统中,我们可以通过桌面显示C盘的所有内容,C盘作为计算机的主要存储盘,其中保存着许多重要的文件和文件夹。当我们需要查找特定的文件或者了解C盘的使用情况时,了解如何显示C盘的文件列表就显得尤为重要。通过显示C盘的文件列表,我们可以清晰地看到C盘中的各个文件夹和文件,从而更加方便地管理和操作我们的计算机。接下来让我们一起来了解一下,Windows 10系统下如何显示C盘的文件列表。
方法如下:
1.打开win10系统,进入C盘
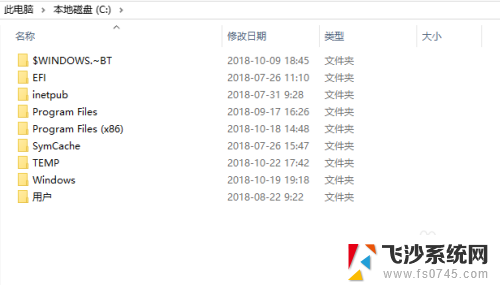
2.点击打开界面顶部的菜单项的最右侧,向下的箭头,展开菜单项
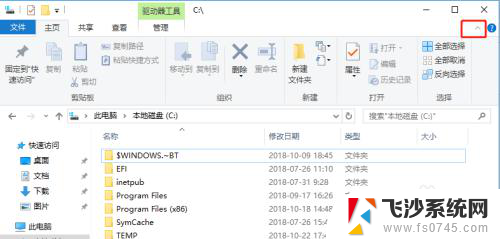
3.点击菜单项的“查看”标签页
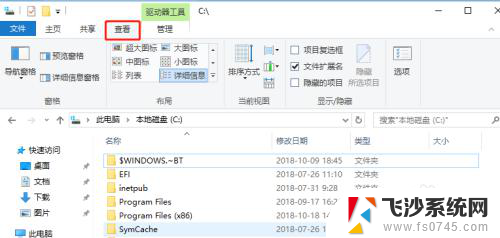
4.【显示隐藏文件步骤】
在“查看”标签页,勾选“隐藏的项目”。即可看到c盘中隐藏的文件夹,隐藏文件夹的图标颜色要稍微浅一点
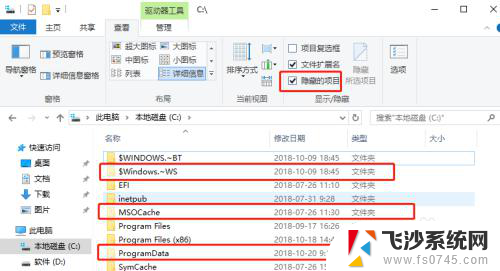
5.【显示受保护的操作系统文件步骤1】
在“查看”标签页,点击“选项”按钮。在弹出的窗口中点击“查看”标签
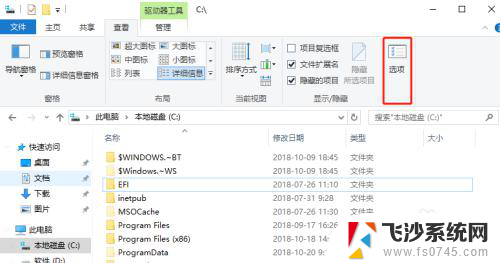
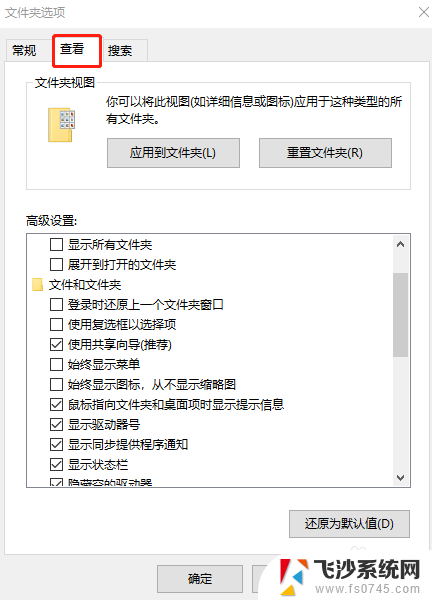
6.【显示受保护的操作系统文件步骤2】
找到“隐藏受保护的操作系统文件(推荐)”取消其勾选,在弹出提示中点击“是”。点击“确定”即可显示所有文件了
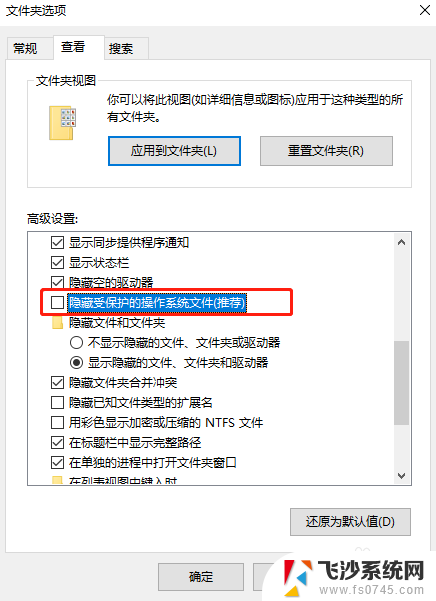
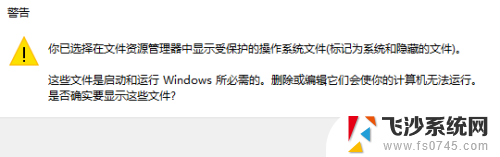
以上就是关于桌面显示C盘所有内容的全部内容,如果有出现相同情况的用户,可以按照以上方法来解决。
桌面显示c盘所有内容 W10系统C盘的文件列表如何显示相关教程
-
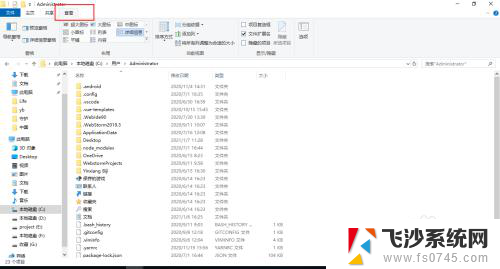 电脑c盘隐藏文件怎么显示出来 Win10系统打开C盘隐藏文件和文件夹方法
电脑c盘隐藏文件怎么显示出来 Win10系统打开C盘隐藏文件和文件夹方法2024-04-01
-
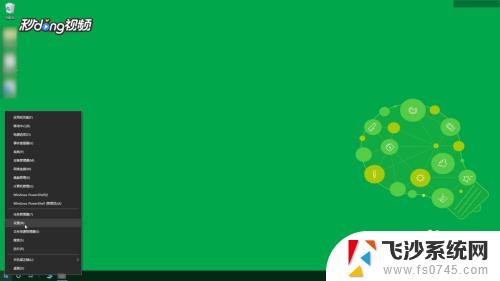 win10 如何c盘瘦身 win10系统如何清理C盘垃圾文件
win10 如何c盘瘦身 win10系统如何清理C盘垃圾文件2023-10-31
-
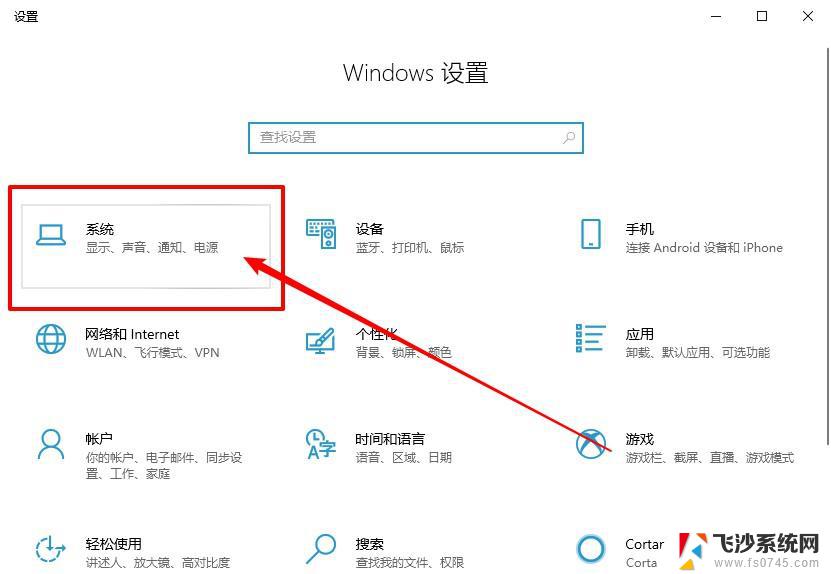 如何清理win10系统c盘哪些文件可以删除 如何清除Win10电脑C盘中的文件
如何清理win10系统c盘哪些文件可以删除 如何清除Win10电脑C盘中的文件2024-09-15
-
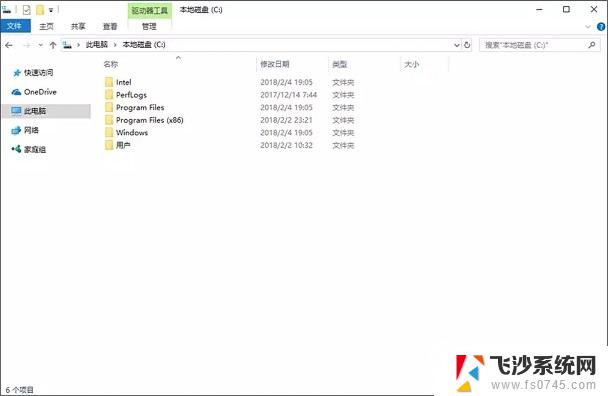 各个盘在c盘的数据位置 Win10 C盘有哪些文件可以删除
各个盘在c盘的数据位置 Win10 C盘有哪些文件可以删除2024-08-08
- 怎么转移电脑c盘文件 如何在Windows10系统中转移C盘文件
- c盘删除东西显示文件已打开 Win10删除文件时提示文件已打开如何解决
- win10无法显示u盘内容 Win10下U盘连接电脑但无法显示
- 电脑文件夹内图片不显示出来 win10系统文件夹中图片内容不显示怎么办
- c盘drivers是什么文件夹 Win10系统中C盘的drivers文件夹能删除吗
- 电脑怎么显示全部窗口 Win10系统如何将所有桌面显示在任务栏上
- windows10隐藏任务栏 怎样在Win10中隐藏任务栏
- win10快捷键怎么取消 win10如何取消快捷键
- 台式电脑密码忘记如何解除开机密码win10 开机密码忘了怎么找回
- 打开旧版ie浏览器 win10如何访问Internet Explorer浏览器
- win7远程控制电脑win10 WIN10如何设置远程桌面连接WIN7电脑
- win8.1开始菜单改win10 Windows 8.1 升级到 Windows 10
win10系统教程推荐
- 1 打开旧版ie浏览器 win10如何访问Internet Explorer浏览器
- 2 苹果手机可以连接联想蓝牙吗 苹果手机WIN10联想笔记本蓝牙配对教程
- 3 win10手机连接可以卸载吗 Win10手机助手怎么卸载
- 4 win10里此电脑的文档文件夹怎么删掉 笔记本文件删除方法
- 5 win10怎么看windows激活码 Win10系统激活密钥如何查看
- 6 电脑键盘如何选择输入法 Win10输入法切换
- 7 电脑调节亮度没有反应什么原因 Win10屏幕亮度调节无效
- 8 电脑锁屏解锁后要按窗口件才能正常运行 Win10锁屏后程序继续运行设置方法
- 9 win10家庭版密钥可以用几次 正版Windows10激活码多少次可以使用
- 10 win10系统永久激活查询 如何查看Windows10是否已经永久激活