win11别人无法访问文件 Win11无法访问桌面文件怎么办
Win11系统作为最新的操作系统版本,带来了许多新的功能和体验,但有时候也会遇到一些问题,比如无法访问桌面文件的情况,当别人无法访问文件或者Win11系统出现无法访问桌面文件的情况时,我们可以通过一些简单的方法来解决这个问题,保护我们重要的文件和数据。接下来让我们一起来了解一下应对这种情况的有效方法。
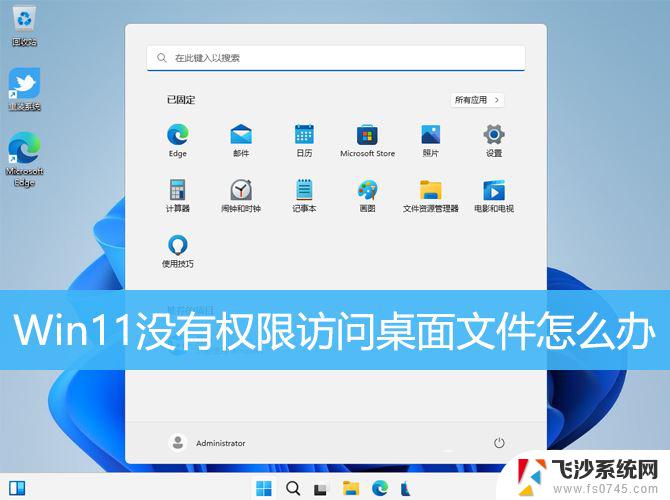
1、按【 Win + R 】组合键,打开运行。输入【regedit】命令,按【确定或回车】打开注册表编辑器;
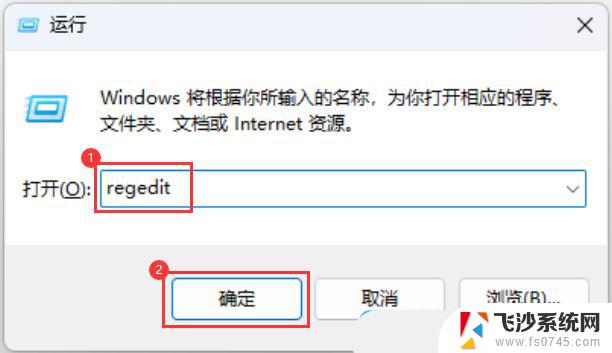
2、注册表编辑器窗口,依次展开到以下路径:HKEY_CLASSES_ROOT\PackagedCom\ClassIndex
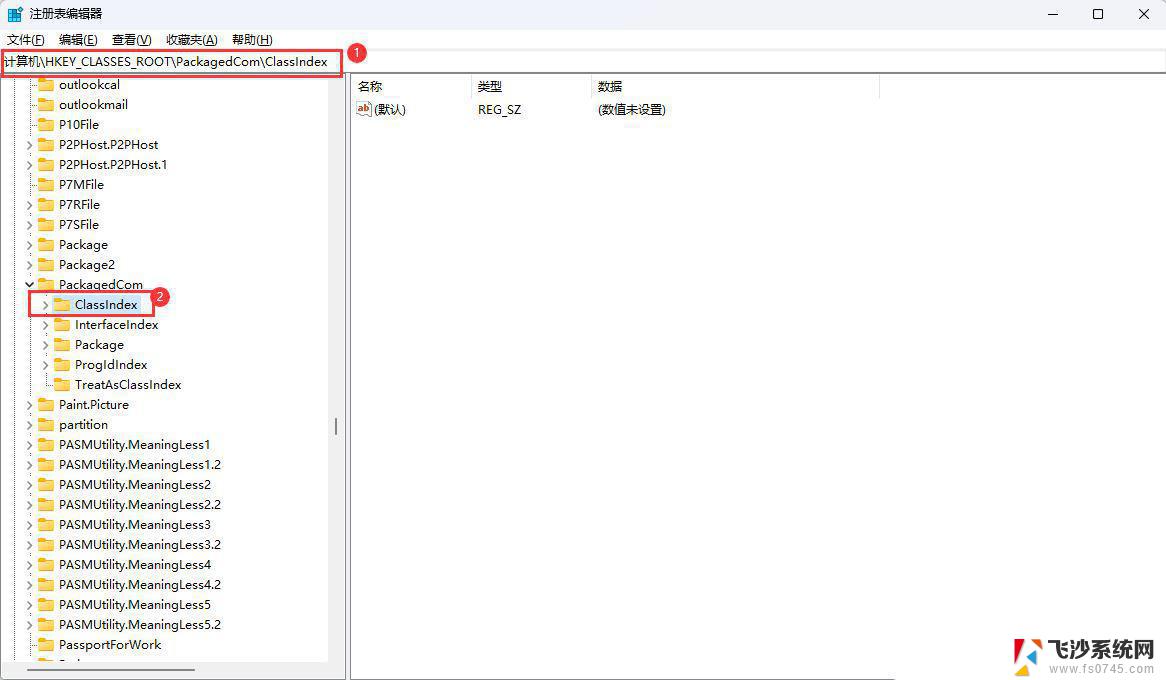
3、选择并右键点击【ClassIndex】,在打开的菜单项中,选择【权限】;
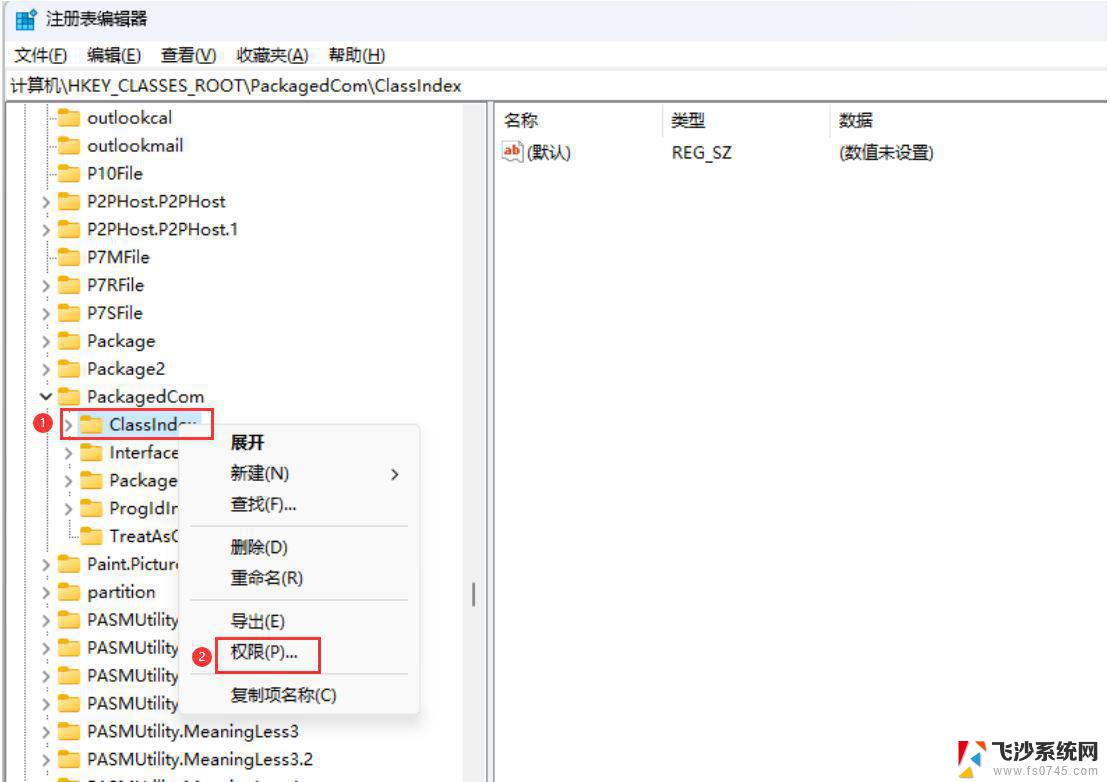
4、ClassIndex 的权限窗口,点击【添加】;
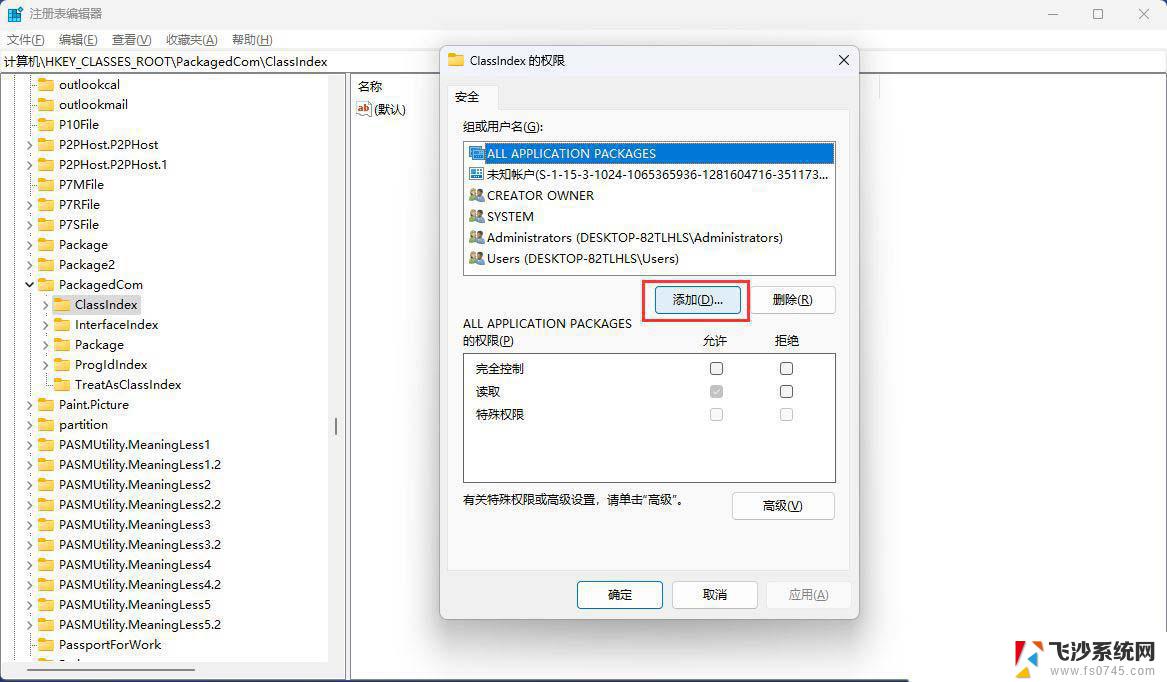
5、选择用户或组窗口,输入对象【users】,点击【检查名称】,查找位置选择本地用户;
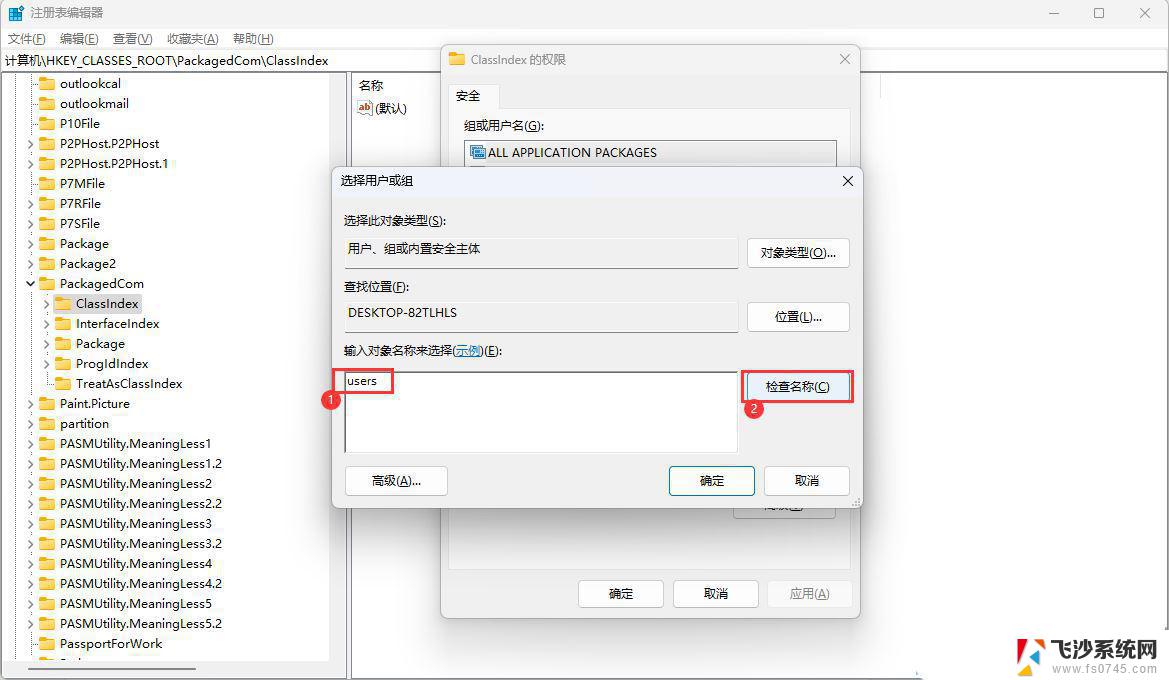
6、名称检查完成后,确认状态为【DESKTOP-82TLHLS\Users】,再点击【确定】;
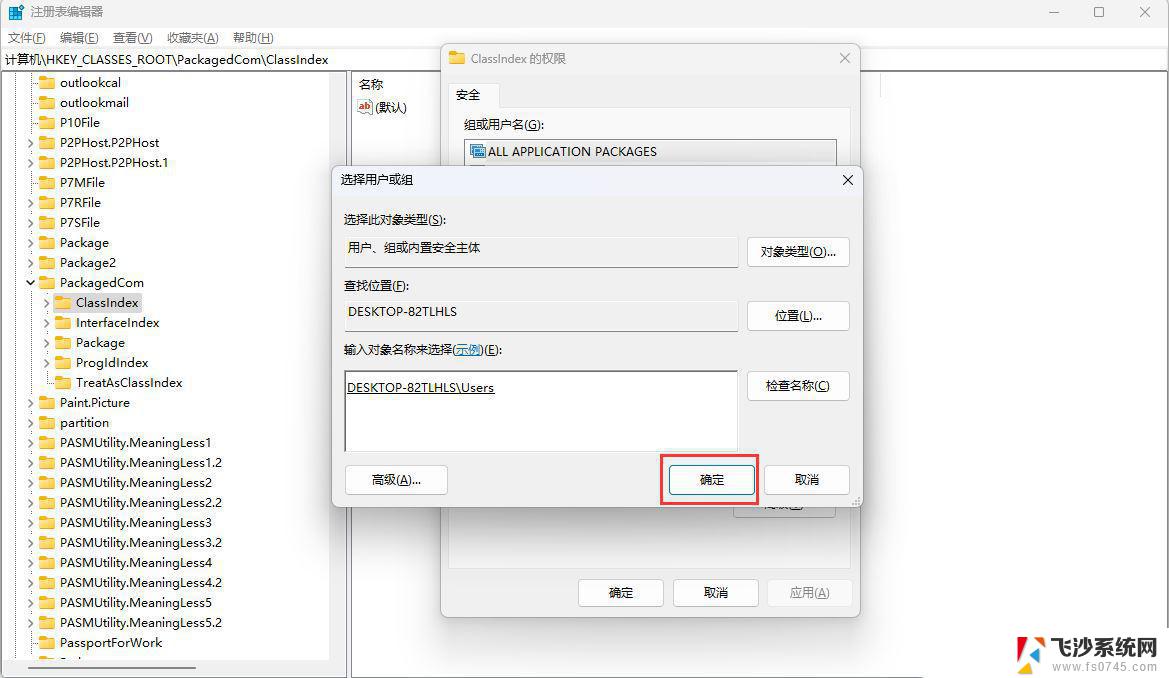
7、选择【Users (DESKTOP-82TLHLS\Users)】,然后勾选【完全控制】和【读取】。最后点击【应用】;
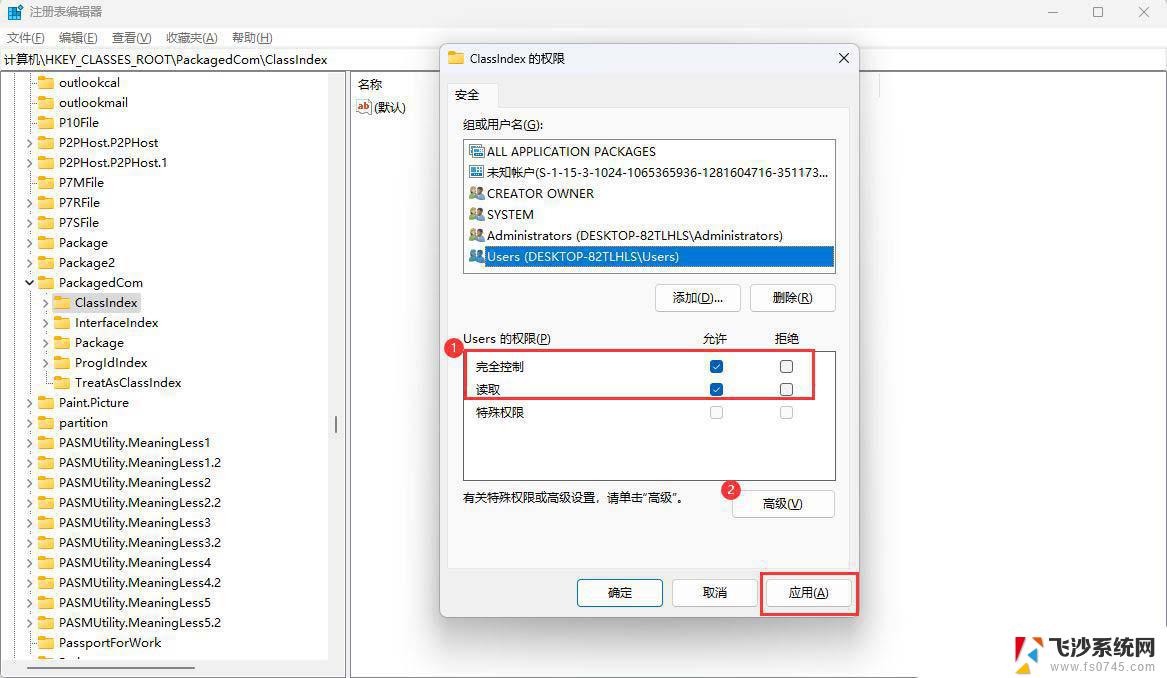
8、以上设置完成后重启电脑再看是否正常。
Win11打印机共享无法访问没有权限使用网络资源服务怎么办?
电脑怎么关闭管理员权限? win11解除管理员权限的技巧
以上就是win11别人无法访问文件的全部内容,碰到同样情况的朋友们赶紧参照小编的方法来处理吧,希望能够对大家有所帮助。
win11别人无法访问文件 Win11无法访问桌面文件怎么办相关教程
-
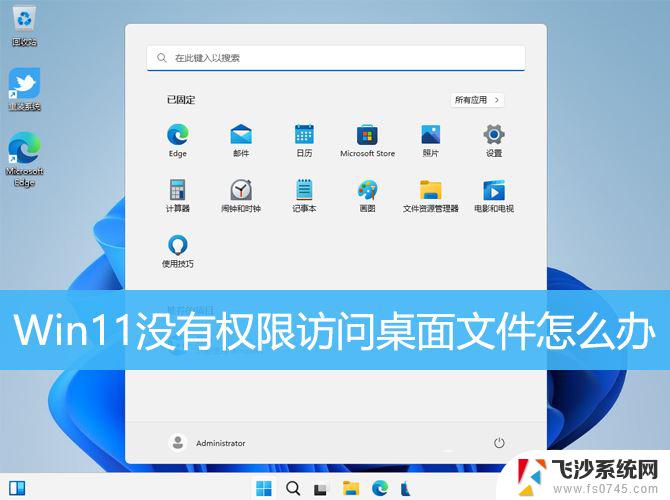 win11访问无权限 Win11显示无法访问文件怎么办
win11访问无权限 Win11显示无法访问文件怎么办2025-02-09
-
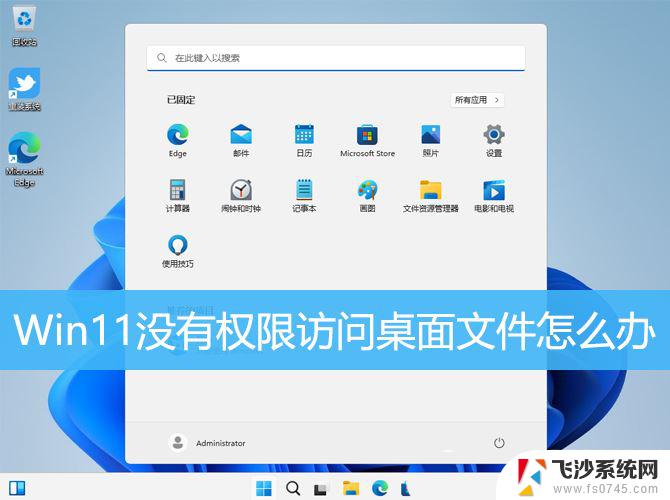 win11无法访问没有权限 Win11无法访问文档怎么办
win11无法访问没有权限 Win11无法访问文档怎么办2024-12-29
-
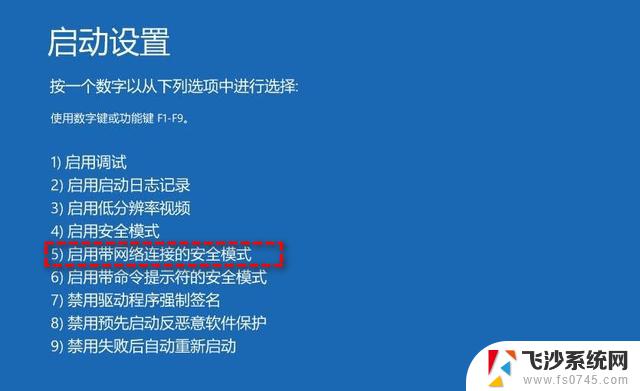 win11进入他人无权限 Win11共享文件无权限访问解决方法
win11进入他人无权限 Win11共享文件无权限访问解决方法2025-01-07
-
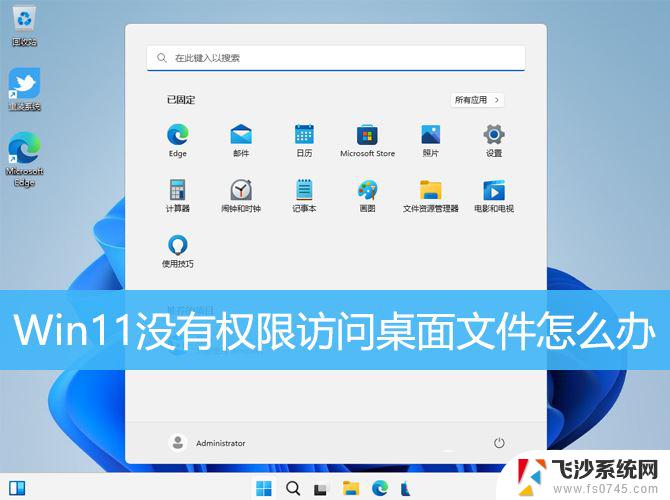 win11文件无法访问没有权限 Win11提示无权访问文档怎么办
win11文件无法访问没有权限 Win11提示无权访问文档怎么办2024-12-19
- win11资源管理器无访问权限 Win11无权访问桌面文件怎么解决
- win11无法访问权限 Win11打开文件时显示无法访问的解决办法
- 更换win11后文件无权限 Win11显示无权访问文档怎么办
- win11电脑没有文件访问权限 Win11打开文件显示无权限访问怎么办
- win11无法进入共享 Win11 24H2共享文档NAS无法访问怎么办
- 你可能没有权限访问win11 Win11无权访问桌面文件怎么解决
- win11新建记事本没有了 win11没有记事本怎么办
- win11实时保护老是自动开启 Win11实时保护老是自动开启怎么办
- 老式耳机怎么连win11 电脑连接耳机的方法
- windows打开硬件加速cpu计划 Win11硬件加速功能怎么开启
- win11永久关闭病毒与威胁防护 Win11如何防范威胁和病毒
- win11如何结束任务 Win11如何快速结束任务
win11系统教程推荐
- 1 win11如何结束任务 Win11如何快速结束任务
- 2 win11电脑屏幕触屏怎么关闭 外星人笔记本触摸板关闭快捷键
- 3 win11 如何显示实时网速 笔记本显示网速的方法
- 4 win11触摸板关闭了 用着会自己打开 外星人笔记本触摸板关闭步骤
- 5 win11怎么改待机时间 Win11怎么调整待机时间
- 6 win11电源键关闭设置 怎么关闭笔记本上的功能键
- 7 win11设置文件夹背景颜色 Win11文件夹黑色背景修改指南
- 8 win11把搜索旁边的图片去电 微信如何关闭聊天图片搜索功能
- 9 win11电脑怎么打开蜘蛛纸牌 蜘蛛纸牌游戏新手入门
- 10 win11打开管理 Win11系统如何打开计算机管理