钉钉钉盘文件怎么上传 钉钉电脑版上传文件到钉盘步骤
更新时间:2024-07-06 16:50:32作者:xtliu
在日常工作中,我们经常需要在电脑上上传文件至钉盘,以便实现文件的共享和管理,钉盘作为一款优秀的文件管理工具,为我们提供了便捷的上传功能。通过钉盘电脑版,我们可以轻松上传各种类型的文件,包括文档、图片、视频等。接下来让我们一起了解一下如何在钉盘电脑版上上传文件的具体步骤。
具体步骤:
1.打开手机钉钉。
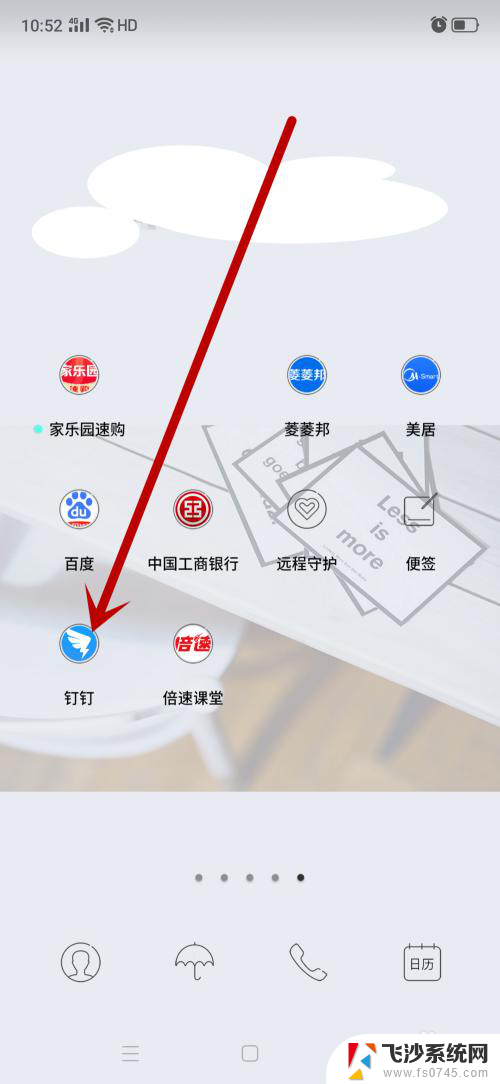
2.选择要接收文件的班级群。
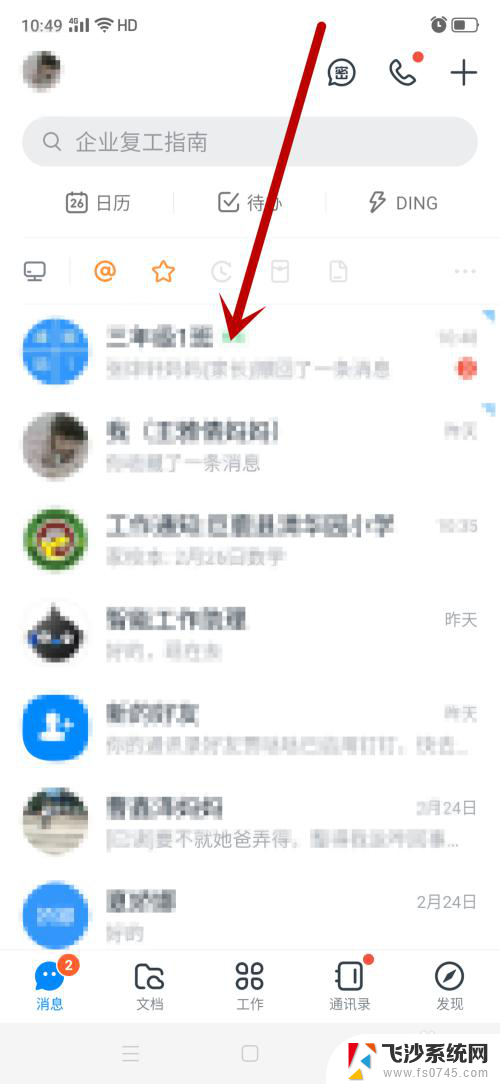
3.点击右下角的加号(+)。
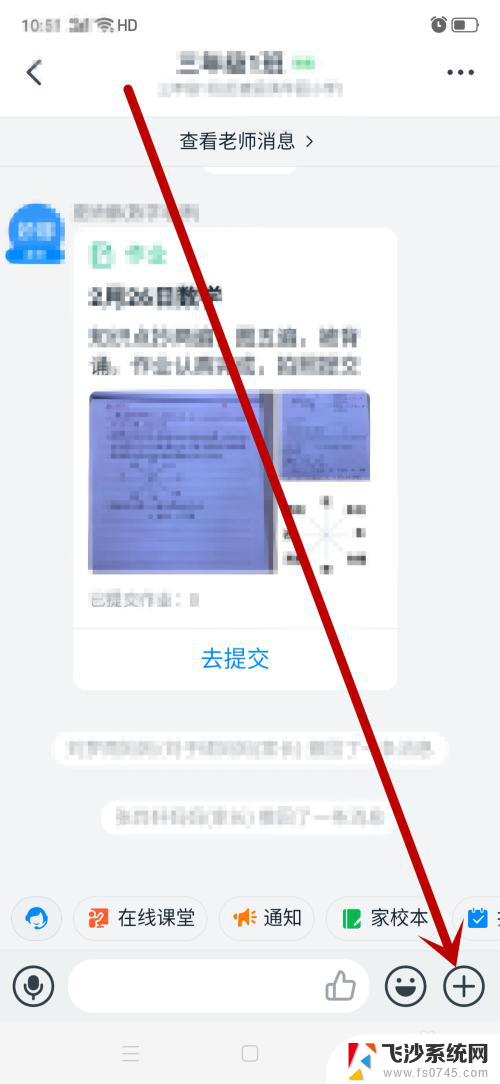
4.右滑到钉盘页面。
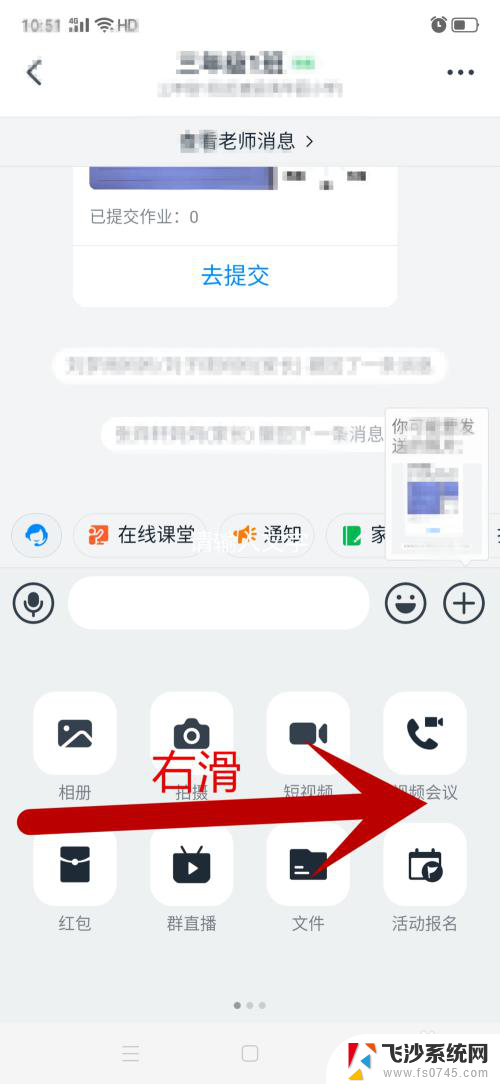
5.点击钉盘。
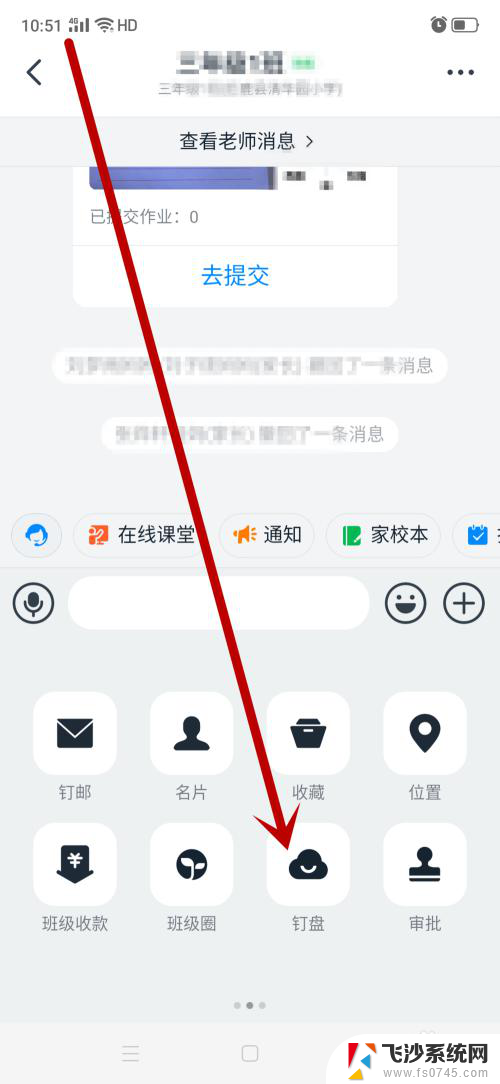
6.勾选要上传的文件,点击确定。
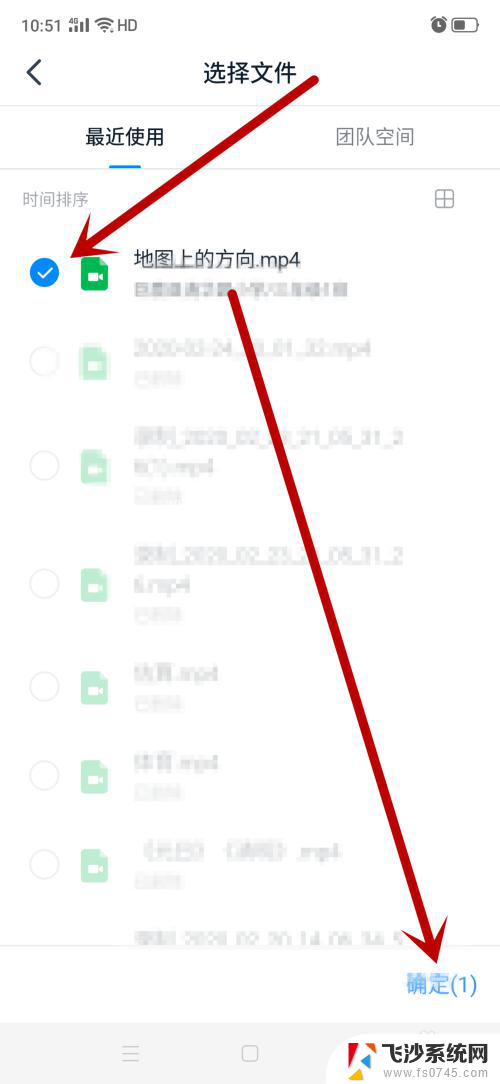
7.总结:钉钉——接收文件的钉钉群——右下角加号+——右滑到钉盘——钉盘——都选上传的文件——确定。这样钉钉就上传文件成功了。
以上就是钉钉钉盘文件上传的全部内容,还有不清楚的用户可以参考以上步骤进行操作,希望能对大家有所帮助。
钉钉钉盘文件怎么上传 钉钉电脑版上传文件到钉盘步骤相关教程
-
 钉钉怎样上传文件 电脑钉钉上传文件教程
钉钉怎样上传文件 电脑钉钉上传文件教程2024-08-17
-
 怎样把微信文件发到钉钉 钉钉如何接收微信文件
怎样把微信文件发到钉钉 钉钉如何接收微信文件2023-10-08
-
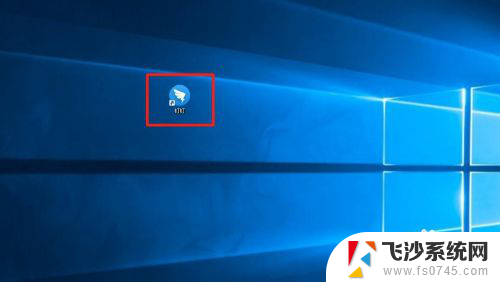 电脑怎么直接登录钉钉 电脑钉钉登录步骤
电脑怎么直接登录钉钉 电脑钉钉登录步骤2024-04-15
-
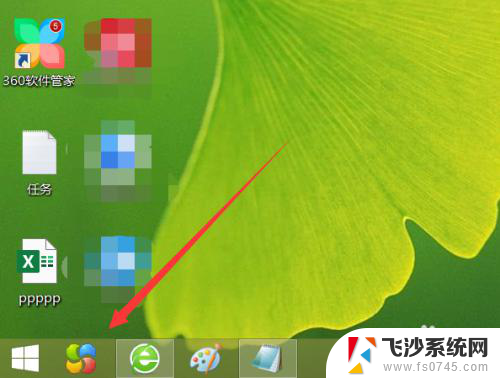 钉钉怎么创建快捷方式到桌面 电脑上钉钉的快捷方式创建方法
钉钉怎么创建快捷方式到桌面 电脑上钉钉的快捷方式创建方法2024-04-02
- 钉钉启动不了 钉钉在电脑上打不开怎么解决
- 钉钉公告怎么发布 钉钉企业怎么发布公告
- 钉钉共享日程 钉钉日程怎么共享给团队成员
- 钉钉的其他应用打开怎么重新设置 钉钉其他应用打开如何重新设置
- 电脑上的钉钉怎么关闭自动开启 钉钉电脑版开机自启关闭方法
- 钉钉如何关闭声音 怎样关闭钉钉消息提示声音
- windows关机cmd命令 Windows系统如何使用cmd命令关机
- 电脑上微信字体怎么调大 电脑微信字体大小设置方法
- 笔记本电脑隐藏的文件夹怎么找出来 隐藏文件夹怎么显示出来
- 打开文件桌面不见了 桌面文件不见了怎么恢复
- word 删除分节 分节符删除方法
- 笔记本微信截图快捷键ctrl加什么 微信截图快捷键ctrl加什么更快速
电脑教程推荐
- 1 windows关机cmd命令 Windows系统如何使用cmd命令关机
- 2 笔记本电脑隐藏的文件夹怎么找出来 隐藏文件夹怎么显示出来
- 3 小米分屏关不掉怎么办 小米手机如何关闭分屏模式
- 4 网页自动保存密码设置 浏览器如何设置自动保存密码
- 5 vmware workstation15 密钥 VMware Workstation 15永久激活方法
- 6 苹果手机如何通过数据线传文件到电脑上 iPhone 如何通过数据线传输文件
- 7 mac怎样剪切文件 Mac怎么快速进行复制粘贴剪切
- 8 网络拒绝连接怎么回事 WiFi网络拒绝接入如何解决
- 9 如何看电脑是win几 怎么查看电脑系统是Windows几
- 10 苹果怎么不更新系统升级 如何取消苹果iPhone手机系统更新