wps怎么插入两页 wps怎么插入两页文档
随着现代科技的不断进步,文档处理软件也越来越多样化和功能强大,wps作为一款备受欢迎的办公软件,其强大的功能和简洁的操作界面受到了广大用户的喜爱。在使用wps编辑文档时,插入多页文档是一项常见的需求。该如何在wps中插入两页文档呢?在本文中将详细介绍wps中插入两页文档的方法,帮助用户更好地应对文档编辑的需求。

分页符和分节符
当文字或图形填满一页时,wps文字会插入一个自动分页符开始新的一页。如果需要在特定位置分页,可以插入手动分页符: 在“页面布局”选项卡上,选择“分隔符”下拉列表中的“分页符”。
如果需要在一页之内或两页之间改变文档的布局,您需要使用分节(节:文档的一部分,可在其中设置某些页面格式选项。若要更改例如行编号、列数或页眉和页脚等属性,请创建一个新的节。)符。例如:
设置不同的页边距
设置不同的纸型或方向
设置不同的页面边框
设置不同的垂直对齐方式
设置不同的页眉和页脚
设置不同的分栏
设置不同的页码编排
插入分节符
单击需要插入分节符的位置。
在“页面布局”选项卡上,选择“分隔符”下拉列表中不同的“分节符”。
分节符类型
“下一页”:插入一个分节符,新节从下一页开始。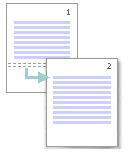
“连续”:插入一个分节符,新节从同一页开始。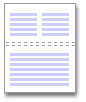
“奇数页”或“偶数页”:插入一个分节符,新节从下一个奇数页或偶数页开始。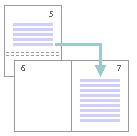
以上就是wps如何插入两页的全部内容,有需要的用户可以根据这些步骤进行操作,希望本文能对大家有所帮助。
wps怎么插入两页 wps怎么插入两页文档相关教程
-
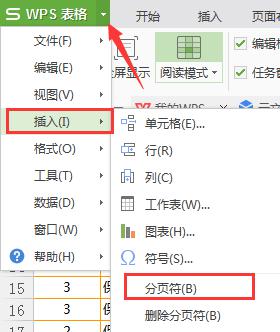 wps怎么插入分页符 wps怎么在文档中插入分页符
wps怎么插入分页符 wps怎么在文档中插入分页符2024-01-16
-
 wps怎么插入页眉和页脚 wps如何在文档中插入页眉和页脚
wps怎么插入页眉和页脚 wps如何在文档中插入页眉和页脚2024-05-05
-
 wps如何在本文档中插入别的文档的一页内容 wps如何在当前文档中插入其他文档的一页内容
wps如何在本文档中插入别的文档的一页内容 wps如何在当前文档中插入其他文档的一页内容2024-01-24
-
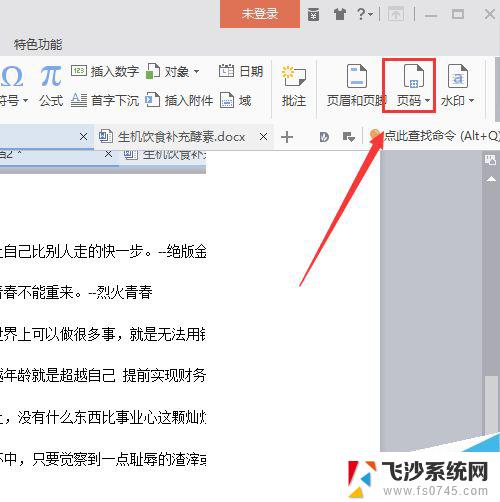 wps页码插入了怎么保存 wps页码插入后的文档保存步骤
wps页码插入了怎么保存 wps页码插入后的文档保存步骤2024-01-04
- wps如何托插入页码 wps如何在页脚插入页码
- wps如何插入页码 wps如何在页脚插入页码
- wps插入页码 wps如何插入页码
- wps如何插入页眉横线 wps如何插入页眉横线线条
- wps插入页码 wps插入页码设置方法
- wps如何同时看两页文件 wps如何同时查看两页文档
- 电脑如何硬盘分区合并 电脑硬盘分区合并注意事项
- 连接网络但是无法上网咋回事 电脑显示网络连接成功但无法上网
- 苹果笔记本装windows后如何切换 苹果笔记本装了双系统怎么切换到Windows
- 电脑输入法找不到 电脑输入法图标不见了如何处理
- 怎么卸载不用的软件 电脑上多余软件的删除方法
- 微信语音没声音麦克风也打开了 微信语音播放没有声音怎么办
电脑教程推荐
- 1 如何屏蔽edge浏览器 Windows 10 如何禁用Microsoft Edge
- 2 如何调整微信声音大小 怎样调节微信提示音大小
- 3 怎样让笔记本风扇声音变小 如何减少笔记本风扇的噪音
- 4 word中的箭头符号怎么打 在Word中怎么输入箭头图标
- 5 笔记本电脑调节亮度不起作用了怎么回事? 笔记本电脑键盘亮度调节键失灵
- 6 笔记本关掉触摸板快捷键 笔记本触摸板关闭方法
- 7 word文档选项打勾方框怎么添加 Word中怎样插入一个可勾选的方框
- 8 宽带已经连接上但是无法上网 电脑显示网络连接成功但无法上网怎么解决
- 9 iphone怎么用数据线传输文件到电脑 iPhone 数据线 如何传输文件
- 10 电脑蓝屏0*000000f4 电脑蓝屏代码0X000000f4解决方法