win7自带刻录怎么用 Win7系统自带的光盘刻录功能怎么使用
Win7系统作为一款经典的操作系统,自带了许多实用的功能,其中包括了光盘刻录功能,在日常生活中,我们经常会需要将一些重要的文件、音乐或视频文件刻录到光盘上以备份或分享。而Win7系统自带的光盘刻录功能,为我们提供了一个方便快捷的方式来完成这项任务。通过简单的几个步骤,我们就可以将所需的文件转移到光盘上,以便于长期保存和随时使用。接下来让我们一起来了解一下Win7系统自带的光盘刻录功能的使用方法。
具体步骤:
1.Windows7系统刻录DVD光盘把一张空白光盘放入刻录机,打开“计算机”窗口,双击刻录机图标,弹出“刻录光盘”对话框,选择刻录类型。这里有两个选项:一个是“类似于USB闪存驱动器”;另一个是“带有CD/DVD播放器”。选择“类似于USB闪存驱动器”,将刻录一张可以随时保存、编辑和删除文件,可以在WinXP或更高版本系统中运行的光盘;选择“带有CD/DVD播放器”模式刻录光盘,光盘光盘可以在大多数计算机上工作,但是光盘中的文件无法编辑或删除。选择“类似于USB闪存驱动器”模式1、如果选择“类似于USB闪存驱动器”,单击“下一步”。系统会对空白光盘进行格式化(如图1)。
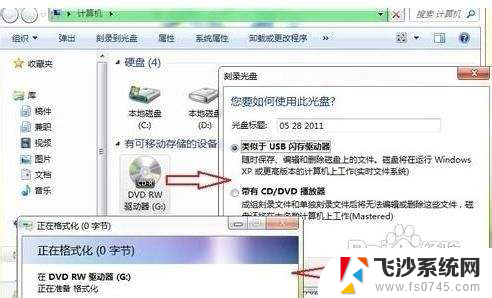
2、完成对空白光盘格式化后,自动打开空白光盘,将需要刻录到光盘的文件复制、剪切或拖动到空白光盘窗口中,刻录机开始工作,将相关文件刻录到光盘中(如图2)。
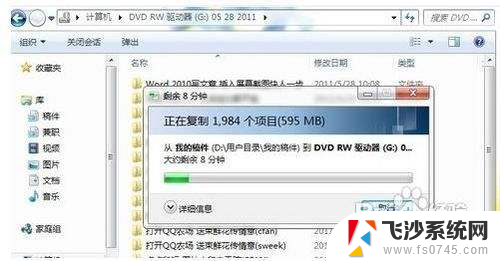
3.选择“带有CD/DVD播放器”模式1、如果选择“带有CD/DVD播放器”,单击“下一步”。系统不会对空白光盘进行格式化,而是直接打开,将需要刻录到光盘的文件复制、剪切或拖动进来后。2、单击“刻录到光盘”按钮,启动“刻录到光盘”向导。进入“准备此光盘”窗口,设置好光盘标题和刻录速度(如图3),单击“下一步”按钮,Windows7自动完成光盘的刻录。

4.Windows7系统刻录音频CD光盘1、Windows7自带的刻录功能还可以方便地刻录音频CD光盘,将需要刻录的音乐文件复制、剪切或拖动进来后。2、单击“刻录到光盘”按钮,启动“刻录到光盘”向导。设置好光盘标题和刻录速度,单击“下一步”。进入“刻录音频CD”窗口,选择一种刻录模式(如图4)。

5.3、如果选择“生成一张音乐CD”,单击“下一步”。系统直接开始刻录。4、如果选择“生成一张数据CD”,单击“下一步”。系统会调用Windows Media Player,此时我们只需要单击“开始刻录”按钮,Windows7将自动完成刻录工作(如图5)。
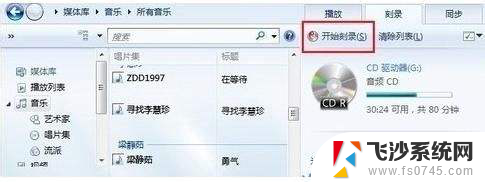
6.想要刻录光盘的用户,可以尝试使用上面介绍的Windows7系统自带的刻录功能。
以上就是win7自带刻录的全部用法,如果您遇到类似的问题,请按照本文所介绍的步骤进行修复,希望这篇文章能够对您有所帮助。
win7自带刻录怎么用 Win7系统自带的光盘刻录功能怎么使用相关教程
-
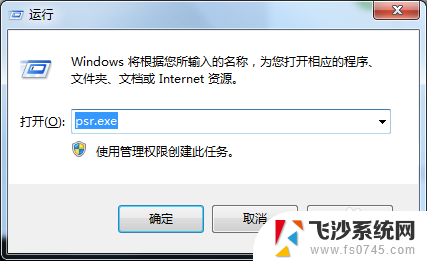 windows7自带的录屏功能 Win7自带屏幕录制功能怎么使用
windows7自带的录屏功能 Win7自带屏幕录制功能怎么使用2024-05-21
-
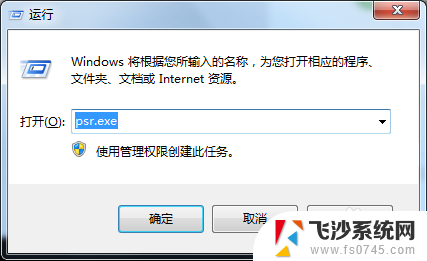 win7 录屏 自带 Win7自带屏幕录制功能怎么使用
win7 录屏 自带 Win7自带屏幕录制功能怎么使用2023-12-07
-
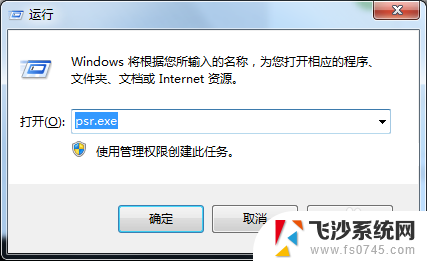 win7 屏幕录制 Win7自带屏幕录制功能的使用方法
win7 屏幕录制 Win7自带屏幕录制功能的使用方法2023-11-14
-
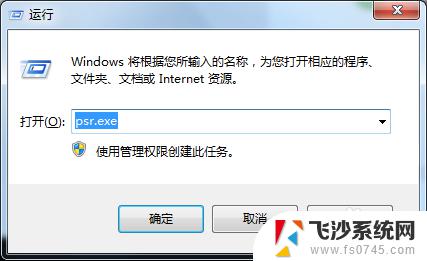 win7有自带录屏功能吗 如何在Win7中使用自带的屏幕录制功能
win7有自带录屏功能吗 如何在Win7中使用自带的屏幕录制功能2023-09-25
- windows7自带游戏在哪里 win7系统自带游戏不见了怎么找回
- win7系统录屏功能在哪里 win7录屏成视频的方法
- win7自带键盘怎么打开 win7内置键盘如何打开
- win7系统如何清理电脑垃圾 win7自带垃圾清理功能如何清理系统垃圾
- windows7扫雷游戏在哪 win7系统自带的扫雷小游戏怎么找
- 屏幕键盘 win7 win7系统怎么使用屏幕键盘
- 电脑window7怎么连接wifi Win7怎么连接WiFi网络
- 电脑连不上网有个黄色感叹号 Win7连不上网出现黄色感叹号怎么处理
- windows7桌面图标消失怎么办 win7桌面上我的电脑图标不见了怎么办
- 电脑中怎样把游戏彻底删除,win 7 win7自带游戏删除方法
- windows7网络连接不上 win7网络连接无法使用怎么办
- windows文件夹显示大小 Win7文件夹显示文件夹大小
win7系统教程推荐
- 1 win7电脑之间怎么共享文件 WIN7共享文件给其他电脑步骤
- 2 w7图标大小怎么设置在哪里 win7如何调整桌面图标大小
- 3 win7扩展屏不显示任务栏 win7双显示器如何显示相同任务栏
- 4 win7自带键盘怎么打开 win7内置键盘如何打开
- 5 win8快速换成win7系统 联想电脑win8换win7图文教程
- 6 win7笔记本没有wifi连接功能 win7无线网络连接无法连接
- 7 windows图标字体颜色 Win7/8桌面图标字体颜色改变技巧
- 8 win7代码0×0000050 win7系统蓝屏代码0x00000050解决步骤
- 9 windows 如何切换windows 系统版本 电脑怎么切换到win7系统
- 10 怎么激活windows 7系统 win7激活后出现黑屏怎么处理