excel表格加选项 Excel如何设置单元格下拉选项
Excel是一款功能强大的电子表格软件,它不仅可以进行数据的输入、计算和分析,还可以通过设置单元格下拉选项来提高数据的准确性和效率,通过设置单元格下拉选项,我们可以限制用户在特定的选项中进行选择,避免了手动输入错误或不一致的数据。在Excel中,设置单元格下拉选项非常简单,只需使用数据验证功能即可轻松实现。通过这种方式,我们可以确保数据的一致性,并且在数据录入过程中节省时间和精力。无论是进行数据输入、制作报表还是进行数据分析,设置单元格下拉选项都是一个非常实用的功能,可以大大提高我们的工作效率。
具体步骤:
1.首先我们将Excel打开,可以看到我的表格,这个表格是学生科目的排行榜,横轴是科目,纵轴是名次,我们只需要将科目里面的名字添加进入。这个时候我们就可以制作一个单元格下拉选项,选项中是所有的学生。我们只需要在里面选择学生即可,不需要手动输入,也避免学生输入错误,选择出错的几率也比较低,如图所示。
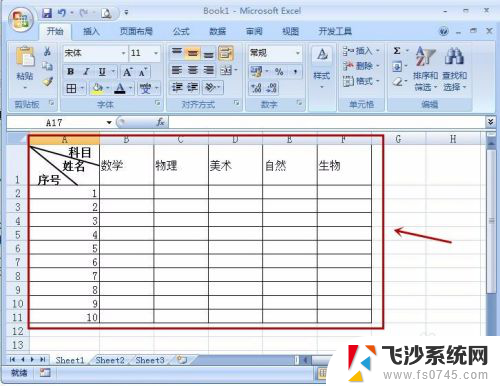
2.之后我们在表格显示界面的外侧,随变一列将所有的”学生”按顺序输入,作为我们单元格下拉选项中的数据文本使用。
因为这个数据是为了制作表格所用的附加数据,在实际使用总中不需要对此操作,所以我们在表格一定距离输入,避免离的太近,影响到表格的使用,如图所示。
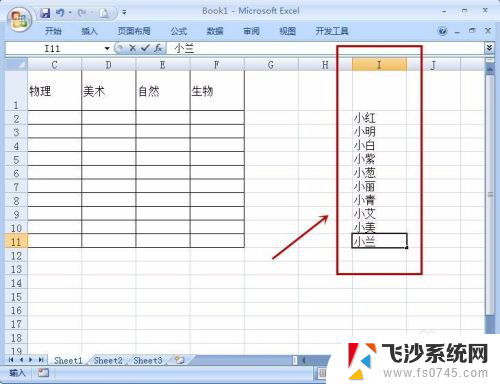
3.之后我们将要制作单元格添加下拉选项的所有单元格选中,再在上方点击“数据”选项,如图所示。
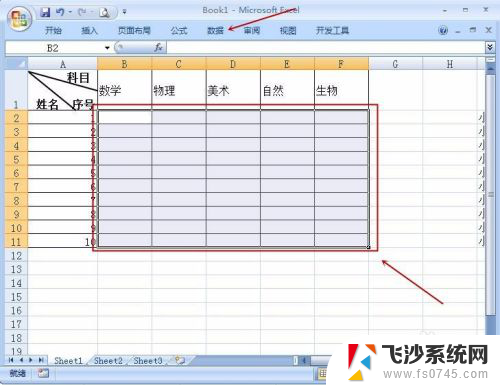
4.之后我们在数据选项卡中点击“数据有效性”功能选项,如图所示。
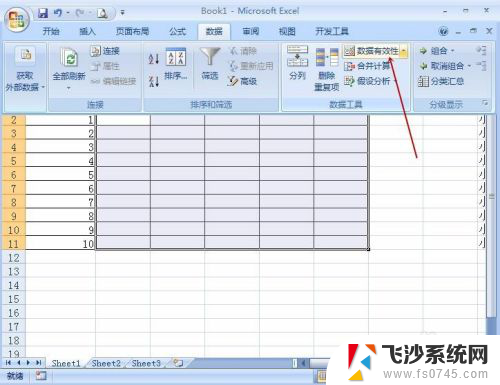
5.之后会弹出来一个窗口,我们要用到里面的“设置”选项,我们点击一下,如图所示。
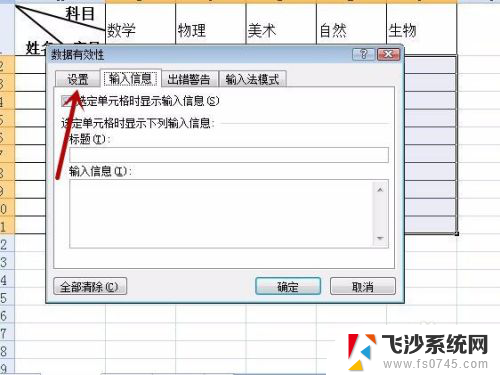
6.之后我们点击“允许”下拉箭头,打开下拉选项,我们在里面选择“序列”,如图所示。
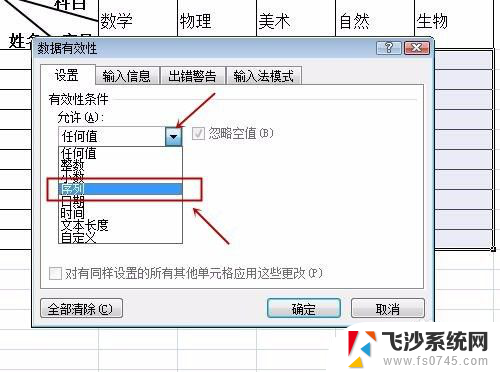
7.之后我们点击来源设置框后面的按钮,在里面设置选项数据的来源,如图所示。
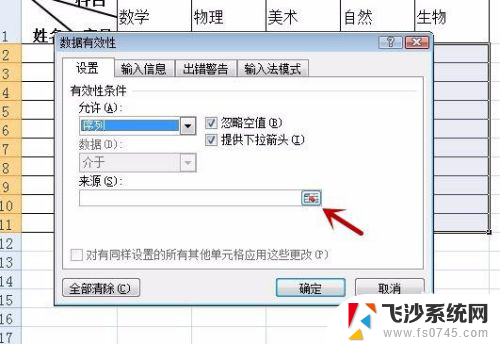
8.之后我们可以看到上面出现一个数据插入条,我们将第二部准备的选项数据选中后,点击数据条后面的按钮一下,如图所示。
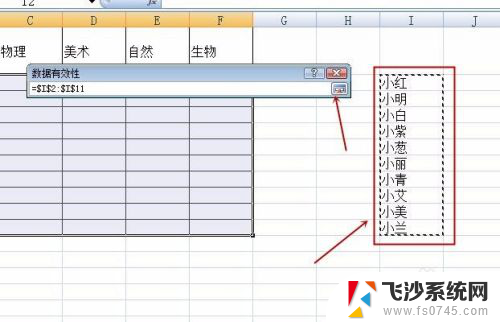
9.之后我们可以看到选项数据来源已经插入,我们在上面有两个勾选功能。一个是忽略空值、一个是提供下拉箭头,我们根据需要勾选即可,一般都是需要勾选的,尤其是第一个。之后再点击“确定”即可l单元格添加下拉选项成功,如图所示。
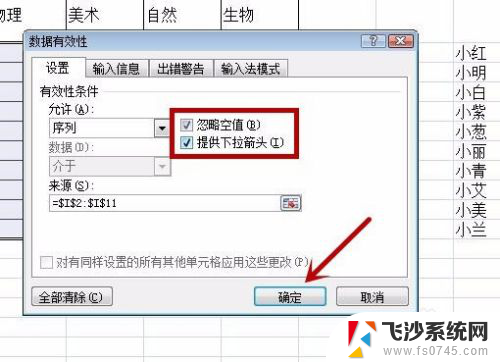
10.之后我们回到我们之前的表格,点击l单元格添加下拉选项区域的单元格。就可以看到下拉箭头,当然如果没有勾选会直接看到选项,点击下拉箭头也可以看到选项。这样我们l单元格添加下拉选项就圆满的制作完成,检查一下没有错误就可以正常使用啦,如图所示。
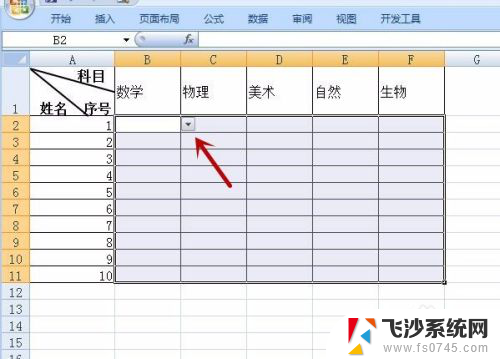
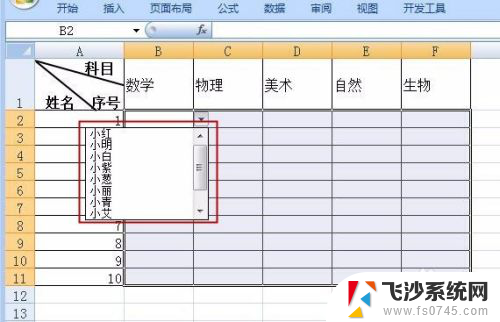
以上就是excel表格加选项的所有内容,如果有任何疑问,用户可以参考小编的步骤进行操作,希望对大家有所帮助。
excel表格加选项 Excel如何设置单元格下拉选项相关教程
-
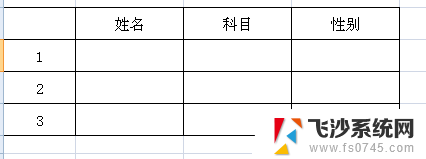 excel如何添加可选项 Excel表格下拉菜单设置可选项
excel如何添加可选项 Excel表格下拉菜单设置可选项2025-03-30
-
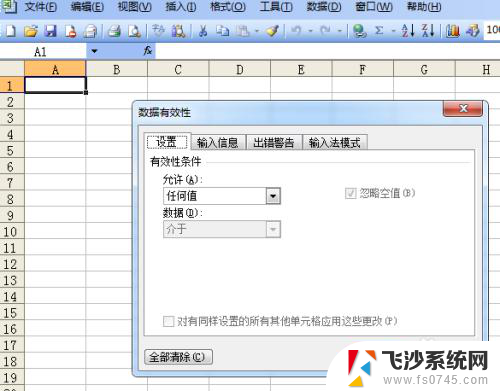 下拉选项如何设置 Excel单元格怎么设置下拉选项
下拉选项如何设置 Excel单元格怎么设置下拉选项2024-03-07
-
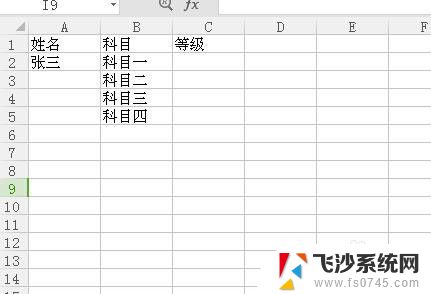 excel表格里怎样设置选项 在Excel表格中如何设置下拉选项
excel表格里怎样设置选项 在Excel表格中如何设置下拉选项2024-01-28
-
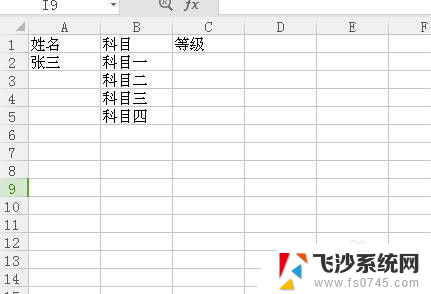 excel表下拉选项 Excel表格中如何设置下拉选项
excel表下拉选项 Excel表格中如何设置下拉选项2024-03-16
- excel如何设置选择项 Excel表格中如何设置下拉选择项
- excel表格增加下拉选项 Excel怎样实现下拉选项
- excel表格怎么弄选项 在Excel表格中添加下拉选项的方法
- 设置表格选项下拉框 Excel如何设置下拉框多个选项
- excel表格选项怎么删除 Excel表格如何消除下拉选项
- excel表设置选项 Excel表格下拉选项怎么设置
- 电脑如何硬盘分区合并 电脑硬盘分区合并注意事项
- 连接网络但是无法上网咋回事 电脑显示网络连接成功但无法上网
- 苹果笔记本装windows后如何切换 苹果笔记本装了双系统怎么切换到Windows
- 电脑输入法找不到 电脑输入法图标不见了如何处理
- 怎么卸载不用的软件 电脑上多余软件的删除方法
- 微信语音没声音麦克风也打开了 微信语音播放没有声音怎么办
电脑教程推荐
- 1 如何屏蔽edge浏览器 Windows 10 如何禁用Microsoft Edge
- 2 如何调整微信声音大小 怎样调节微信提示音大小
- 3 怎样让笔记本风扇声音变小 如何减少笔记本风扇的噪音
- 4 word中的箭头符号怎么打 在Word中怎么输入箭头图标
- 5 笔记本电脑调节亮度不起作用了怎么回事? 笔记本电脑键盘亮度调节键失灵
- 6 笔记本关掉触摸板快捷键 笔记本触摸板关闭方法
- 7 word文档选项打勾方框怎么添加 Word中怎样插入一个可勾选的方框
- 8 宽带已经连接上但是无法上网 电脑显示网络连接成功但无法上网怎么解决
- 9 iphone怎么用数据线传输文件到电脑 iPhone 数据线 如何传输文件
- 10 电脑蓝屏0*000000f4 电脑蓝屏代码0X000000f4解决方法