电脑点任何图标没反应 win10电脑桌面图标点击没反应怎么解决
更新时间:2024-01-29 16:48:56作者:xtliu
电脑是我们日常生活中必不可少的工具,但有时候我们会遇到一些问题,比如在使用Windows 10系统的电脑上,点击桌面图标却没有任何反应,这种情况可能会让我们感到困惑和苦恼,特别是当我们急需使用某个软件或文件时。该如何解决这个问题呢?在本文中我们将探讨一些可能的原因和解决办法,帮助您解决这一困扰。
步骤如下:
1.遇到这种问题,不用慌。首先,按下键盘上“Shift+Ctrl+Esc”组合键打开任务管理器。
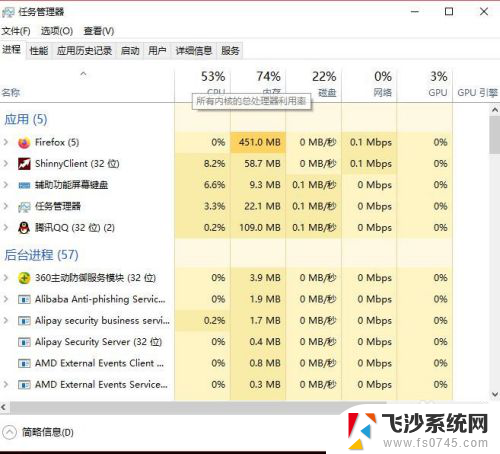
2.或者鼠标右键点击系统底部任务栏空白处,在弹出的菜单中选择“任务管理器”选项。
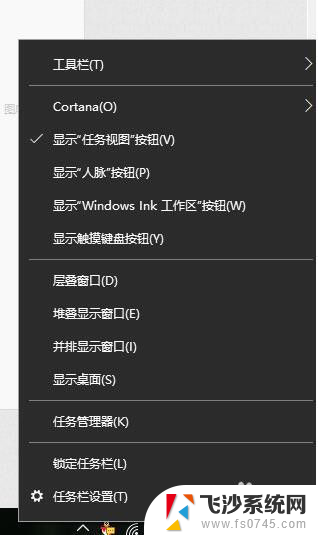
3.在任务管理器界面中,点击顶端的“详细信息”选项卡,找到“explorer.exe”的进程。
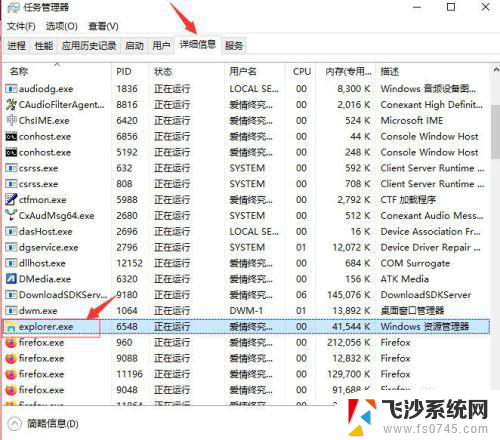
4.右击explorer.exe进程,在弹出菜单中选择“结束任务”选项。
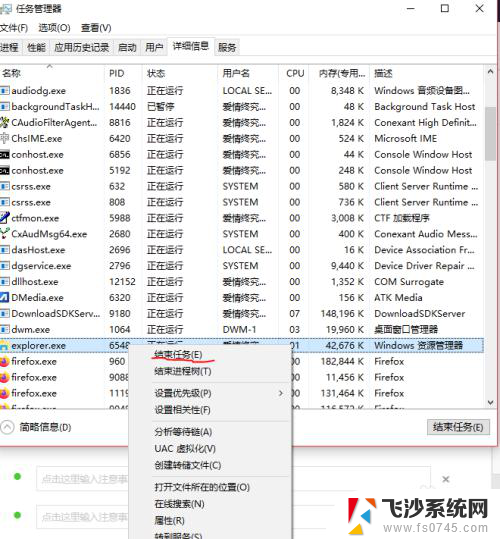
5.接着Windows任务管理器会弹出一个提示窗提示你是否要结束“explorer.exe”?请点击底部的“结束进程”按钮。

6.然后返回到任务管理器界面中,点击界面上端的“文件”菜单里的“运行新任务”选项。
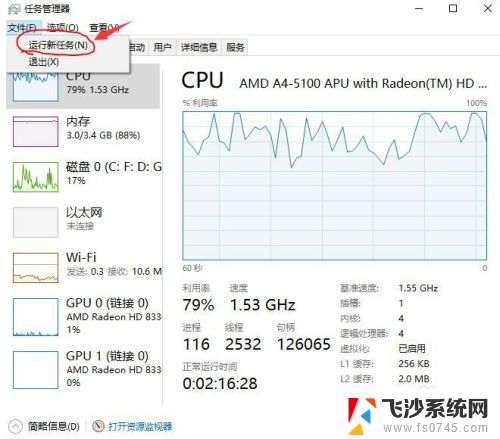
7.在打开的创建新任务窗口中,在输入框里输入“explorer.exe”,不包含引号。最后点击“确定”按钮即可轻松解决桌面图标打不开或者点击没反应的问题。
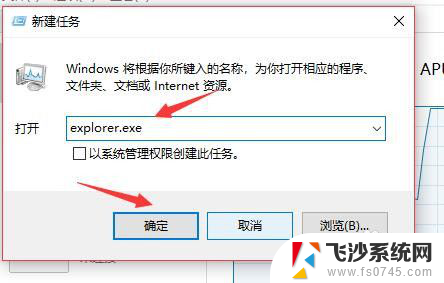
以上是解决电脑上图标无响应的全部步骤,如果你遇到了同样的问题,可以参考本文介绍的方法来修复,希望对大家有所帮助。
电脑点任何图标没反应 win10电脑桌面图标点击没反应怎么解决相关教程
-
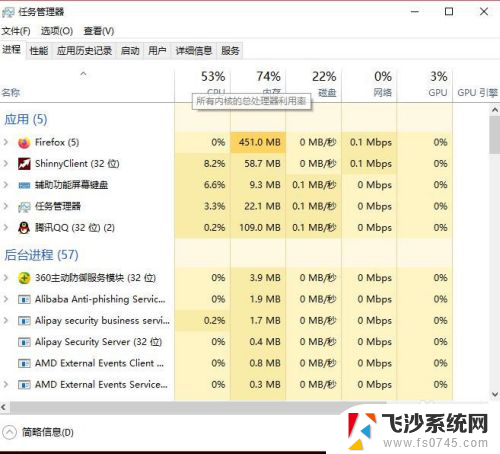 桌面图标点不动,没反应 Win10系统桌面图标点击没有反应怎么解决
桌面图标点不动,没反应 Win10系统桌面图标点击没有反应怎么解决2024-05-06
-
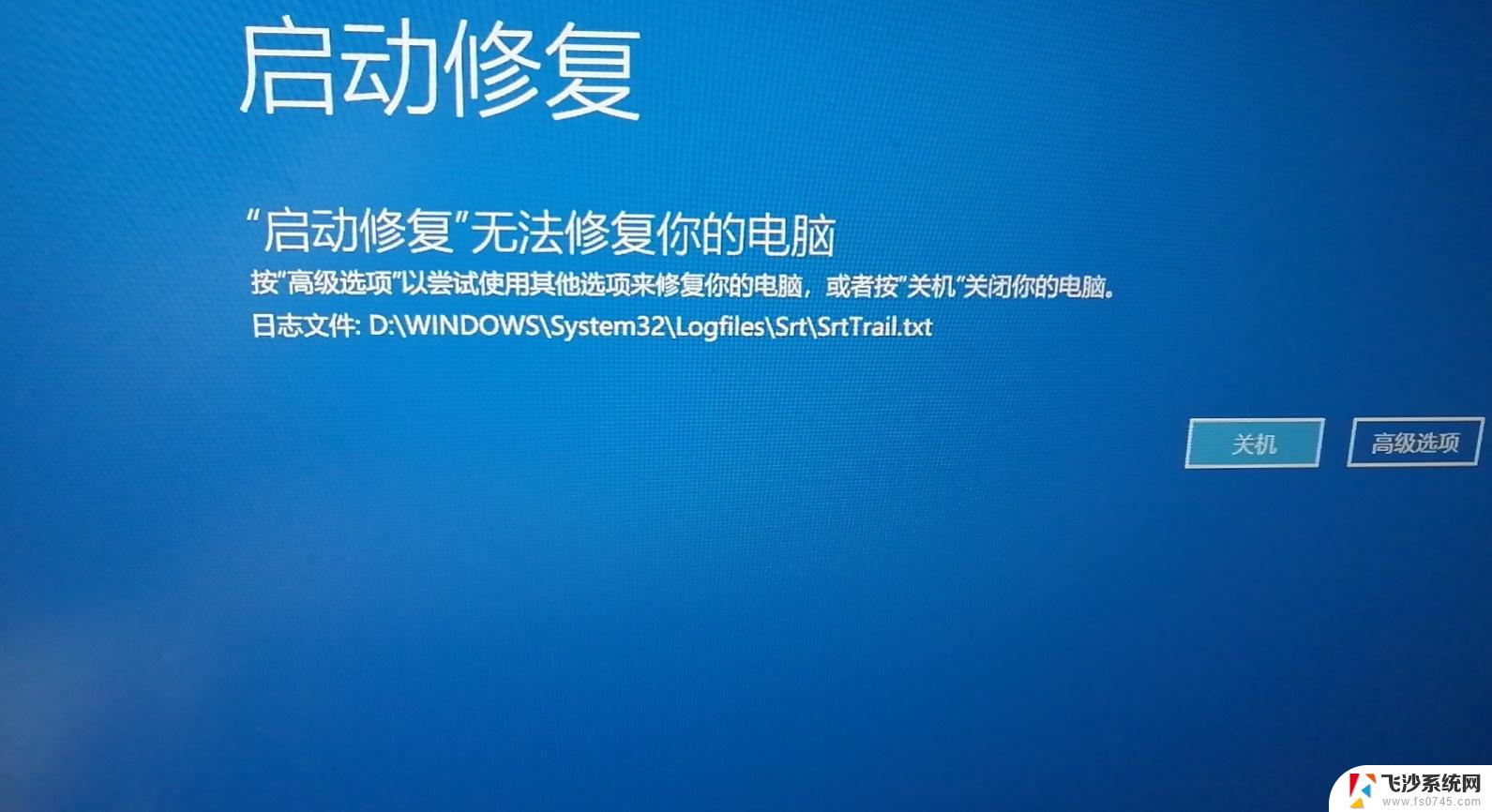 win10桌面图标无法打开 电脑桌面图标点击没有反应
win10桌面图标无法打开 电脑桌面图标点击没有反应2024-09-15
-
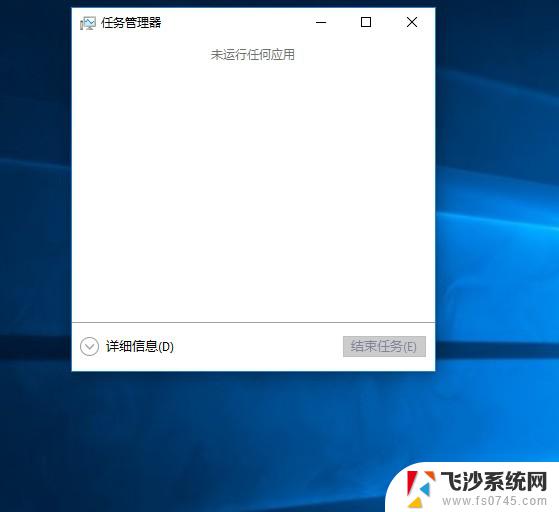 win10点击桌面没反应 win10电脑右键点击桌面无反应怎么办
win10点击桌面没反应 win10电脑右键点击桌面无反应怎么办2024-04-21
-
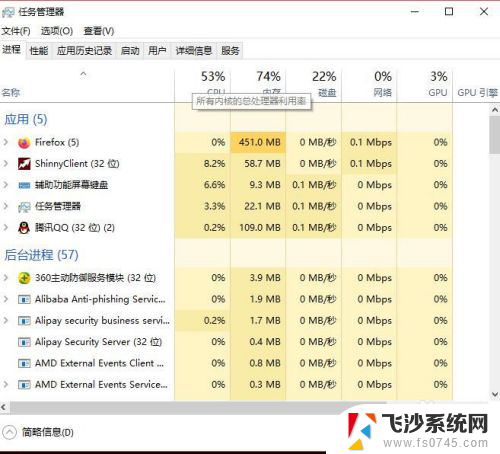 电脑鼠标点桌面图标没反应 win10系统电脑点击桌面图标打不开程序怎么处理
电脑鼠标点桌面图标没反应 win10系统电脑点击桌面图标打不开程序怎么处理2023-12-17
- win10桌面图标点击没反应 win10电脑桌面图标点击无效怎么修复
- 笔记本电脑鼠标右键点击没反应 win10电脑右键点击桌面无反应解决方法
- 电脑桌面图标点着没反应 win10系统电脑点击桌面图标无效怎么处理
- win10右下角返回桌面没法用了 Win10点击右下角显示桌面图标没有反应怎么处理
- window10搜索栏没反应 win10搜索框点击没反应怎么修复
- 无线鼠标插电脑上没反应怎么办 Win10无线鼠标连接电脑没有反应解决方法
- win8.1开始菜单改win10 Windows 8.1 升级到 Windows 10
- 文件:\windows\system32\drivers Win10系统C盘drivers文件夹可以清理吗
- windows10移动硬盘在电脑上不显示怎么办 移动硬盘插上电脑没有反应怎么办
- windows缓存清理 如何清理Win10系统缓存
- win10怎么调电脑屏幕亮度 Win10笔记本怎样调整屏幕亮度
- 苹果手机可以连接联想蓝牙吗 苹果手机WIN10联想笔记本蓝牙配对教程
win10系统教程推荐
- 1 苹果手机可以连接联想蓝牙吗 苹果手机WIN10联想笔记本蓝牙配对教程
- 2 win10手机连接可以卸载吗 Win10手机助手怎么卸载
- 3 win10里此电脑的文档文件夹怎么删掉 笔记本文件删除方法
- 4 win10怎么看windows激活码 Win10系统激活密钥如何查看
- 5 电脑键盘如何选择输入法 Win10输入法切换
- 6 电脑调节亮度没有反应什么原因 Win10屏幕亮度调节无效
- 7 电脑锁屏解锁后要按窗口件才能正常运行 Win10锁屏后程序继续运行设置方法
- 8 win10家庭版密钥可以用几次 正版Windows10激活码多少次可以使用
- 9 win10系统永久激活查询 如何查看Windows10是否已经永久激活
- 10 win10家庭中文版打不开组策略 Win10家庭版组策略无法启用怎么办