电脑扬声器图标显示x WIN10电脑喇叭音频显示红叉解决方法
更新时间:2024-05-10 16:48:52作者:xtang
当我们在使用WIN10电脑时,有时候会遇到电脑扬声器图标显示红叉的情况,导致喇叭音频无法正常工作,这种问题可能是由于驱动程序故障、音频设置错误或硬件故障引起的。为了解决这个问题,我们可以尝试重新安装音频驱动程序、检查音频设置或者检查喇叭连接是否正常。通过这些方法,我们可以很快地解决WIN10电脑喇叭音频显示红叉的问题,让电脑的音频恢复正常工作。
操作方法:
1.首先,WIN10的电脑桌面上,鼠标右键点击此电脑,弹出右键菜单中,选择管理选项。
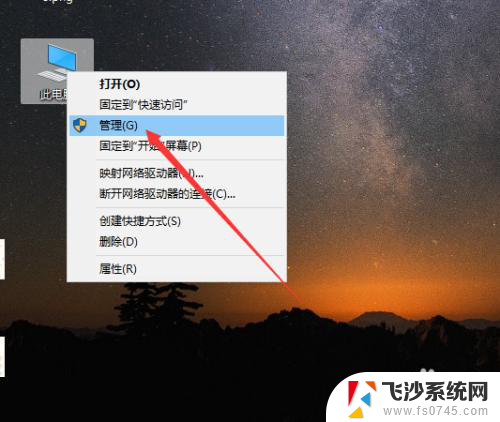
2.接着,弹出管理窗口,展开服务和应用程序列表,点击下面的服务功能,如下图所示。
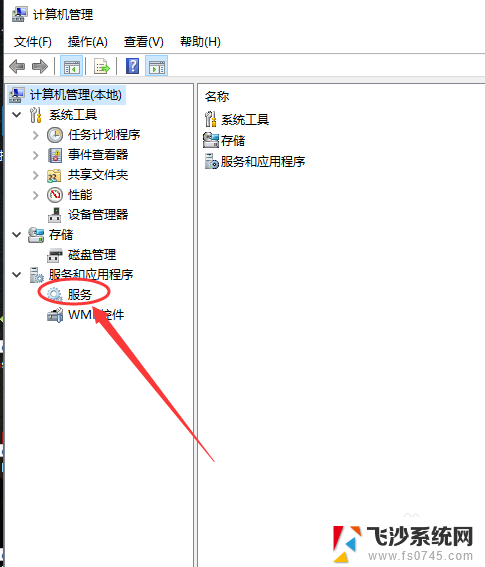
3.点击服务后,中间会有许多已经安装的服务和程序清单。找到并点击里面的Windows Audio。
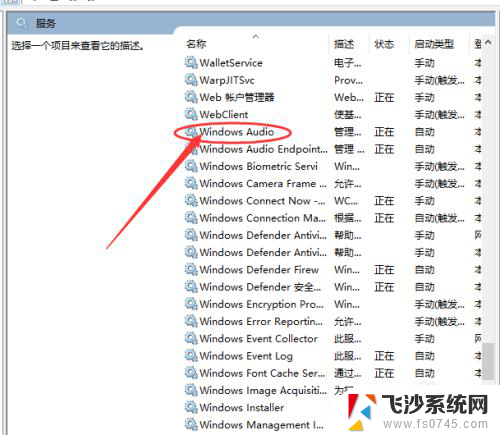
4.然后,在右侧操作列表显示可以进行的操作。点击更多,展开操作类型,如果是被禁用,则点击启用选项。
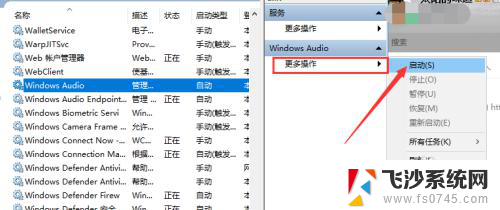
5.若是显示已经启用,我们可以看到。左侧服务下面有个重启动此服务的按钮,点击一下即可,就会对扬声器重启。
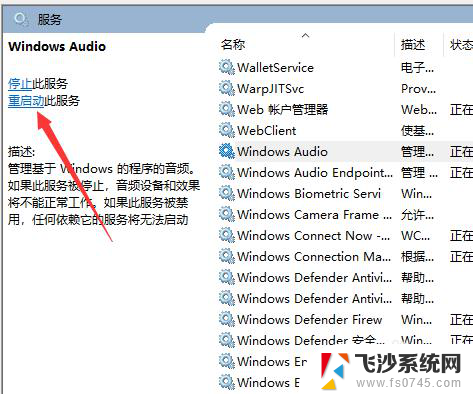
6.除此之外,鼠标右键点击Windows Audio,选择右键菜单中的属性选项。
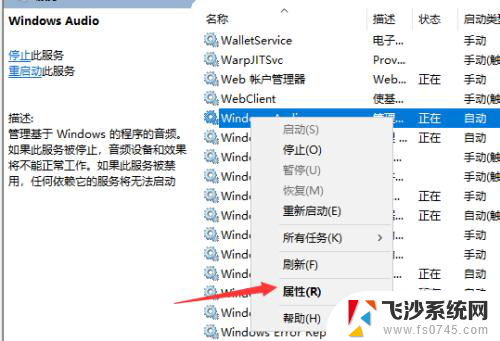
7.在属性窗口中,点击上方的登录标签,修改当前的密码后,点击底部的确定。
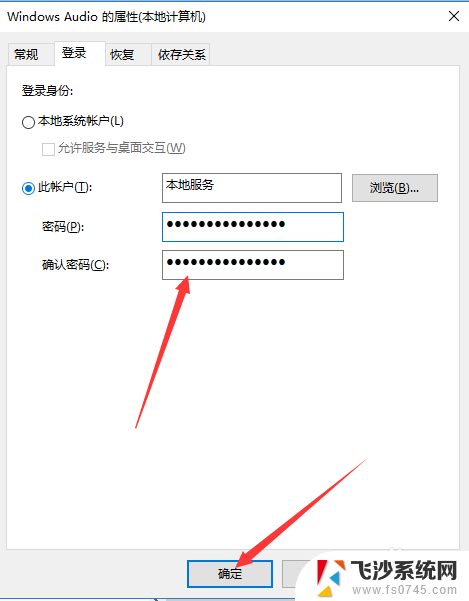
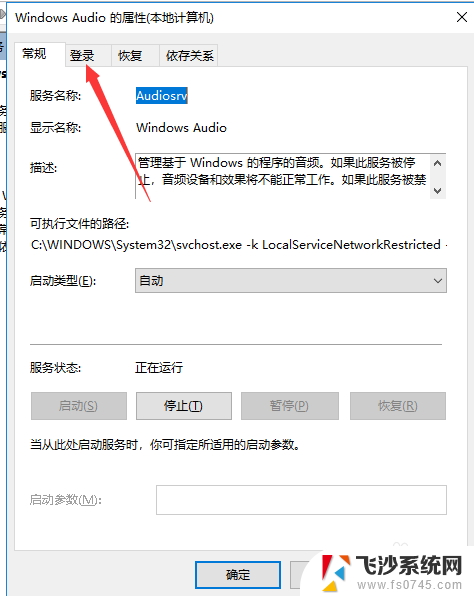
8.最后,操作完成,保存未保存的文件,重新启动电脑,一般扬声器即可恢复正常。
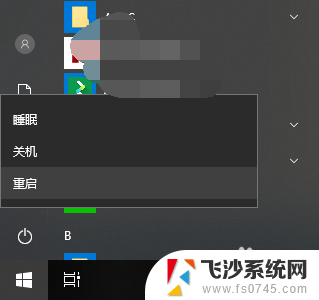
以上就是电脑扬声器图标显示x的全部内容,遇到此问题的用户可以按照以上方法解决,希望能对大家有所帮助。
电脑扬声器图标显示x WIN10电脑喇叭音频显示红叉解决方法相关教程
-
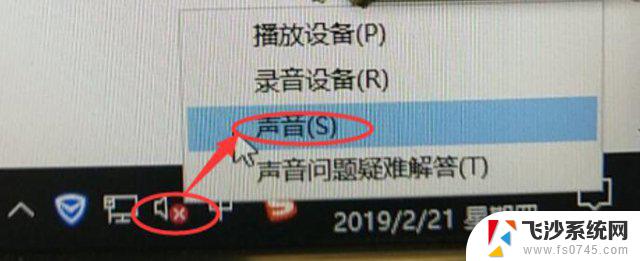 win10显示未插扬声器或耳机 Win10系统无声音提示未插入扬声器解决方法
win10显示未插扬声器或耳机 Win10系统无声音提示未插入扬声器解决方法2024-03-02
-
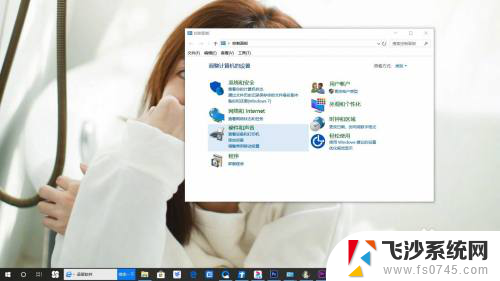 电脑插上音响显示扬声器未插上 win10电脑显示未插入扬声器怎么调整
电脑插上音响显示扬声器未插上 win10电脑显示未插入扬声器怎么调整2024-05-03
-
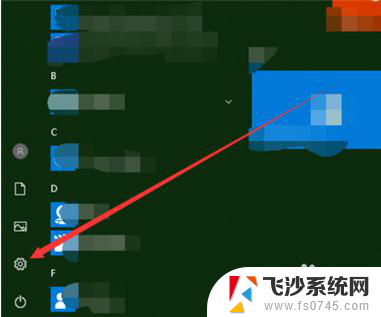 电脑没有显示扬声器怎么办 Windows10无声音提示未插入扬声器或耳机
电脑没有显示扬声器怎么办 Windows10无声音提示未插入扬声器或耳机2024-05-04
-
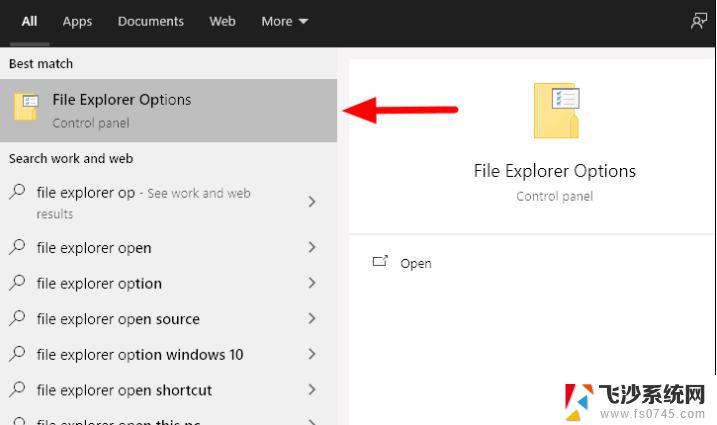 win10不显示图片缩略图解决方法 win10电脑文件夹内部缩略图不显示的解决方法
win10不显示图片缩略图解决方法 win10电脑文件夹内部缩略图不显示的解决方法2024-09-22
- 电脑显示无法找到输出设备 Win10声音无法找到音频输出设备解决方案
- 电脑文件夹图标显示不正常 Win10图标缩略图不显示的解决方案
- win10右下角显示图标 win10右下角图标显示不全怎么解决
- 电脑输入法不在状态栏里显示 win10任务栏输入法图标不显示怎么解决
- 电脑有电脑显示吗 win10如何在桌面上显示我的电脑图标
- 怎样显示任务栏隐藏图标 Win10任务栏图标显示设置方法
- win10的ie浏览器怎么恢复 win10系统恢复IE为默认浏览器的方法
- 如何更新windows7到windows10 Win7升级到Win10方法
- windows磁盘整理 win10怎么优化磁盘碎片整理
- window键盘突然用不了 win10系统键盘突然失灵怎么修复
- windows激活服务器暂时不可用是怎么回事 Win10专业版无法访问激活服务器怎么办
- 如何将w7免费升级为w10 Win7升级到Win10免费方法
win10系统教程推荐
- 1 windows激活服务器暂时不可用是怎么回事 Win10专业版无法访问激活服务器怎么办
- 2 win10激活页面在哪里 windows10系统激活界面在哪里
- 3 windows10administrator密码 win10 administrator密码修改步骤
- 4 win10经常开机黑屏 Win10开机黑屏需多次重启才能启动
- 5 如何把右下角激活windows Windows10屏幕右下角显示激活提醒如何去除
- 6 win10网络在哪里打开 Win10网络发现功能设置方法
- 7 不让电脑自动锁屏 win10怎样设置电脑不自动锁屏
- 8 window系统怎么换壁纸 win10未激活如何更换桌面背景
- 9 win10专业版查看激活 win10专业版如何确认是否已激活
- 10 win10怎样删除掉更新文件 Win10系统更新文件删除步骤