怎么更改电脑刷新率 Windows10如何设置屏幕刷新率
更新时间:2024-04-28 16:48:42作者:xtyang
在使用电脑时,我们可能会遇到屏幕闪烁、画面模糊等问题,这很可能是由于屏幕刷新率设置不当所导致的,在Windows10操作系统中,我们可以通过简单的操作来更改屏幕刷新率,从而获得更流畅、清晰的显示效果。接下来让我们一起学习如何设置屏幕刷新率,提升电脑使用体验。
步骤如下:
1.在桌面空白处右键,打开 菜单。
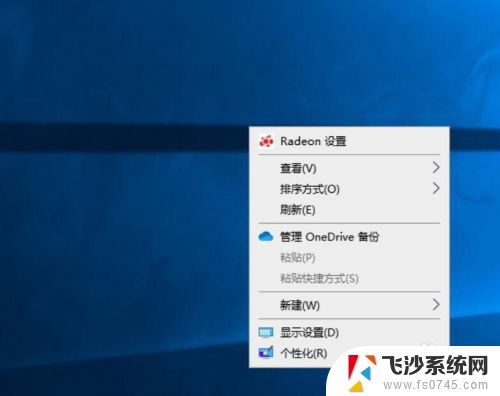
2.点击 显示设置(D)。
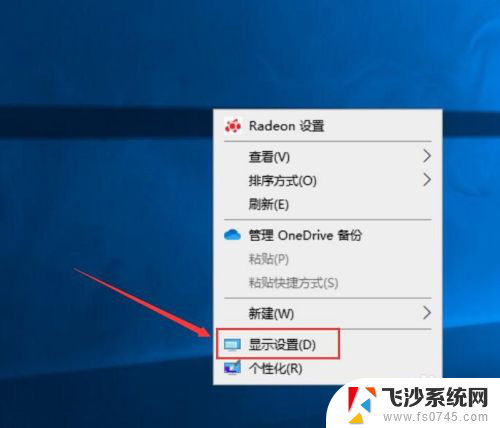
3.向下滑动页面至底部。
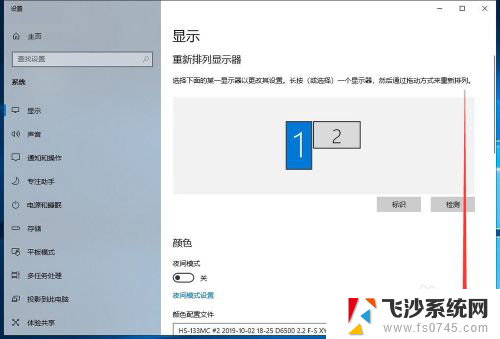
4.点击 高级显示设置。
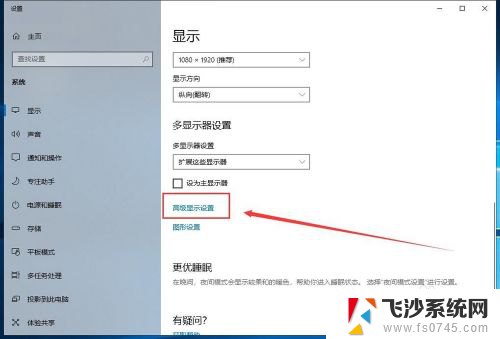
5.点击显示器下拉菜单。
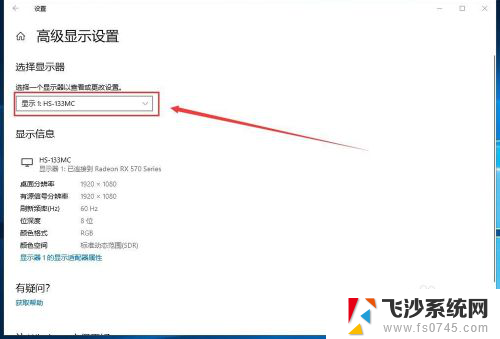
6.选择想要配置的显示器。
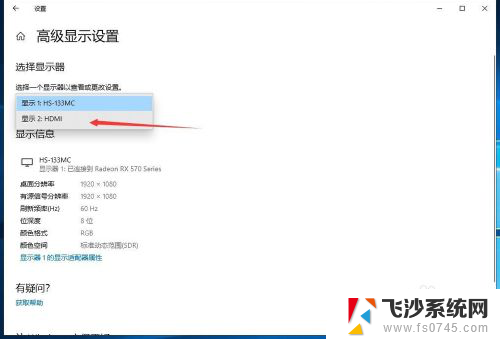
7.点击 显示器n的显示适配器属性。
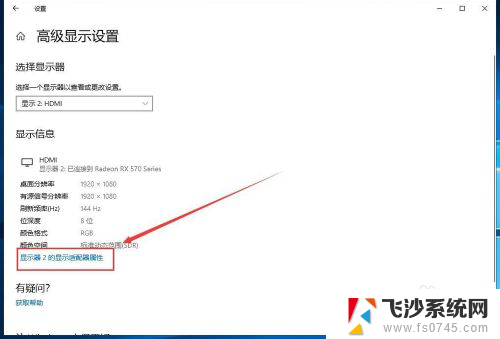
8.进入 监视器 标签。
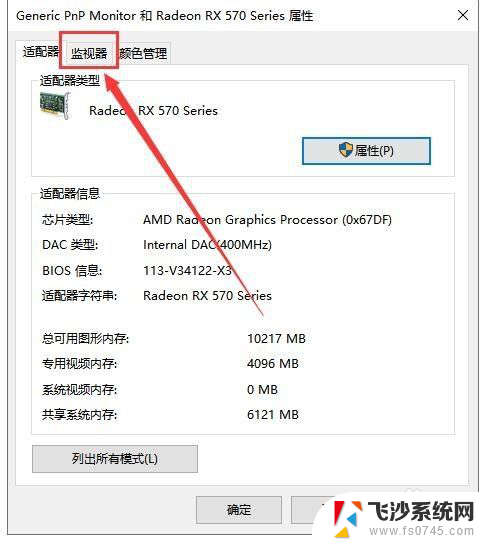
9.打开 屏幕刷新频率(S) 下拉菜单。
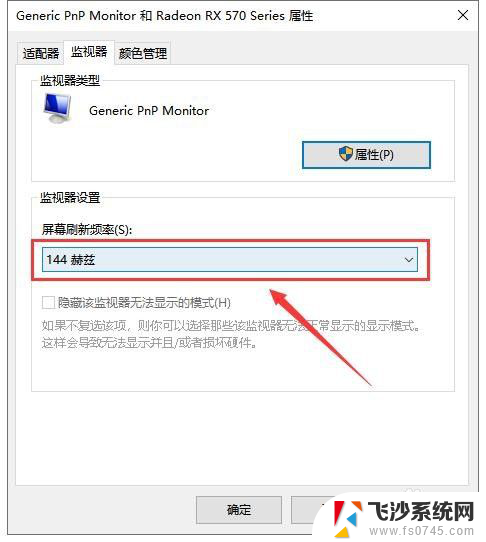
10.选择想要设置的刷新率。
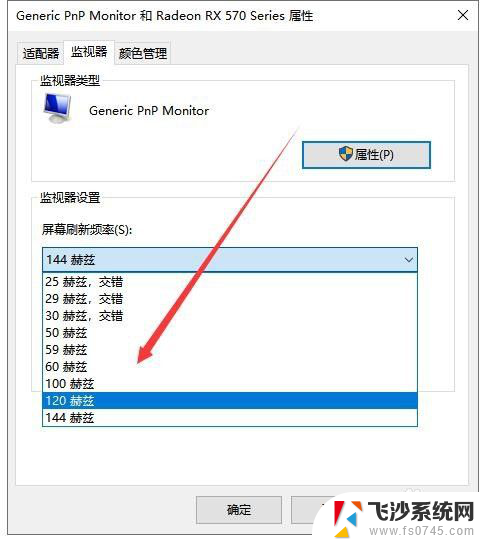
11.点击 确定 即可生效。
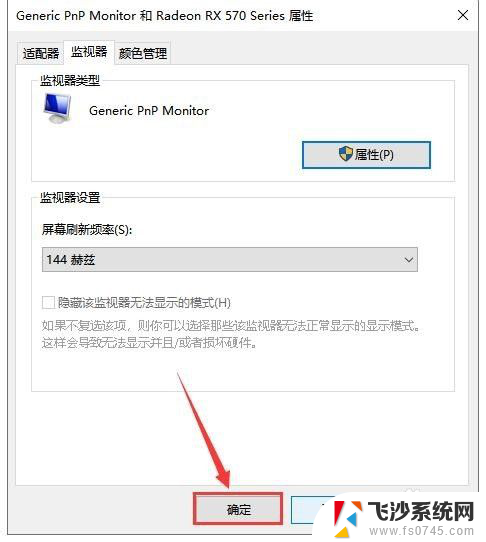
以上就是如何更改电脑刷新率的全部内容,如果你遇到这种问题,可以尝试按照这些方法解决,希望对大家有所帮助。
怎么更改电脑刷新率 Windows10如何设置屏幕刷新率相关教程
-
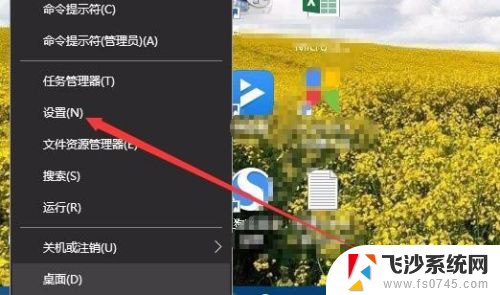 显示器更改刷新率 Win10如何调整显示器的刷新率设置
显示器更改刷新率 Win10如何调整显示器的刷新率设置2024-02-18
-
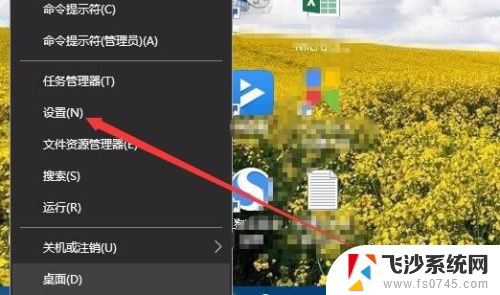 怎么改显示器刷新率 Win10如何修改显示器的刷新率设置
怎么改显示器刷新率 Win10如何修改显示器的刷新率设置2024-04-24
-
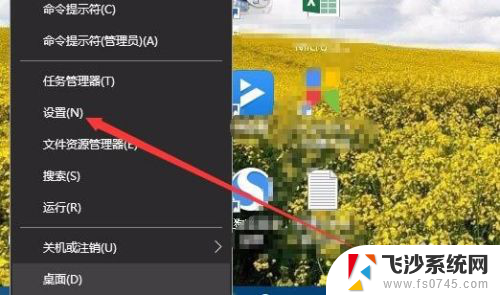 显示器刷新频率怎么设置 Win10显示器刷新率如何修改
显示器刷新频率怎么设置 Win10显示器刷新率如何修改2024-04-13
-
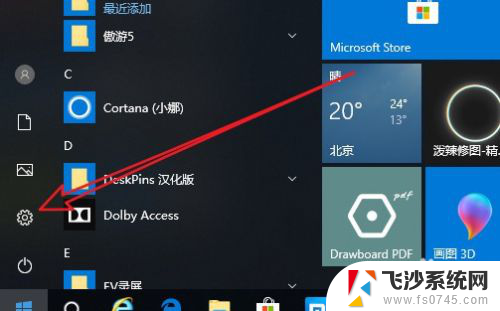 如何调节显示器的刷新率 如何在Win10设置屏幕频率
如何调节显示器的刷新率 如何在Win10设置屏幕频率2024-06-30
- 显示器调节刷新率 Win10如何调整显示器的刷新率
- win10怎么调显示器的刷新率 Win10系统怎么调节电脑屏幕刷新率
- win10查看显示器刷新率 win10显示器刷新频率在哪里查看
- 电脑如何更改分辨率 Windows10系统如何调整屏幕分辨率设置
- win10修改显示器分辨率 Windows10系统如何调整屏幕分辨率设置
- 2k屏怎么设置成1080p Windows10如何设置电脑屏幕分辨率为1080p
- windows10隐藏任务栏 怎样在Win10中隐藏任务栏
- win10快捷键怎么取消 win10如何取消快捷键
- 台式电脑密码忘记如何解除开机密码win10 开机密码忘了怎么找回
- 打开旧版ie浏览器 win10如何访问Internet Explorer浏览器
- win7远程控制电脑win10 WIN10如何设置远程桌面连接WIN7电脑
- win8.1开始菜单改win10 Windows 8.1 升级到 Windows 10
win10系统教程推荐
- 1 打开旧版ie浏览器 win10如何访问Internet Explorer浏览器
- 2 苹果手机可以连接联想蓝牙吗 苹果手机WIN10联想笔记本蓝牙配对教程
- 3 win10手机连接可以卸载吗 Win10手机助手怎么卸载
- 4 win10里此电脑的文档文件夹怎么删掉 笔记本文件删除方法
- 5 win10怎么看windows激活码 Win10系统激活密钥如何查看
- 6 电脑键盘如何选择输入法 Win10输入法切换
- 7 电脑调节亮度没有反应什么原因 Win10屏幕亮度调节无效
- 8 电脑锁屏解锁后要按窗口件才能正常运行 Win10锁屏后程序继续运行设置方法
- 9 win10家庭版密钥可以用几次 正版Windows10激活码多少次可以使用
- 10 win10系统永久激活查询 如何查看Windows10是否已经永久激活