戴尔笔记本怎样分区硬盘 戴尔笔记本硬盘如何进行分区
更新时间:2024-03-14 16:48:49作者:xtang
戴尔笔记本作为一款优秀的电脑产品,拥有强大的性能和可靠的硬件配置,其中硬盘分区是其功能之一,在使用戴尔笔记本电脑时,我们可能会遇到需要对硬盘进行分区的情况。硬盘分区可以将一个大容量的硬盘划分为多个逻辑驱动器,使我们能够更好地管理存储空间,提高电脑的效率。戴尔笔记本电脑的硬盘如何进行分区呢?在本文中我们将为大家详细介绍戴尔笔记本电脑硬盘分区的方法和步骤。
操作方法:
1.打开戴尔笔记本,找到“我的电脑”

2.在我的电脑上面右键单击,在出现的菜单中选择“管理”选项
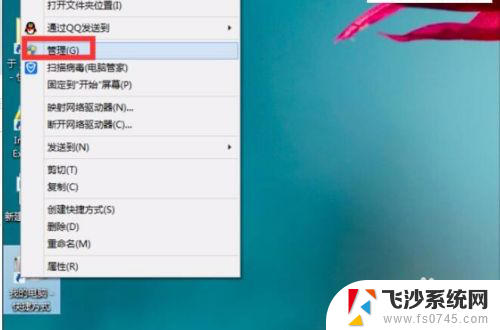
3.在出现的“计算机管理”对话框中,单击“磁盘管理”选项
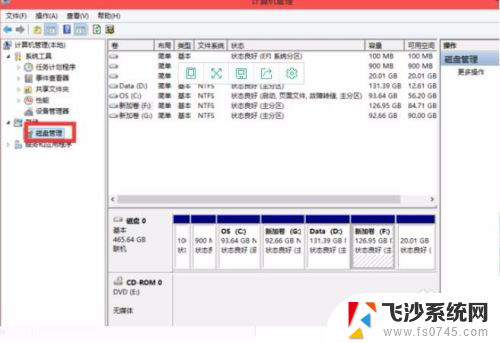
4.在一个想要分区的磁盘上面右键单击,在出现的菜单中选择“压缩卷”
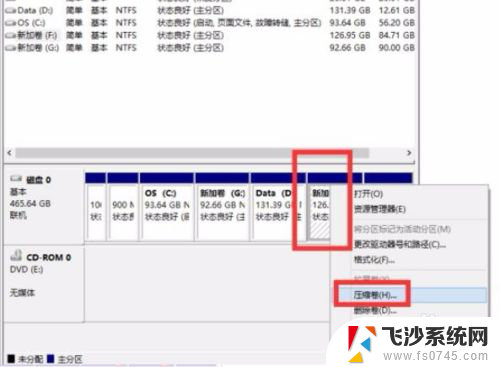
5.输入想要压缩的容量,单击“压缩”按钮
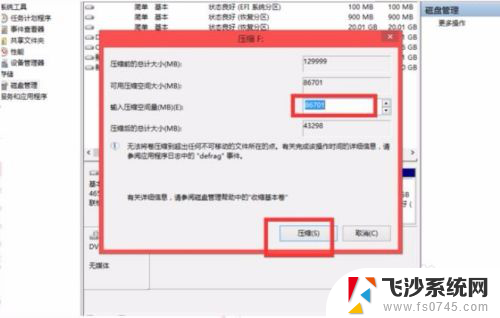
6.此时出现一个未分配的磁盘
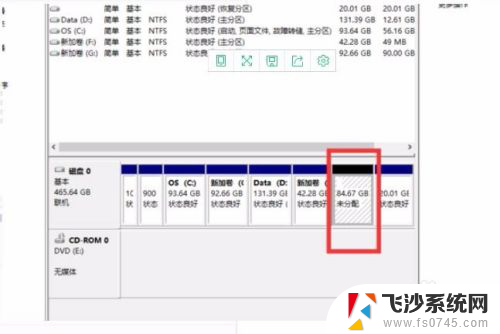
7.右键单击这个未分配的磁盘,在出现的菜单中选择“新建简单卷”
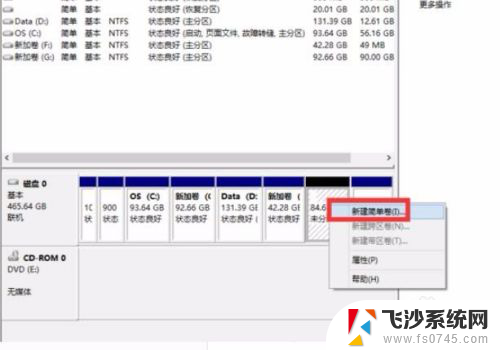
8.在出现的菜单中,单击“下一步”按钮
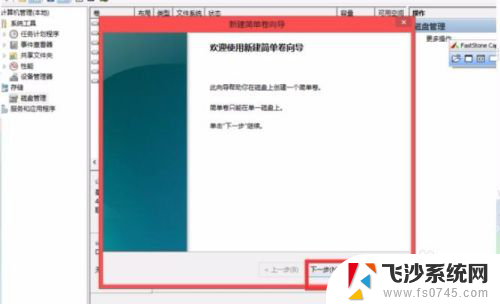
9.确认这个磁盘的大小,单击“下一步”按钮
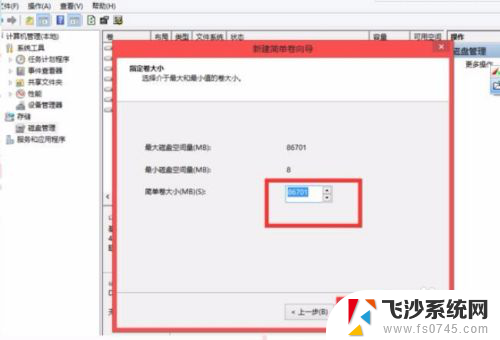
10.在这个界面中,选择一个磁盘的符号,单击“下一步”按钮
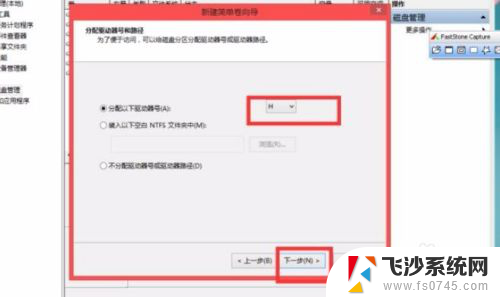
11.在这个界面中,勾选“执行快速格式化”选项,单击“下一步”按钮
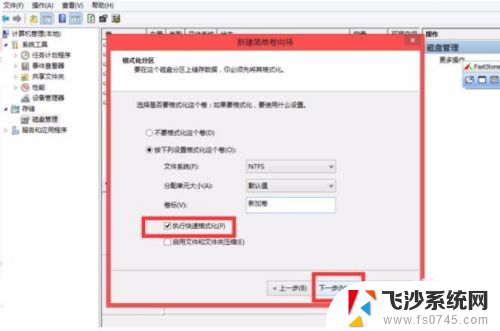
12.在这个界面中,单击“完成”按钮
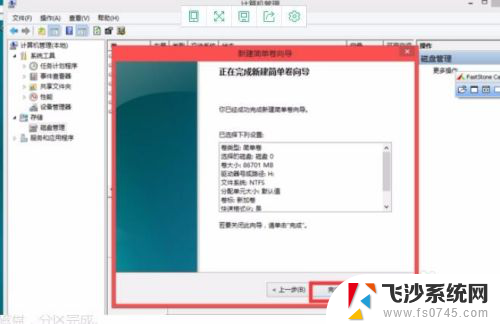
13.此时看到电脑里面多了一个磁盘,分区完成。
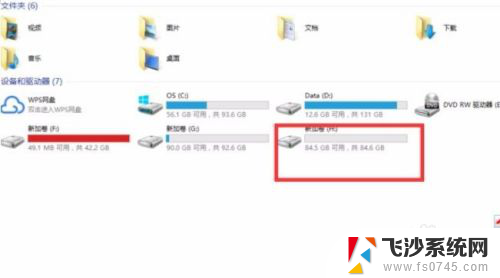
以上就是戴尔笔记本如何分区硬盘的全部内容,如果您遇到相同的问题,可以参考本文中介绍的步骤进行修复,希望对大家有所帮助。
戴尔笔记本怎样分区硬盘 戴尔笔记本硬盘如何进行分区相关教程
-
 戴尔笔记本电脑怎样分区硬盘分区 戴尔笔记本硬盘如何进行分区
戴尔笔记本电脑怎样分区硬盘分区 戴尔笔记本硬盘如何进行分区2023-11-17
-
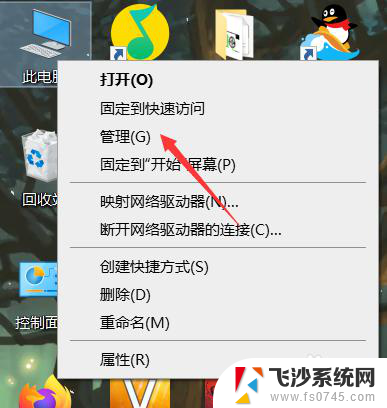 戴尔笔记本需要分盘吗 戴尔笔记本分盘教程及步骤
戴尔笔记本需要分盘吗 戴尔笔记本分盘教程及步骤2023-12-26
-
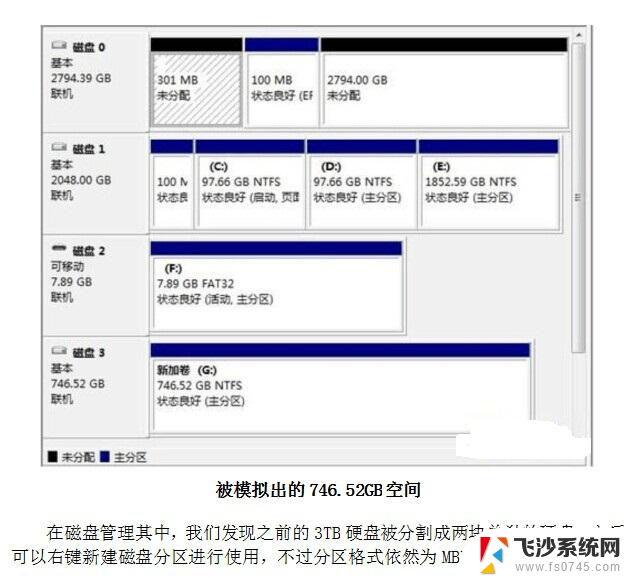 联想电脑如何分区硬盘分区 联想笔记本硬盘分区教程
联想电脑如何分区硬盘分区 联想笔记本硬盘分区教程2024-05-04
-
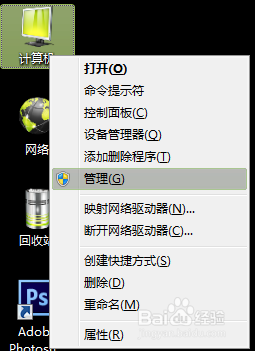 怎样把电脑硬盘分区 如何在电脑上进行硬盘分区
怎样把电脑硬盘分区 如何在电脑上进行硬盘分区2024-07-29
- 戴尔怎么设置硬盘为第一启动项 戴尔笔记本BIOS设置第一启动项为硬盘步骤
- 戴尔进不去pe系统 戴尔笔记本如何进PE模式
- 戴尔键盘能亮吗 戴尔笔记本键盘灯怎么打开
- 戴尔电脑有键盘灯吗 戴尔笔记本键盘灯怎么开启
- 戴尔电脑进不了pe怎么办 戴尔笔记本进PE方法
- 戴尔笔记本连hdmi 戴尔笔记本连接电视的HDMI设置指南
- 桌面程序不见了怎样找回 电脑桌面软件不见了怎么找回
- 如何调整微信声音大小 怎样调节微信提示音大小
- 免密连接wifi 没有WIFI密码连接方式
- 怎样让笔记本风扇声音变小 如何减少笔记本风扇的噪音
- word中的箭头符号怎么打 在Word中怎么输入箭头图标
- 文档开始栏隐藏了怎么恢复 word开始栏如何隐藏
电脑教程推荐
- 1 如何调整微信声音大小 怎样调节微信提示音大小
- 2 怎样让笔记本风扇声音变小 如何减少笔记本风扇的噪音
- 3 word中的箭头符号怎么打 在Word中怎么输入箭头图标
- 4 笔记本电脑调节亮度不起作用了怎么回事? 笔记本电脑键盘亮度调节键失灵
- 5 笔记本关掉触摸板快捷键 笔记本触摸板关闭方法
- 6 word文档选项打勾方框怎么添加 Word中怎样插入一个可勾选的方框
- 7 宽带已经连接上但是无法上网 电脑显示网络连接成功但无法上网怎么解决
- 8 iphone怎么用数据线传输文件到电脑 iPhone 数据线 如何传输文件
- 9 电脑蓝屏0*000000f4 电脑蓝屏代码0X000000f4解决方法
- 10 怎么显示回车符号 Word如何显示换行符