怎么设置电脑上的文件显示后缀名 电脑设置显示文件扩展名的方法
更新时间:2023-12-08 16:47:14作者:xtang
现代电脑系统在默认情况下会隐藏文件的扩展名,这样可以使用户更加简单地识别文件类型,有时候我们需要查看文件的完整信息,尤其是在处理一些特定的文件时。如何设置电脑上的文件显示后缀名呢?幸运的是我们可以通过简单的几个步骤来实现这个目标。在本文中我将向您介绍一种简单的方法来设置电脑上的文件显示后缀名,让您轻松地查看文件的完整信息。
方法如下:
1.我们先打开一个文件夹看看文件,文件只显示文件名
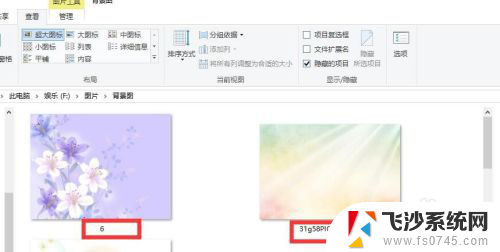
2.这时候,我们点击菜单栏“查看”
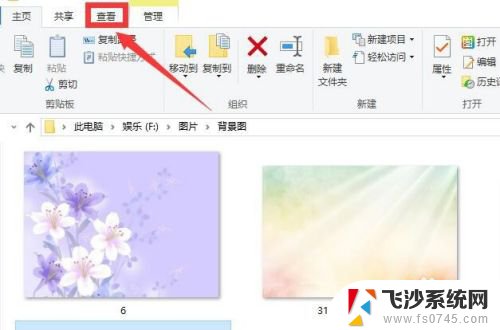
3.win10系统,在文件“查看”右侧就有个“文件扩展名”设置。勾选上文件扩展名,就可以显示文件扩展名(后缀)了
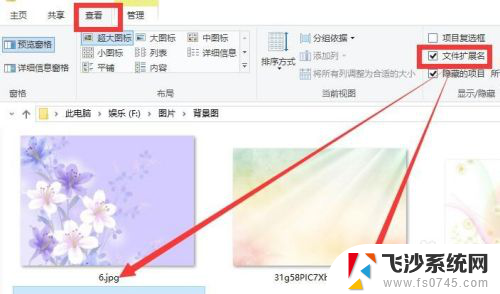
4.如果没有快捷项目设置。
我们点击菜单栏“查看”——选项
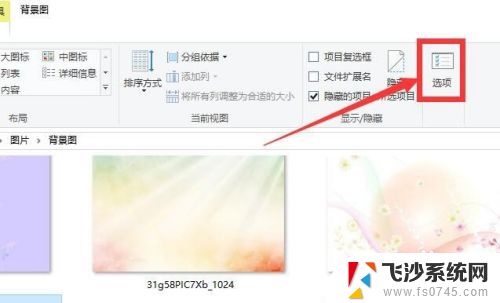
5.在文件选项中,再点击“查看”栏目
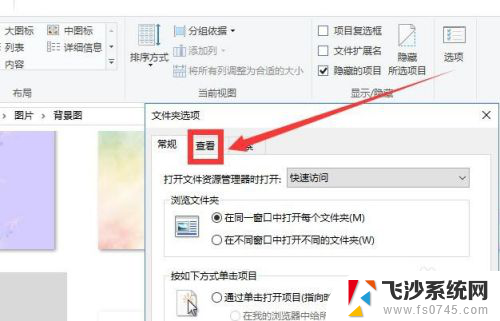
6.在查看中,找到“隐藏已知文件类型的扩展名”。把选框中的“√”去掉,然后点击确定,就可以显示文件后缀名了。
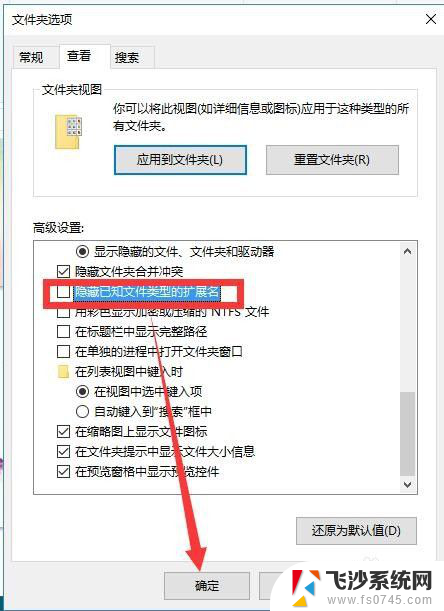
7.总结:
1、进入电脑文件后,点击菜单栏“查看”。win10系统直接勾选上“文件扩展名”即可
2、也可以点击“查看”——“选项”,文件夹选中,点击查看栏目,然后找到“隐藏已知文件类型的扩展名”。把选框中的“√”去掉即可
以上就是设置电脑上文件显示后缀名的全部内容,如果您有需要,可以按照以上步骤进行操作,希望对大家有所帮助。
怎么设置电脑上的文件显示后缀名 电脑设置显示文件扩展名的方法相关教程
-
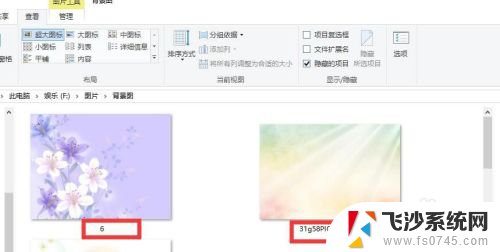 电脑如何显示文件后面的扩展名 电脑怎么设置显示文件扩展名
电脑如何显示文件后面的扩展名 电脑怎么设置显示文件扩展名2024-06-09
-
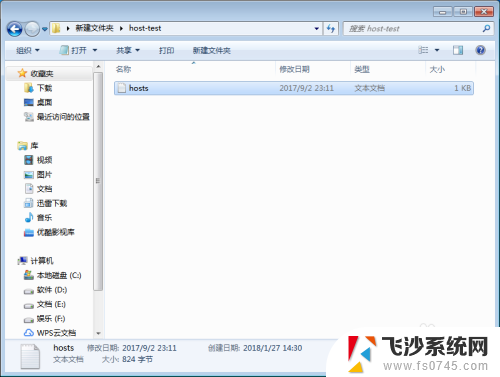 怎么设置文件显示后缀 如何显示文件的后缀名
怎么设置文件显示后缀 如何显示文件的后缀名2024-03-01
-
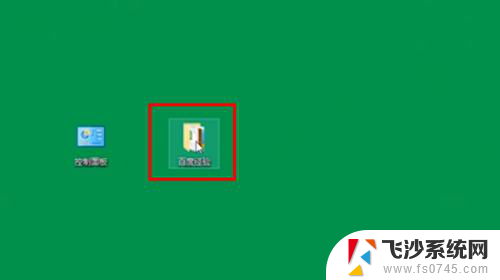 文件显示后缀怎么显示出来 文件名后缀显示方法
文件显示后缀怎么显示出来 文件名后缀显示方法2024-04-20
-
 电脑怎么显示扩展名 如何在Windows系统中显示文件扩展名
电脑怎么显示扩展名 如何在Windows系统中显示文件扩展名2024-03-18
- 电脑后缀名怎么显示出来 如何设置电脑显示文件后缀名
- 电脑文件怎么显示后缀名 如何设置电脑桌面文件后缀显示
- 文件如何显示后缀 文件名后缀显示路径
- 电脑文件怎么更改格式后缀名 电脑上修改文件后缀名的方法
- 怎样改文件的后缀名 文件后缀名修改方法
- 解压文件怎么改后缀 如何在电脑上修改文件的扩展名
- 苹果13pro截屏有几种方法 iPhone13 Pro截屏操作步骤
- 华为无线耳机怎么连接手机蓝牙 华为无线蓝牙耳机手机连接方法
- 电脑如何硬盘分区合并 电脑硬盘分区合并注意事项
- 连接网络但是无法上网咋回事 电脑显示网络连接成功但无法上网
- 苹果笔记本装windows后如何切换 苹果笔记本装了双系统怎么切换到Windows
- 电脑输入法找不到 电脑输入法图标不见了如何处理
电脑教程推荐
- 1 如何屏蔽edge浏览器 Windows 10 如何禁用Microsoft Edge
- 2 如何调整微信声音大小 怎样调节微信提示音大小
- 3 怎样让笔记本风扇声音变小 如何减少笔记本风扇的噪音
- 4 word中的箭头符号怎么打 在Word中怎么输入箭头图标
- 5 笔记本电脑调节亮度不起作用了怎么回事? 笔记本电脑键盘亮度调节键失灵
- 6 笔记本关掉触摸板快捷键 笔记本触摸板关闭方法
- 7 word文档选项打勾方框怎么添加 Word中怎样插入一个可勾选的方框
- 8 宽带已经连接上但是无法上网 电脑显示网络连接成功但无法上网怎么解决
- 9 iphone怎么用数据线传输文件到电脑 iPhone 数据线 如何传输文件
- 10 电脑蓝屏0*000000f4 电脑蓝屏代码0X000000f4解决方法