台式电脑win10开机进入安全模式 win10开机强制进入安全模式教程
在使用台式电脑时,有时候我们需要进入安全模式来解决一些系统问题,而在Win10系统中,有多种方法可以让我们快速进入安全模式。本文将为大家介绍Win10开机进入安全模式的几种方法,以及如何强制进入安全模式的教程。通过掌握这些技巧,我们可以更快速地解决电脑系统出现的各种故障。
台式电脑win10开机进入安全模式方法一:正常使用
1、首先右击左下角开始,然后选择“设置”。
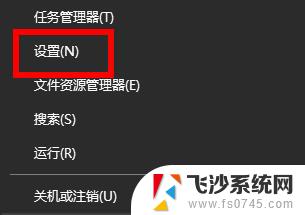
2、进入windows设置之后点击“更新和安全”。
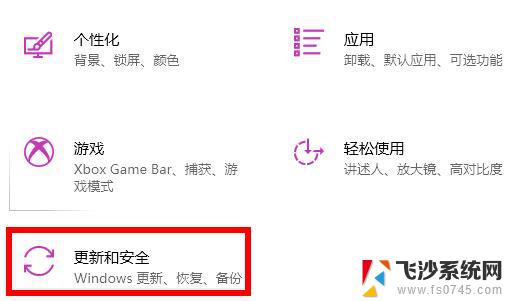
3、此时可以点击左侧的“恢复”。
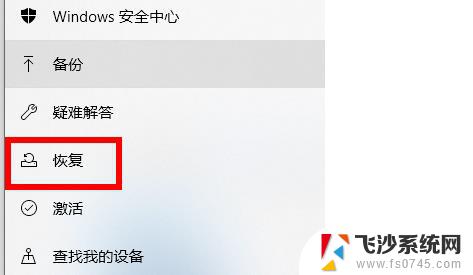
4、最后点击高级启动下面的“立即重新启动”即可。
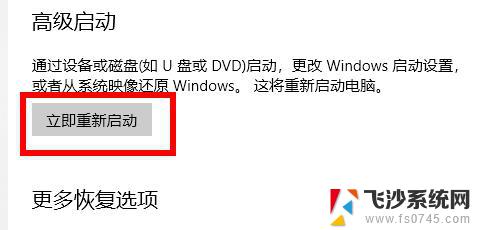
方法二:开机状态
1、首先点击左下角开始选择电源然后按住“shift键”点击“重启”。

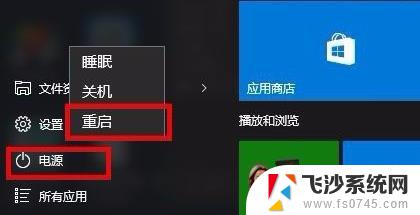
2、重启之后会进入选择界面,点击“疑难解答”。
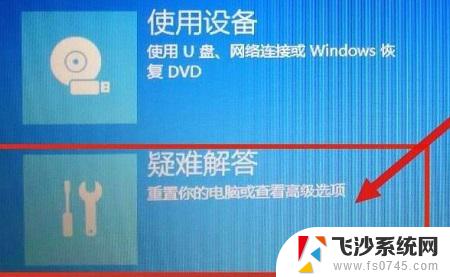
3、再点击下面的“高级选项”。
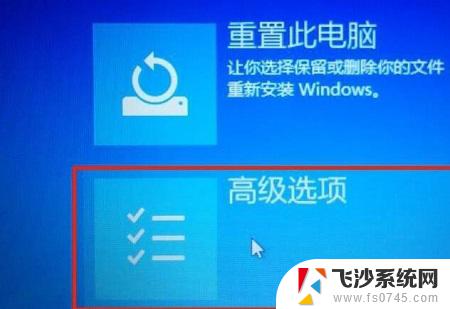
4、进入高级选项后点击“启动设置”。

5、最后点击设置中的“重启”。
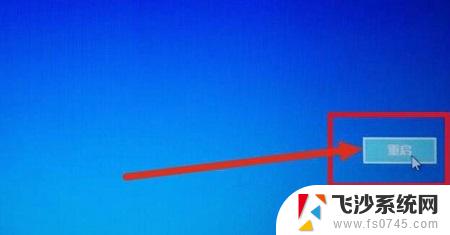
6、最后选择4号“启动安全模式”即可。

方法三:关机状态
1、首先打强制开关机三次电脑或者长按电源10秒左右,系统就会自动的进行修复了。

2、然后重复三次这样的操作,就会看到正在诊断修复界面。等待一会儿。

3、出现自动修复界面,选择右下角的高级选项。

4、选择“疑难解答”选项。
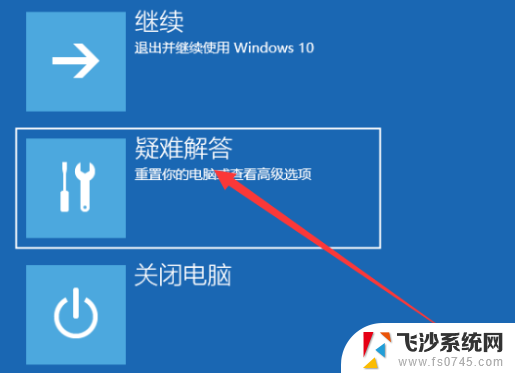
5、选择“高级选项”。
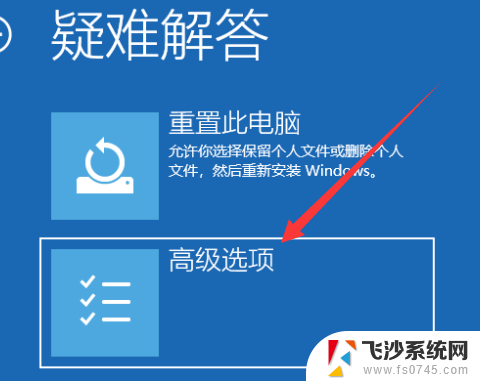
6、此时可以点击“启动设置”。
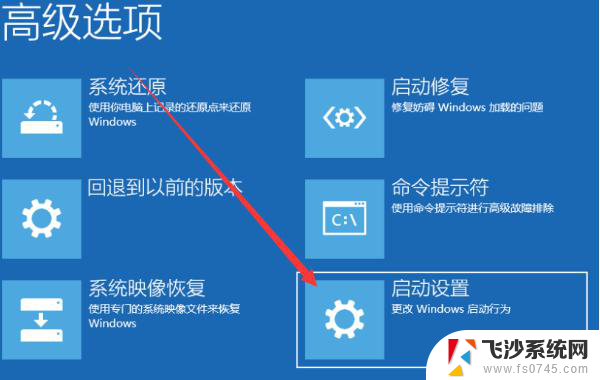
7、之后点击重启。
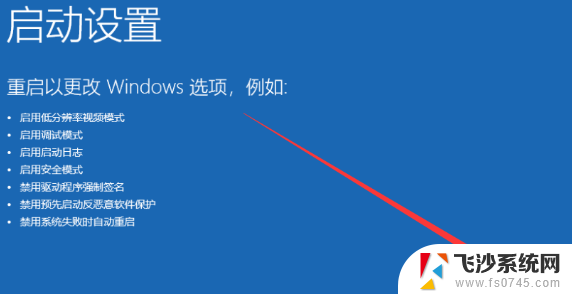
8、重启进入启动设置界面,按下F4即可启用安全模式。
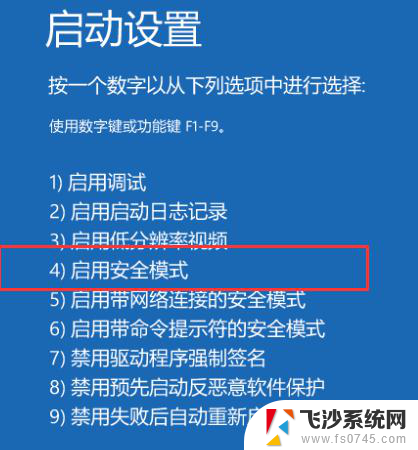
以上就是台式电脑win10开机进入安全模式的全部内容,有遇到这种情况的用户可以按照小编的方法来进行解决,希望能够帮助到大家。
台式电脑win10开机进入安全模式 win10开机强制进入安全模式教程相关教程
-
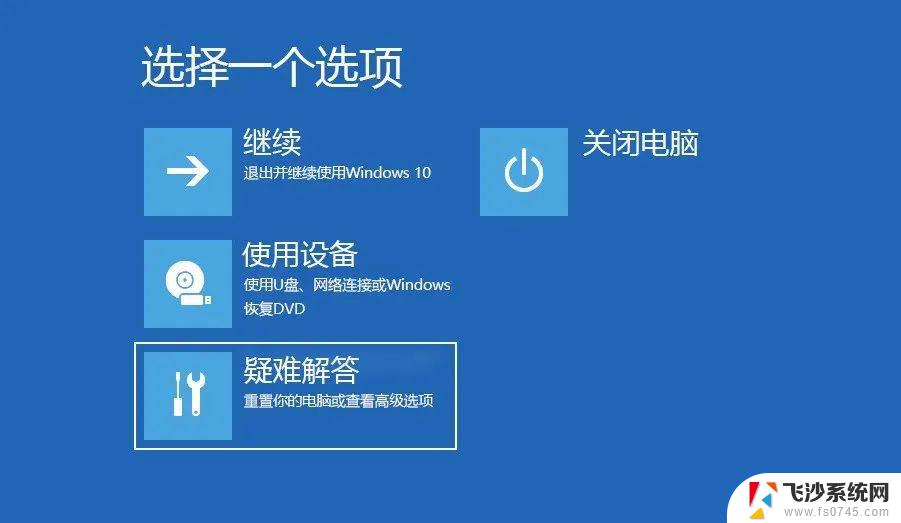 dell win10开机强制进入安全模式 win10进入安全模式步骤
dell win10开机强制进入安全模式 win10进入安全模式步骤2024-11-15
-
 win10如何强制进入安全模式 win10如何强制进入安全模式
win10如何强制进入安全模式 win10如何强制进入安全模式2024-06-28
-
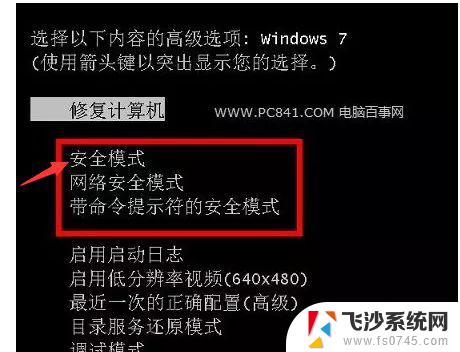 台式机win10怎么进安全模式 win10开机如何进入安全模式
台式机win10怎么进安全模式 win10开机如何进入安全模式2024-10-15
-
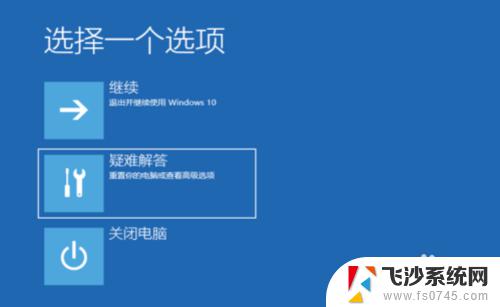 win10如何进入安全模式开机 Win10系统如何进入安全模式
win10如何进入安全模式开机 Win10系统如何进入安全模式2023-09-11
- 联想电脑win10安全模式 win10开机进入安全模式步骤
- win10重启windows至安全模式 win10开机进入安全模式步骤
- win10如何开启安全模式 Win10系统开机进入安全模式步骤
- windows10没有安全模式 win10开机快捷键进入安全模式
- win10如何启动到安全模式 win10进入安全模式教程
- windows进入安全模式蓝屏 win10系统进入安全模式的步骤
- win7远程控制电脑win10 WIN10如何设置远程桌面连接WIN7电脑
- win8.1开始菜单改win10 Windows 8.1 升级到 Windows 10
- 文件:\windows\system32\drivers Win10系统C盘drivers文件夹可以清理吗
- windows10移动硬盘在电脑上不显示怎么办 移动硬盘插上电脑没有反应怎么办
- windows缓存清理 如何清理Win10系统缓存
- win10怎么调电脑屏幕亮度 Win10笔记本怎样调整屏幕亮度
win10系统教程推荐
- 1 苹果手机可以连接联想蓝牙吗 苹果手机WIN10联想笔记本蓝牙配对教程
- 2 win10手机连接可以卸载吗 Win10手机助手怎么卸载
- 3 win10里此电脑的文档文件夹怎么删掉 笔记本文件删除方法
- 4 win10怎么看windows激活码 Win10系统激活密钥如何查看
- 5 电脑键盘如何选择输入法 Win10输入法切换
- 6 电脑调节亮度没有反应什么原因 Win10屏幕亮度调节无效
- 7 电脑锁屏解锁后要按窗口件才能正常运行 Win10锁屏后程序继续运行设置方法
- 8 win10家庭版密钥可以用几次 正版Windows10激活码多少次可以使用
- 9 win10系统永久激活查询 如何查看Windows10是否已经永久激活
- 10 win10家庭中文版打不开组策略 Win10家庭版组策略无法启用怎么办