桌面怎么固定图标 win10桌面图标如何随意固定位置
更新时间:2024-05-10 16:47:37作者:xtang
在使用Windows 10系统时,桌面上的图标位置常常会因为不小心拖动而发生改变,让人感到困扰,如何固定桌面上的图标位置呢?其实很简单,只需右键点击桌面空白处,选择查看然后取消自动排列图标和将图标按网格对齐,接着你就可以随意将图标拖动到你想要的位置,再次右键点击桌面空白处,选择刷新,这样就能固定图标的位置了。这个小技巧可以让你的桌面更加整洁、清晰。
操作方法:
1.随意拖动一个图标到桌面的任意位置
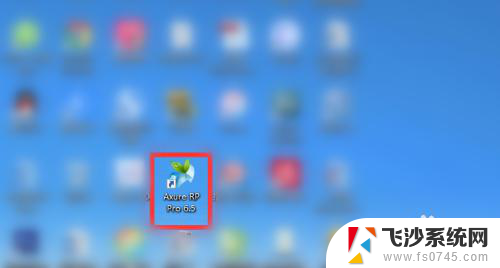
2.假设想把图标移动到最右侧,拖动图标到电脑桌面右侧后放开
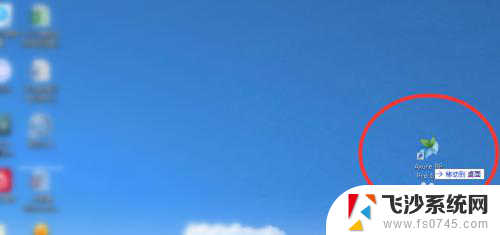
3.会发现图标又自动移动到偏左侧位置了
此时电脑桌面的图标会一列排满之后才能排列到第二列,以此类推,所以放不到最右侧
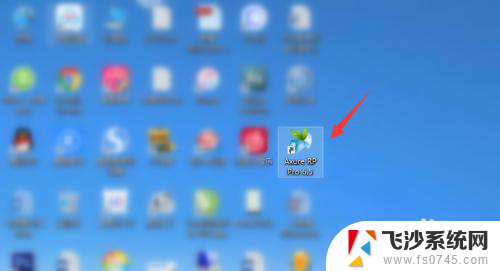
4.想要任意固定图标,右击桌面任意空白位置,点击“查看”
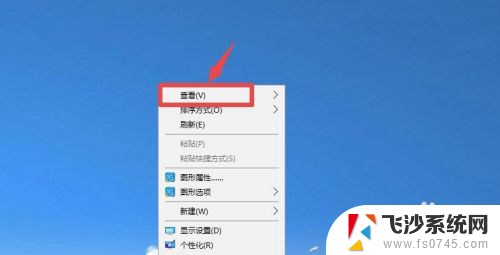
5.点击下“自动排列图标”,取消勾选“自动排列图标”
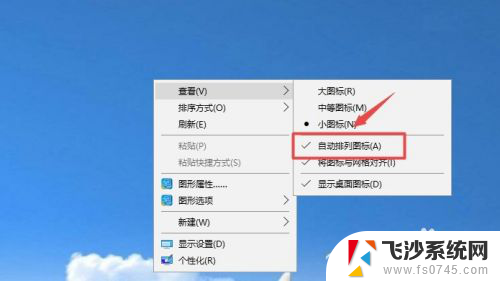
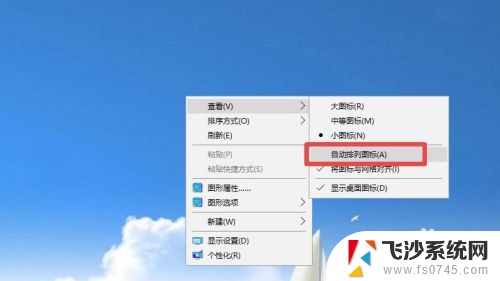
6.然后再去移动桌面图标,就可以随意拖动图标到任意位置固定了
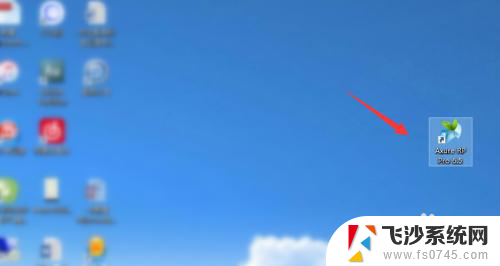
7.
总结
1、随意拖动一个图标到桌面的任意位置,如果不能固定。就右击桌面任意空白位置,点击“查看”
2、点击下“自动排列图标”,取消勾选“自动排列图标”
3、然后再去移动桌面图标,就可以随意拖动图标到任意位置固定了
以上就是桌面如何固定图标的全部内容,如果你遇到同样的情况,请参照小编的方法来处理,希望对大家有所帮助。
桌面怎么固定图标 win10桌面图标如何随意固定位置相关教程
-
 windows10桌面图标怎么固定 win10桌面图标如何随意固定位置
windows10桌面图标怎么固定 win10桌面图标如何随意固定位置2023-10-07
-
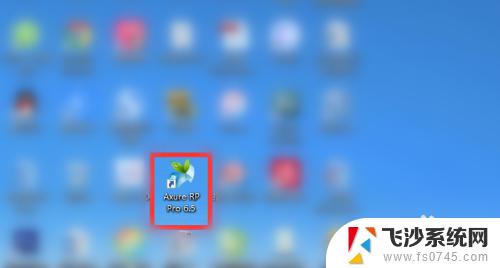 电脑固定图标桌面怎么设置 win10桌面图标怎么随意固定位置
电脑固定图标桌面怎么设置 win10桌面图标怎么随意固定位置2024-02-05
-
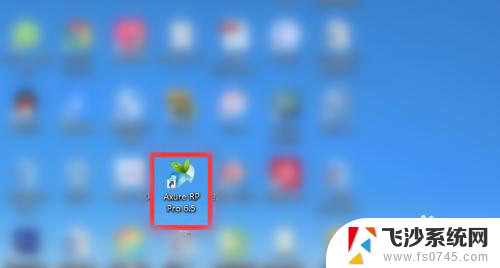 怎么把笔记本电脑桌面图标固定不动 Win10桌面图标怎么随意固定位置
怎么把笔记本电脑桌面图标固定不动 Win10桌面图标怎么随意固定位置2024-03-22
-
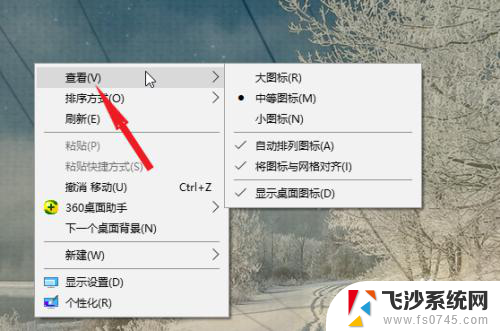 电脑桌面图标固定位置怎么设置 Win10 64位 专业版如何固定桌面图标在特定位置
电脑桌面图标固定位置怎么设置 Win10 64位 专业版如何固定桌面图标在特定位置2024-03-23
- 电脑桌面怎么固定图标位置 win10桌面图标怎么随意移动
- 桌面排序方式怎么固定 win10桌面图标怎么随意摆放
- 怎么让电脑桌面图标固定 win10桌面图标怎么自由排列
- 桌面图标移不动 win10桌面图标固定不动
- 桌面图标固定位置不让移动 Win10桌面图标位置保持不变的小窍门
- win10桌面图标文件夹 如何定位Win10桌面图标的文件夹
- win8.1开始菜单改win10 Windows 8.1 升级到 Windows 10
- 文件:\windows\system32\drivers Win10系统C盘drivers文件夹可以清理吗
- windows10移动硬盘在电脑上不显示怎么办 移动硬盘插上电脑没有反应怎么办
- windows缓存清理 如何清理Win10系统缓存
- win10怎么调电脑屏幕亮度 Win10笔记本怎样调整屏幕亮度
- 苹果手机可以连接联想蓝牙吗 苹果手机WIN10联想笔记本蓝牙配对教程
win10系统教程推荐
- 1 苹果手机可以连接联想蓝牙吗 苹果手机WIN10联想笔记本蓝牙配对教程
- 2 win10手机连接可以卸载吗 Win10手机助手怎么卸载
- 3 win10里此电脑的文档文件夹怎么删掉 笔记本文件删除方法
- 4 win10怎么看windows激活码 Win10系统激活密钥如何查看
- 5 电脑键盘如何选择输入法 Win10输入法切换
- 6 电脑调节亮度没有反应什么原因 Win10屏幕亮度调节无效
- 7 电脑锁屏解锁后要按窗口件才能正常运行 Win10锁屏后程序继续运行设置方法
- 8 win10家庭版密钥可以用几次 正版Windows10激活码多少次可以使用
- 9 win10系统永久激活查询 如何查看Windows10是否已经永久激活
- 10 win10家庭中文版打不开组策略 Win10家庭版组策略无法启用怎么办